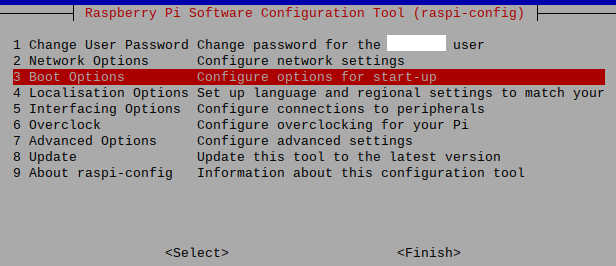はじめに
本記事は主にこちらを参考にさせて頂きました。
https://qiita.com/mochifuture/items/00ca8cdf74c170e3e6c6
https://qiita.com/nokonoko_1203/items/94a888444d5019f23a11
買ってすぐのRaspberryPi本体へ適用する前提での方法となります。
私はセキュリティの専門家ではないので、下記だけでは不十分だ!という意見があれば、
積極コメント頂けるとありがたいです!
必要なもの
・RaspberryPi (本例ではRaspberryPi3 ModelB)
・PC (SSH接続の確認に使用。本例ではWindows10)
・上記RaspberryPiとPCのLAN接続環境(ルータにつなげばOK)
RaspberryPiとセキュリティ
安価で必要十分な性能を備えるRaspberrypPiですが、
デフォルト状態でのセキュリティに関しては、例えばWindows10のPCと比べて、
素人目にもヤバい!と思える部分が多くあり、
なんとあのNASAでもRaspberryPiが原因となった情報流出が起こっています。

何がヤバい?
端的に言うと、「鍵」にあたる情報が随所でオープンになっています。
例えば自転車のダイヤルキーに例えると、初期値として「1111」や「1234」があり、
それを自分だけが知るキー番号に変えることで、初めて鍵として機能します。
RaspberryPiにおいてはユーザ名やパスワード、ポート番号等が鍵に相当しますが、
デフォルト設定では初期値(ユーザ名の場合「pi」)から変更されていないため、
上記ダイヤルキーの例でいうキー番号が「1111」の状態に相当します。

これではRaspberryPiのデフォルト値を知っている攻撃者から筒抜けですね‥
具体的な危険ポイント
ポイント1:ユーザ名とパスワードがデフォルトのまま
デフォルト設定ではユーザ名が「pi」、パスワードが「raspberry」となっています。
どの機種でも共通なので、知っていれば簡単にログインできてしまいます。
(最近のRaspbianでは初期設定に従えばパスワード変更されますが、ユーザ名はそのままです)
→最近のRaspberryPi OSは初期設定に従うとパスワードとユーザ名を自分で設定できるため、この危険ポイントは解消されています
ポイント2:電源を入れると自動的にログインされる
デフォルト設定では電源を付けるとユーザ名やパスワードなしで自動ログインされます。
スマホにロックが掛かっていない状態と同じですね!
例えばWindowsパソコンではログイン時にユーザ名とパスワードを求められるので、こんなことは発生しません。
→最近のRaspberryPi OSはデフォルト設定でログイン時にパスワードとユーザ名の入力が求められるため、この危険ポイントは解消されています
ポイント3:SSHのポート番号が22
SSHとは、CUIによる遠隔操作の主流である通信手段です。
RaspberryPiを遠隔操作できて便利ですが、同時に攻撃者に遠隔操作される原因ともなります。
これはWindowsでも同様に発生する問題ですが、
デフォルトではSSHのポート番号が22となっており、ネットワークのIPが分かれば遠隔操作可能となってしまいます。
※変更後の番号を忘れるリスクもありポート番号変更の必要性は意見が割れているので、実際に変更するかどうかは各自ご判断いただければと思います
ポイント4:SSHがパスワード認証
デフォルトではSSH接続はパスワード認証で実施されますが、
よりセキュリティレベルの高い公開鍵認証が推奨されます。
https://l-w-i.net/t/openssh/auth_001.txt
パスワードは「知識認証」、公開鍵は「所持認証」にあたり、
それらを組み合わせた公開鍵認証は、多要素認証の観点からセキュリティレベルが高いそうです。
上の例でいうと、ダイヤルキーと南京錠を組み合わせるイメージですかね!
http://njs-net.hatenablog.com/entry/2015/07/10/091655
どうやって危険を防ぐ?
下記リンクで恐ろしさが触れられていますが、攻撃はしらみ潰しに行われる事が多いです。
https://www.braveryk7.com/change-22-port/
しらみ潰しに対抗するためには、攻撃に必要な組み合わせを増やすことが有効です。
上のダイヤルキーの例でいうと、ダイヤルの桁数を増やす(例えば4ケタ→8ケタ)事に相当します。
そのために上記ポイントで触れたユーザ名、パスワード、ポート番号、SSH認証法を複雑なものに変えます
ネットワークには上で挙げたポイント以外にも、IPやファイアウォールなど、攻撃を防ぐ鍵に相当する仕組みがあります。
ダイヤルキーに例えるならば、これらの防御手段が4ケタとすると、
ユーザ名を設定すれば5ケタ
パスワードを設定すれば6ケタ
SSHのポート番号を変えれば7ケタ
SSHを公開鍵認証にすれば8ケタ
というように、
組み合わせの数を増やすことでセキュリティレベルが上がる事が、実感できると思います。
手順
⓪Rootユーザにパスワードを設定
下記のコマンドを実行し、メッセージに従いパスワードを設定する
sudo passwd root
※誤解されがちですが、rootユーザーにパスワードを設定することは、
セキュリティ的にはむしろリスクを増やす操作なので、④で対策します。
(パスワード未設定のrootユーザには、そもそもログインできない)
これ以降の操作でユーザ設定がおかしくなった時など、いざという時の回復用に設定します。
①ユーザ名とパスワードを変更
※最近のRaspberryPi OSは初期設定に従うとパスワードとユーザ名を自分で設定できるため、この操作は不要です
デフォルトの「pi」ユーザを削除し、任意のユーザ名とパスワードを設定します
ユーザの追加
sudo adduser [新ユーザ名]
→パスワードの入力を求められるので、特定されにくいパスワードを入力すると以下の画面が出てくる
フルネーム []:
部屋番号 []:
職場電話番号 []:
自宅電話番号 []:
その他 []
以上で正しいですか? [Y/n]
律儀に記入すると個人情報の流出リスクが増えるので、特別な理由がなければ空欄のままYを入力するのが良いかと思います。
「pi」ユーザから新ユーザに権限コピー
groups pi
上記で「pi」ユーザの権限を確認し、下記操作で出てきた権限を全て新ユーザにも追加します。(pi,adm‥以降が追加する権限です)
sudo usermod -G pi,adm,dialout,cdrom,sudo,audio,video,plugdev,games,users,netdev,input,spi,gpio 新ユーザ名
groups [新ユーザ名]
で権限を追加したグループ一覧が表示されれば成功です。
「pi」ユーザから新ユーザにフォルダコピー
下記コマンドを実行します
sudo cp -r /home/pi/* /home/[新ユーザ名]
以上でポイント1対策は完了です。
②自動ログインの解除とpiユーザの削除
※最近のRaspberryPi OSはデフォルト設定でパスワードとユーザ名を入力したログインが必要なため、この操作は不要です
上記の状態ですと、電源を入れると自動で「pi」ユーザにログインされてしまいます。
上記自動ログインを解除した上で、「pi」ユーザを削除します。
自動ログインを解除
sudo raspi-config
Boot options → B1 Desktop/CLI → B1 Consoleと選択してください
※2021/10追記:最新版のRaspberryPi OSでは1 System Options → S5 Boot / Auto Login → B1 Consoleと進む必要があるようです

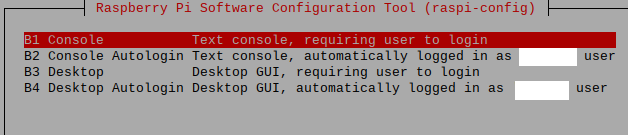
※最後の画面が電源ON時のログイン方法を表しており、それぞれ以下の意味となります。
B1 Console:コンソールでログイン。ユーザとパスワード入力必要
B2 Console Autologin:コンソールでログイン。ユーザ名とパスワード入力不要
B3 Desktop:GUIでログイン。ユーザ名とパスワード入力必要
B4 Desktop:GUIでログイン。ユーザ名とパスワード入力不要
この状態でrebootすれば、コンソール画面が表示されるので、
新ユーザ名とパスワードを入力してログインします。
※コンソールログインに変更するのは、
GUIだと下記「pi」ユーザ削除時にpiプロセス実行中のエラーが出るからです。
「pi」ユーザの削除
下記コマンドを実行して、piユーザを削除します
sudo userdel -r pi
下のちょっと怖いメッセージが出てくるかもしれませんが、
気にせず続けてください
(重大な操作時に出てくるようです。今回はユーザで初めてsudoした事に由来)
あなたはシステム管理者から通常の講習を受けたはずです。
これは通常、以下の3点に要約されます:
#1)他人のプライバシーを尊重すること。
#2)タイプする前に考えること。
#3)大いなる力には大いなる責任が伴うこと。
パスワードが求められるので入力すると、piユーザが削除されます。
このあと
id -a pi
を実行して、
id: 'pi': no such user
と出てくれば削除成功です。
このあと
sudo raspi-config
を実行し、前と同じ流れで
Boot options → B1 Desktop/CLI → B3 Desktopと選択してrebootすれば、
新ユーザでGUI画面にログインできます。
※この状態ではsudoした際に毎回パスワードが求められますが、
煩わしいと感じる方はこちらを参照して自己責任でパスワード確認をOFFにしてください
起動時認証ユーザを「pi」→新ユーザに変更
sudo nano /etc/systemd/system/autologin@.service
を実行(nanoの部分はviやvimでもOK)し、
ExecStart=-/sbin/agetty --autologin pi --noclear %I $TERM
と記載されている部分を
ExecStart=-/sbin/agetty --autologin 新ユーザ名 --noclear %I $TERM
に変更して保存
※この変更を実行しても起動時はパスワード入力が求められるので安心してください。
③SSHのポート番号を22から他番号に変更
※変更後の番号を忘れるリスクから、ポート番号変更の必要性は意見が割れており、
変更するかどうかは皆さんで判断いただければと思います。
SSHの有効化
デスクトップ左上にあるアイコンをクリックし、

[設定] → [Raspberry Piの設定]にある[インターフェイス] → [SSH] → [有効]をチェック
下記コマンドを実行し、/bootフォルダ内にsshフォルダを作成
cd /boot
sudo mkdir ssh
これでrebootすればSSHが有効となります
ポート番号の変更
下記のコマンドを実行し、
sudo nano /etc/ssh/sshd_config
開かれたファイルの上の方にある
#Port 22
の部分を
Port 新ポート番号
に変更し、(コメントアウトを外すのを忘れずに)
sudo /etc/init.d/ssh restart
でSSHを実行し、
ssh [新ユーザ名]@[RaspberryPiのIPアドレス] -p [新ポート番号]
でSSH接続できれば成功です。
④SSHを公開鍵認証に変更
上記の方法ではSSH接続はパスワード認証で実施されますが、
公開鍵認証とした方がよりセキュリティレベルが高いそうです。
https://l-w-i.net/t/openssh/auth_001.txt
秘密鍵と公開鍵の作成
※これはSSH接続元となるPC側(本例ではWindows10)での作業です。
間違えてRaspberryPi側で作成した場合、id_rsaとid_rsa.pubを削除して下さい
※WindowsPCとRaspberryPiが、同ネットワークにある前提で話を進めます。
コマンドプロンプトで下のコマンドを実行します(メールアドレスは任意です)
ssh-keygen -t rsa -b 4096 -C "email@example.com"
鍵の生成場所を聞かれますが、こだわりがなければEnterでデフォルトの場所へ
Enter file in which to save the key (C:\Users\[ユーザ名]\.ssh\id_rsa):
パスワードが求められるので、
好きなパスワード(2段階認証の観点ではRaspberryPiユーザパスワードとは別のもの推奨)を入力すると、
上で指定したフォルダにid_rsa(公開鍵)とid_rsa.pub(秘密鍵)が生成されます。
公開鍵のRaspberryPiへの送信
色々とやり方(SDカード、Samba等)がありますが、ここではSSHで送信します。
RaspberryPi側のホームディレクトリ直下に.sshフォルダを作成します
(権限関係でハマるので、絶対に「sudo mkdir」としないでください)
mkdir ~/.ssh
PC側で下記コマンドを実施し、
SSH通信(厳密にはscp)で公開鍵を送信(この時点ではパスワード認証を使用)
cd [公開鍵の場所 (デフォルトではC:\Users\[ユーザ名]/.ssh/id_rsa)]
scp -P [新ポート番号] id_rsa.pub [新ユーザ名]@[RaspberryPiのIPアドレス]:/home/[新ユーザ名]/.ssh
※RaspberryPiのIPアドレスの調べ方
ifconfig
これにより表示される
wlan0: flags= <UP,BROADCAST,RUNNING,MULTICAST> mtu
inet 192.168.***.***以下続く
このinetの右に記載されている数字がRaspberryPiのIPアドレスとなります。
公開鍵のパーミッション変更
RaspberryPi側で下記コマンドを実行します。
・id_rsa.pubの内容をauthorized_keysに追加
cd ~/.ssh/
cat id_rsa.pub >> authorized_keys
・authorized_keysのパーミッションを600に
chmod 600 authorized_keys
・.sshフォルダのパーミッションを700に(うまくいかなければsudoを加える)
chmod 700 ~/.ssh
・公開鍵ファイルを削除
rm ~/.ssh/id_rsa.pub
※なお、過去に他のPCから本RaspberryPiに接続したことがある場合は、下記のパーミッション変更操作は不要です(公開鍵のauthorized_keysへの書込のみ必要)
chmod 600 authorized_keys
chmod 700 ~/.ssh
公開鍵認証での接続を確認
PC側で下記コマンドを実行し、公開鍵認証でSSH接続
ssh [新ユーザ名]@[RaspberryPiのIP] -i [秘密鍵のパス] -p [ポート番号]
※秘密鍵のパスは、ファイル名まで記載します
(デフォルトでは「C:\Users\[ユーザ名]\.ssh\id_rsa」)
公開鍵認証のパスワードが要求されるので入力します。
Rasberrypiのユーザ名が表示されれば成功です
各種SSH設定の変更
SSHのセキュリティを向上させるため、下記の設定変更を実施します。
・rootユーザでのログイン禁止
・パスワード認証を無効化して公開鍵認証のみ許可
・空パスワードを無効に
③のときと同様に、RaspberryPi側でsshd_configを編集します。
※OSのバージョンによりデフォルト設定が変わりますが、
変更後さえ合っていれば問題ありません
sudo nano /etc/ssh/sshd_config
開かれたファイルに対し、下記部分を変更します
・rootユーザでのログインを禁止
上の方に記載されている
「#PermitRootLogin prohibit-password」を「PermitRootLogin no」に変更
・パスワード認証を無効化して公開鍵認証のみ許可
真ん中付近に記載されている
「#PasswordAuthentication yes」を「PasswordAuthentication no」に変更
・空パスワードを無効に
PasswordAuthenticationのすぐ下に記載されている
「#PermitEmptyPasswords no」を「PermitEmptyPasswords no」に変更
設定の反映と公開鍵認証接続の再確認
下記コマンドでSSHサービスを再起動し、設定を反映させます
sudo /etc/init.d/ssh restart
再度PC側で下記コマンド実行し、公開鍵認証接続できれば成功です!
ssh [新ユーザ名]@[RaspberryPiのIP] -i [秘密鍵のパス] -p [ポート番号]
以上で、本記事でのセキュリティ対策は全て完了です!