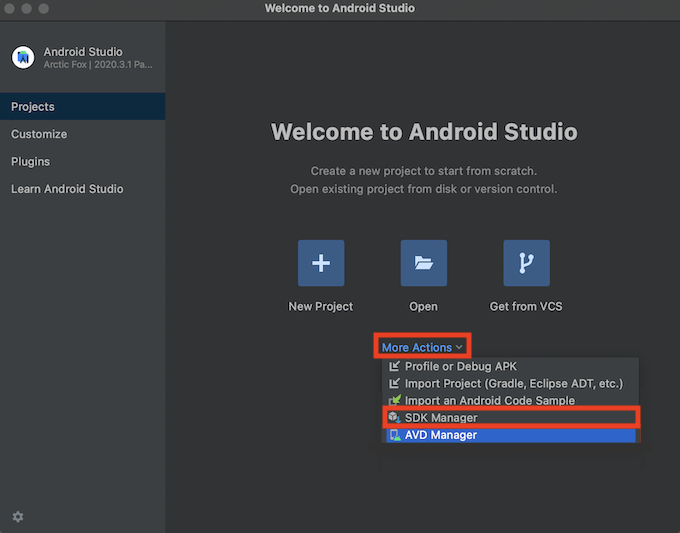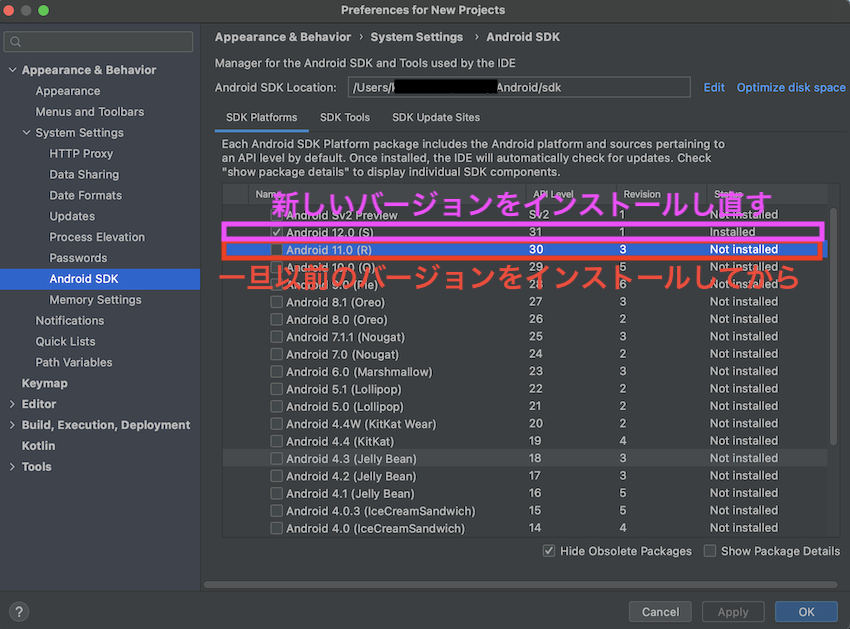はじめに
こちらの記事でも触れましたが、M1 Macはイレギュラーなインストール方法のツールが多く、Android開発に使用するAndroid Studioもその例外ではなく、公式以外の方法でのインストールが必要な機能がいくつか存在していました。
一方で公式側の対応も進んでおり、2021/10/30現在、ほぼ公式ツールのみでセットアップが完結する状況となっております。
そこで今回、M1 Mac向けAndroid Studioのセットアップ方法について記事にまとめようと思います。
Android Studioのダウンロードとインストール
Android Studioのダウンロードページにアクセスし、「Download options」をクリックします
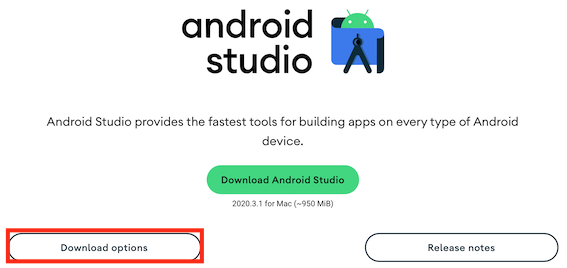
以下のARM Mac向けパッケージをダウンロードします
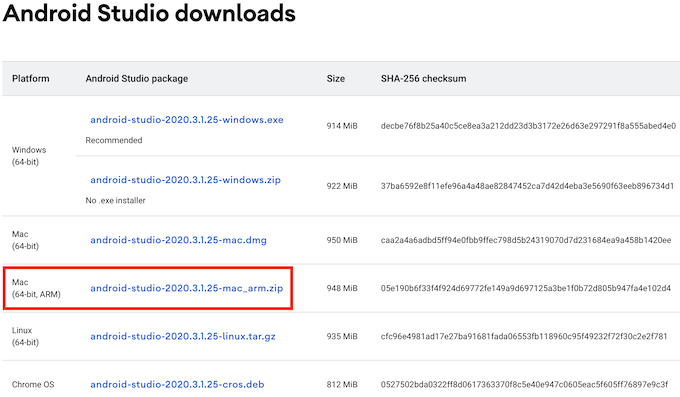
ダウンロードしたファイルをアプリケーションフォルダにドラッグ&ドロップすれば、インストール完了です
初回セットアップ
初回起動時は以下のような画面が出てきますが、デフォルト設定で良ければしばらくNextとFinishを押し続けます
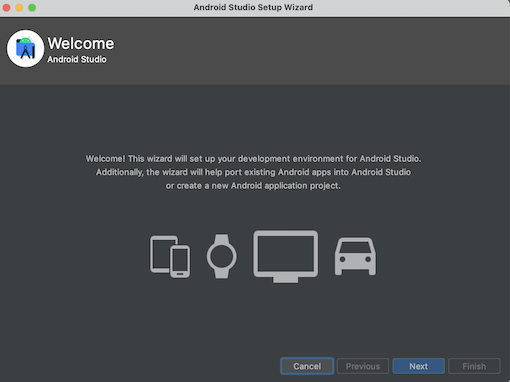
しばらく進むと「Downloading Components」が始まるので、完了するまで待ちます
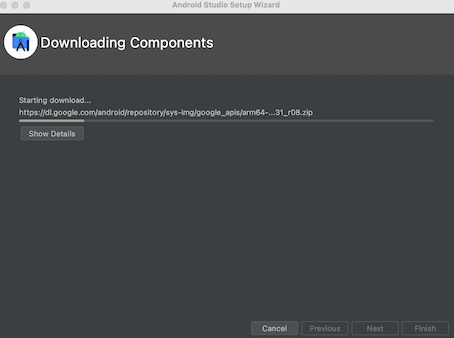
処理が終了したら、Finishを押せばセットアップ完了です
動作確認
以前はエラーの出ることが多かった、エミュレータの動作確認とHello Worldコードの実行を行います
エミュレータの動作確認
以前のバージョンでは、エミュレータ(ADM Manager)の動作がM1 Macでは上手くいかない例があったようですが、最新バージョン(2021/10/30時点)では解消されたようです。
念のため、以下の手順でエミュレータが動作することを確認します。
Android studioを起動すると以下の画面が表示されるので、「More Actions」→「AVD Manager」と進みます
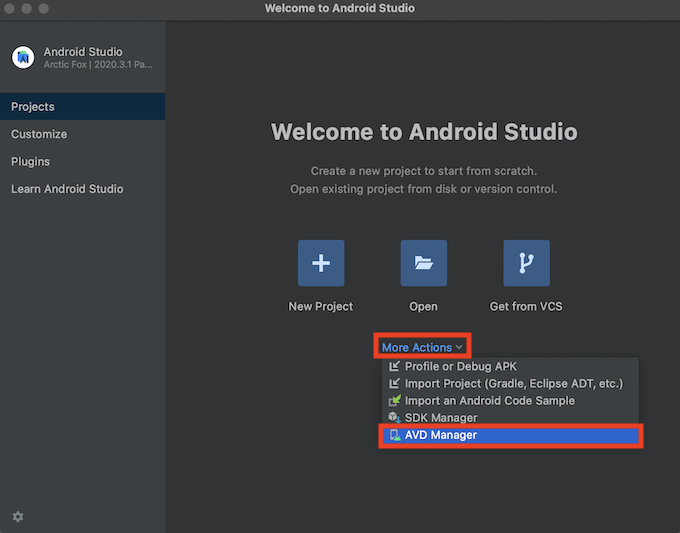
仮想環境選択画面が出てくるので、「Create Virtual Device」を選択します
(私の例では現在使用しているPixel 3aが表示されていますが、通常は初回起動時は何も表示されていないと思います)
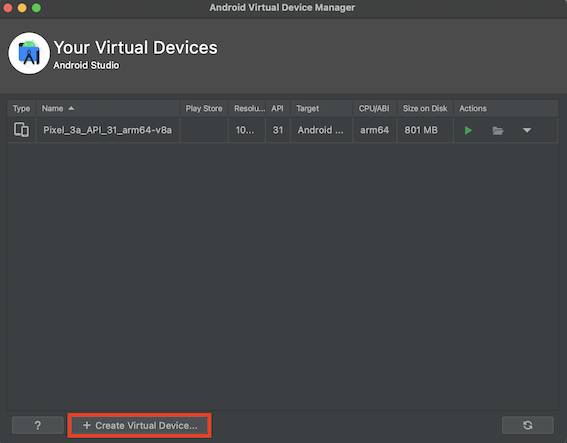
端末の選択画面が出てくるので、好きな端末名を選択します
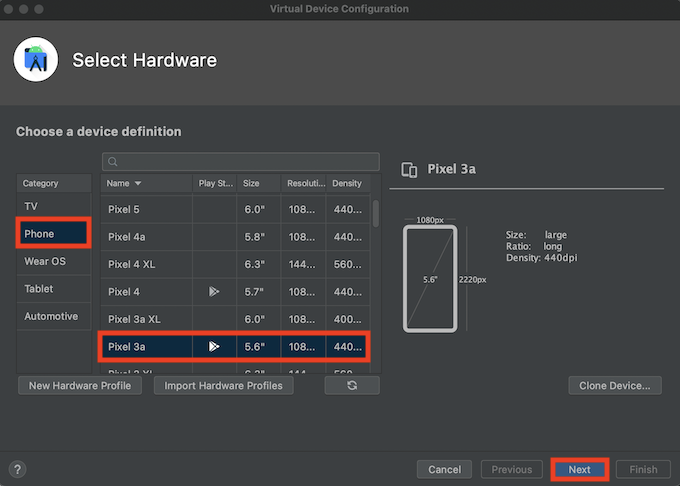
Androidのイメージ選択画面が出てきます。初期状態では「Download」を押してイメージをダウンロードする必要があることが多いので、ダウンロードします
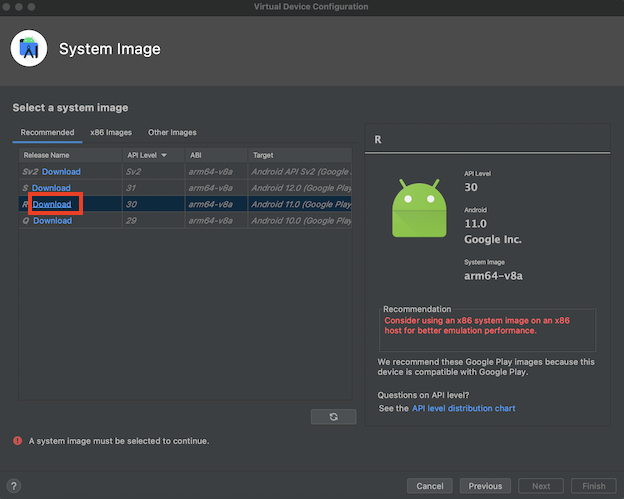
ダウンロードが完了したらNextを押します
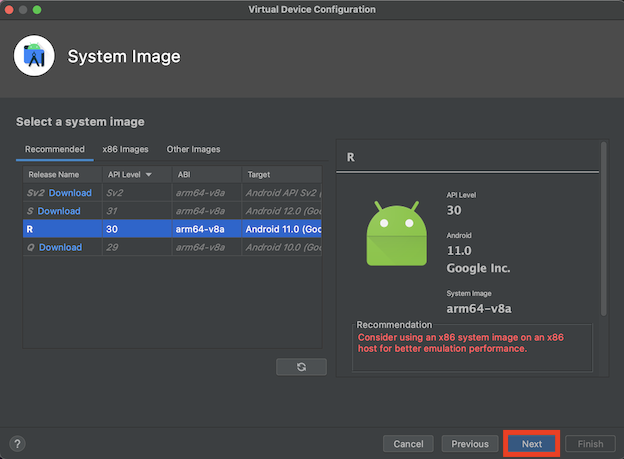
設定確認画面が出てくるので、問題なければ「Finish」を押します
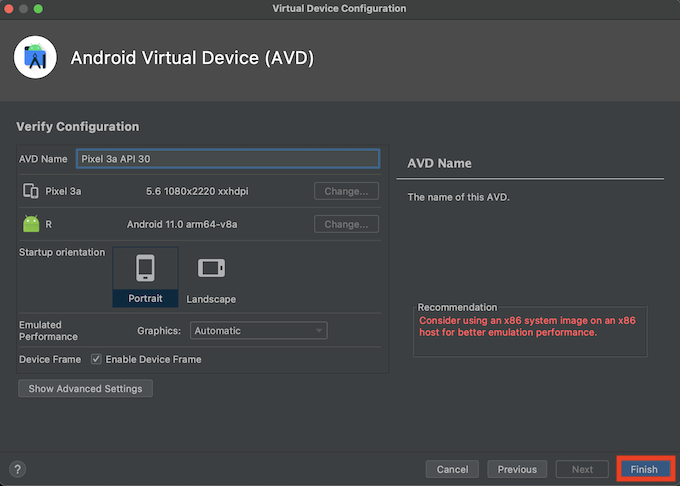
仮想環境選択画面に戻るので、「▷」ボタンを押してエミュレータを起動します
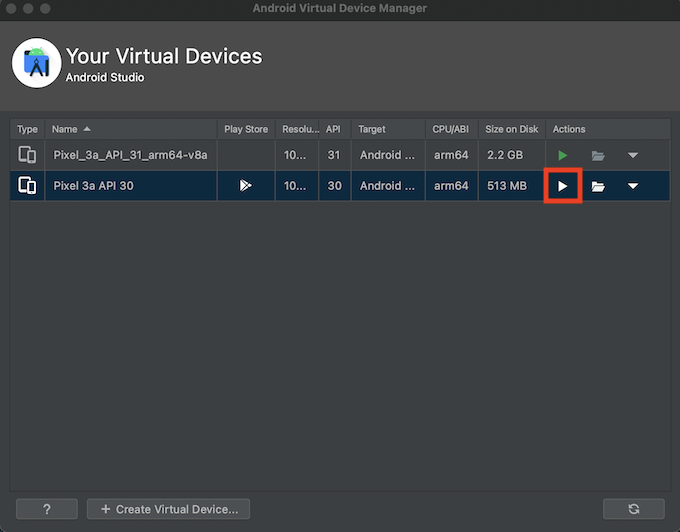
エミュレータが表示されれば成功です。

Hello Worldコードの動作確認
Kotlinコードが動くかを確認するため、Hello Worldコードをエミュレータ上で表示させます。
まずトップ画面から「New Project」を選択します
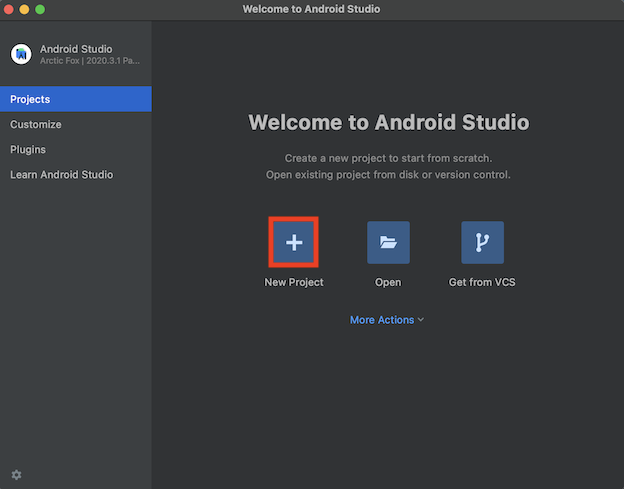
Empty Activity(Hello Worldを表示させる最小構成のコード)を選択します
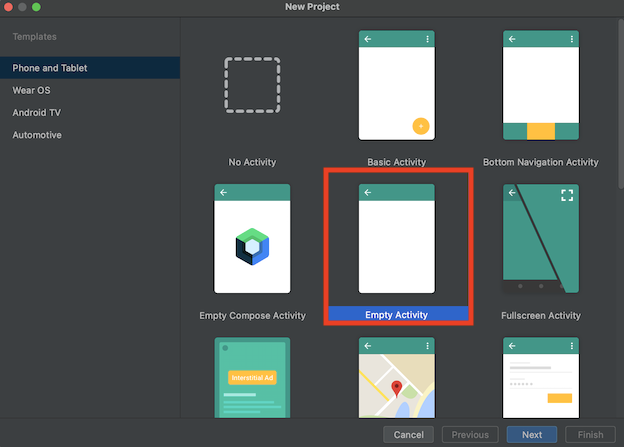
各種設定画面が出てくるので、問題なければFinishを押します
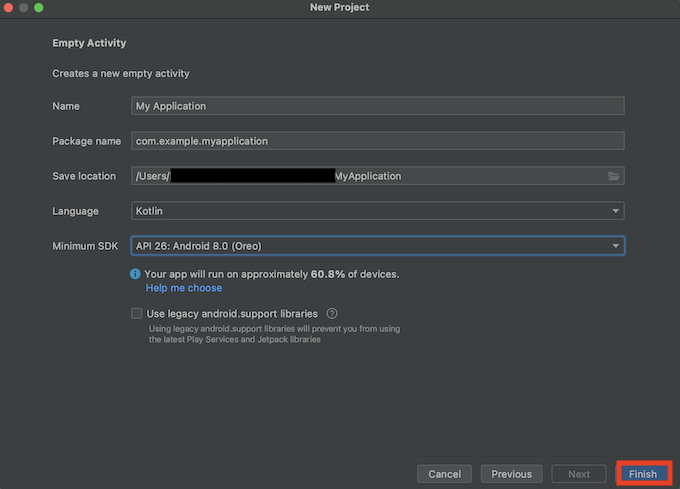
エディタが開くので初期設定が終わるまでしばらく待ったのち、「▷」ボタンを押してエミュレータ上でコードを実行します
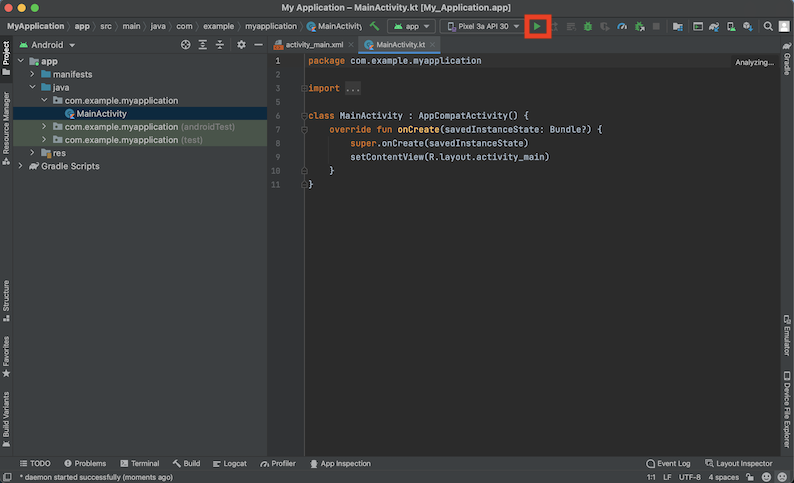
エミュレータ上でHello World!が表示されれば成功です
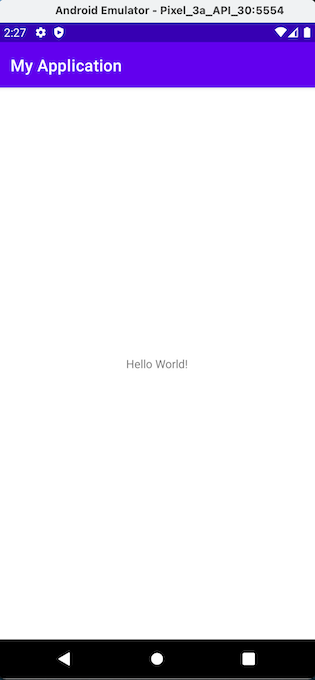
※これを機にKotlinで開発してみたいという方は、以下の記事が参考になります
※failed to install the following android sdk packages as some licences have not been acceptedというエラーが出たとき
私の場合初回実行時に上記のエラーが出ましたが、下図のSDK ManagerからSDKをインストールし直したら解消しました(ADV Managerの仮想環境も作成し直す必要があります)