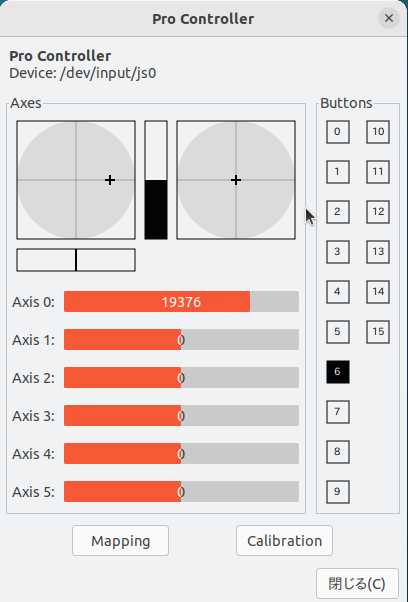背景
コントローラーからの入力をもとにエージェントを動かすコードを作りたいと思い、Nintendo Switchコントローラーを使って、エージェントを動かすプログラムを作成してみました。
環境
- Ubuntu22.04
- python3.7.9
準備
コントローラー
今回は以下のコントローラーを使いました。joy-conでも接続は可能ですが、左右両方を接続する場合、Bluetoothのマルチペアリングが必要になるため一体型を使用することにしました。
jstest-gtk のインストール
コントローラーとの接続確認のため jstest-gtkをインストールします。
sudo apt install jstest-gtk
コントローラーのホームボタンを数秒間押し続けたあと、青いランプが点滅するのを確認します。その後、PCの設定>Bluetooth より, "Pro Controller" を選択し接続します。
次にターミナルから、jstest-gtkを起動し接続確認をします。
jstest-gtk
Joystick Preferences の”更新”を押し、コントローラーを選択します。
以下の画面で、コントローラーの入力にしたがって、動きがあれば接続完了です。
pygame
コントローラーからの操作を受け取るために、今回はpygameを使用します。
pip install pygame
実行
結論として、以下のスクリプトを作成しました。
import pygame
import sys
# Pygameの初期化
pygame.init()
# ゲームウィンドウのサイズ
width, height = 800, 600
# ボールの初期位置と速度
ball_x, ball_y = width // 2, height // 2
ball_speed = 5
# ボールのサイズ
ball_size = 20
# ゲームウィンドウの作成
screen = pygame.display.set_mode((width, height))
pygame.display.set_caption("Moving Ball Game")
# ジョイスティックの初期化
pygame.joystick.init()
# 利用可能なジョイスティックの数を取得
joystick_count = pygame.joystick.get_count()
if joystick_count == 0:
print("ジョイスティックが見つかりません。")
sys.exit()
# 0番のジョイスティックを取得
joystick = pygame.joystick.Joystick(0)
joystick.init()
# ゲームループ
while True:
for event in pygame.event.get():
if event.type == pygame.QUIT:
pygame.quit()
sys.exit()
# 左スティックの入力を取得
ball_x += joystick.get_axis(0)
ball_y += joystick.get_axis(1)
# 右スティックの入力を取得
ball_x += joystick.get_axis(2)
ball_y += joystick.get_axis(3)
# ボタンの入力を取得
A_button = joystick.get_button(0) # Aボタン
B_button = joystick.get_button(1) # Bボタン
# Aボタンでボールが拡大
if A_button:
ball_size += 0.5
# Bボタンでボールが縮小
if B_button:
ball_size -= 0.5
# 画面外に出ないように制御
ball_x = max(0, min(ball_x, width))
ball_y = max(0, min(ball_y, height))
ball_size = max(min(ball_size, 30.0) ,10.0)
# 描画処理
screen.fill((255, 255, 255)) # ゲームウィンドウを白で塗りつぶす
pygame.draw.circle(screen, (0, 0, 255), (ball_x, ball_y), ball_size) # 青いボールを描画
# 画面更新
pygame.display.flip()
# フレームレートの制御
pygame.time.Clock().tick(60)
結果
実行結果は下記になります。