はじめに
Raspberry Pi <---> `LANケーブル` <---> Windows PC
で、VNC接続がしたい。
理由:無線LANだと外で使いにくいから。
使用するアプリ:VNC Viewer
接続手順はここから
接続
ラズパイとPCを有線LANで接続。
このとき、PCは無線LANに接続、ラズパイは接続しない。
1. 設定 (PC側)
2. IPアドレスを確認 (PC側)
コマンドプロンプトで
arp -a
を実行。
[実行結果]
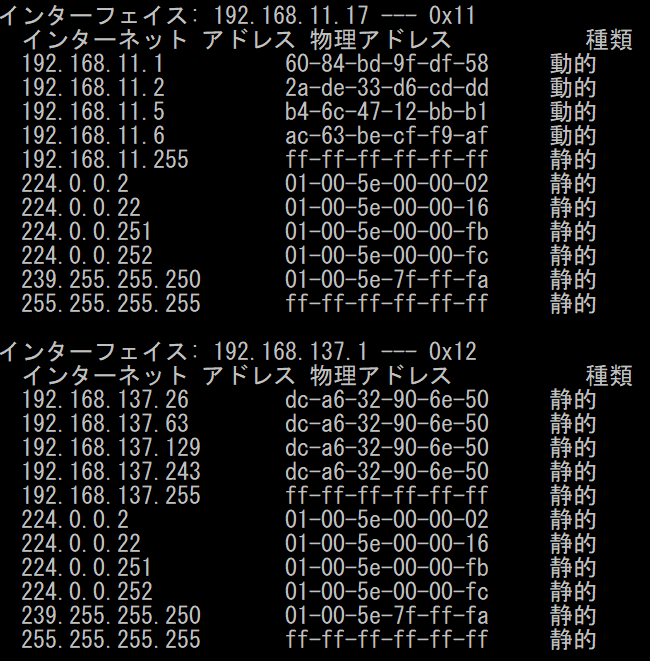
上の192.168.11.17がPCのIPアドレス。
下の192.168.137.1は有線接続している方のPCが持つIPアドレス。
(この中の192.168.137.26がラズパイのIPアドレスだったりする。接続のOnOffで確認できるはず。)
IPアドレスの固定 (ラズパイ側)
今回はIPアドレスを192.168.137.2に設定してみる。
CUIでの方法
/etc/dhcpcd.conf に書き込み
$ sudo nano /etc/dhcpcd.conf
これで開いてみてもよい。
書き込むのは以下のコード。
interface eth0
static ip_address = 192.168.137.2/24
static routers = 192.168.137.1
static domain_name_servers = 192.168.137.1
static domain_search =
GUIでの方法
- インターネット設定右クリック
- **Wireless & Wires Network Settings**
- interface -> **eth0**
- **Automatically configure empty options** のチェックを外す
- 以下のように入力 
VNC Viewer で接続
PCのVNC Viewerを起動し、IPアドレス検索の部分に192.168.137.2 (またはraspberrypi.local)を入力し接続。
IPアドレスの確認方法
一番楽なのは、ラズパイ画面右上のVNCマークをクリック。

Connectivityの下にある数字がラズパイのIPアドレス。
この数字をVNC Viewer上に入力することで接続可。
ターミナル上では、
$ ip addr show
または、
$ ifconfig
wlan0が無線LANでeth0が有線LAN。
接続できないとき
解決方法その1
- PC側のWi-Fiを切断
- LANケーブルを繋ぎ直す
- PC側のWi-Fiを再接続
解決方法その2
- PC側のWi-Fiを切断
- LANケーブルを外す
- Wi-Fiを繋げる
- LANケーブルを繋げる
解決方法その3
- 待つ。
イーサネットの状態が送信と受信両方できていれば接続できるはず。
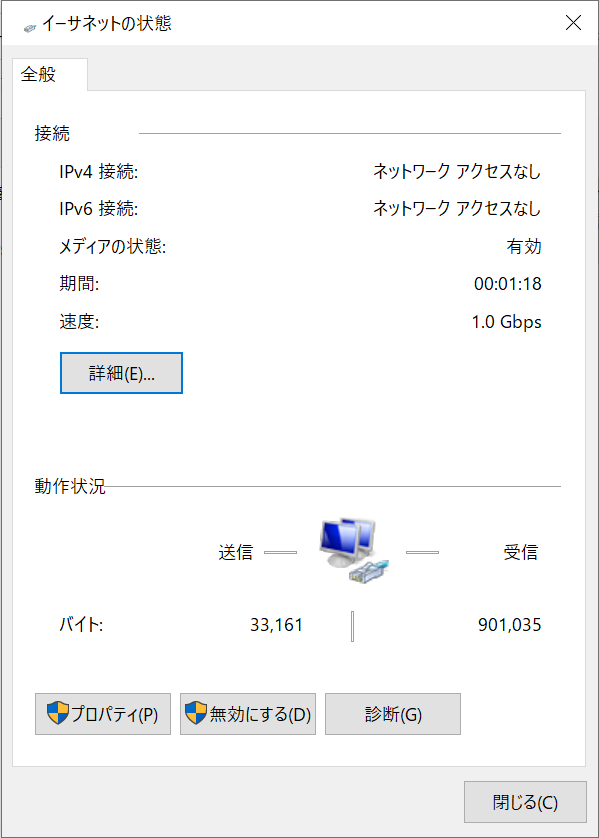
まとめ
接続出来るときと出来ないときがあるので、未だに試行錯誤中です。

