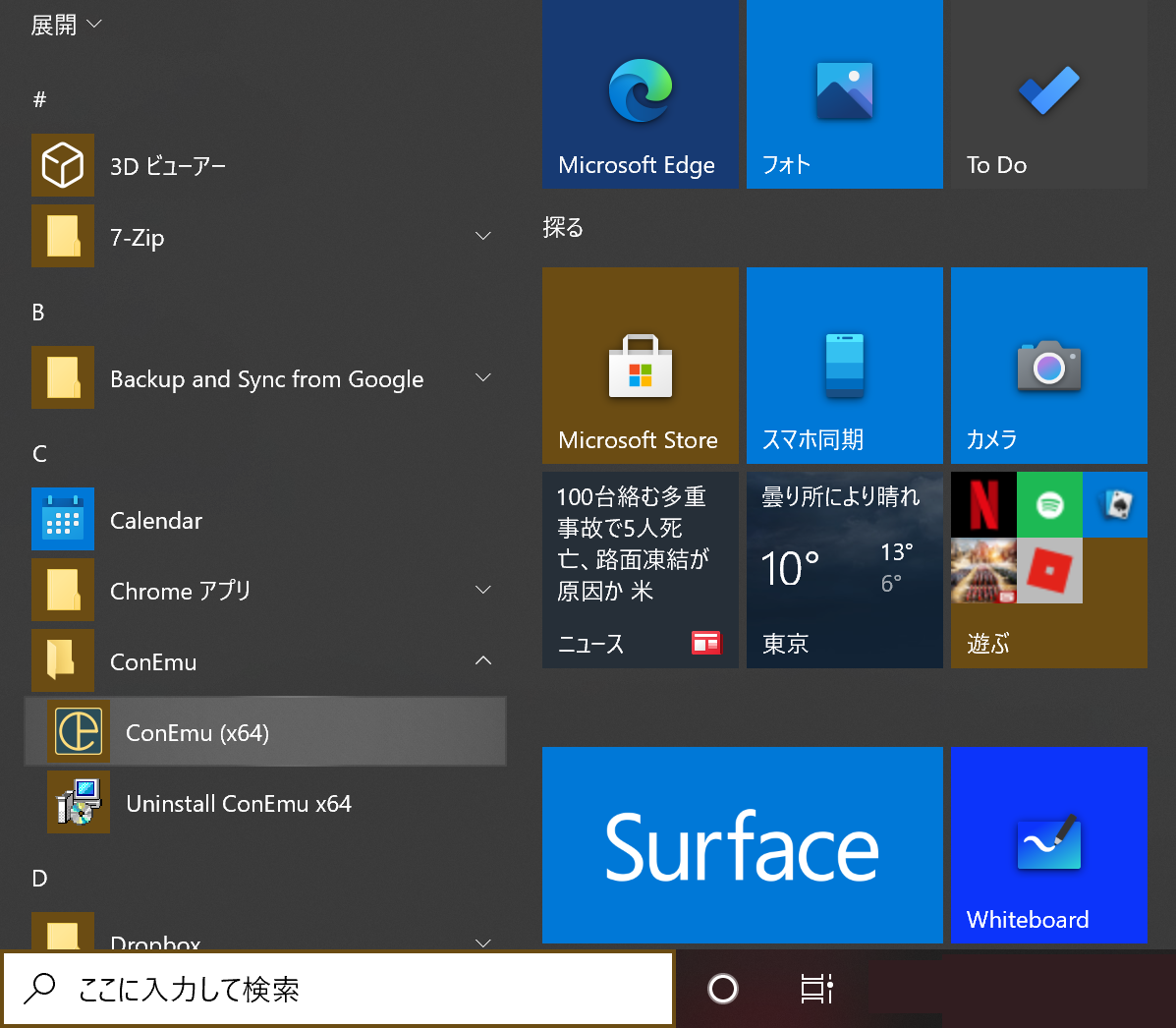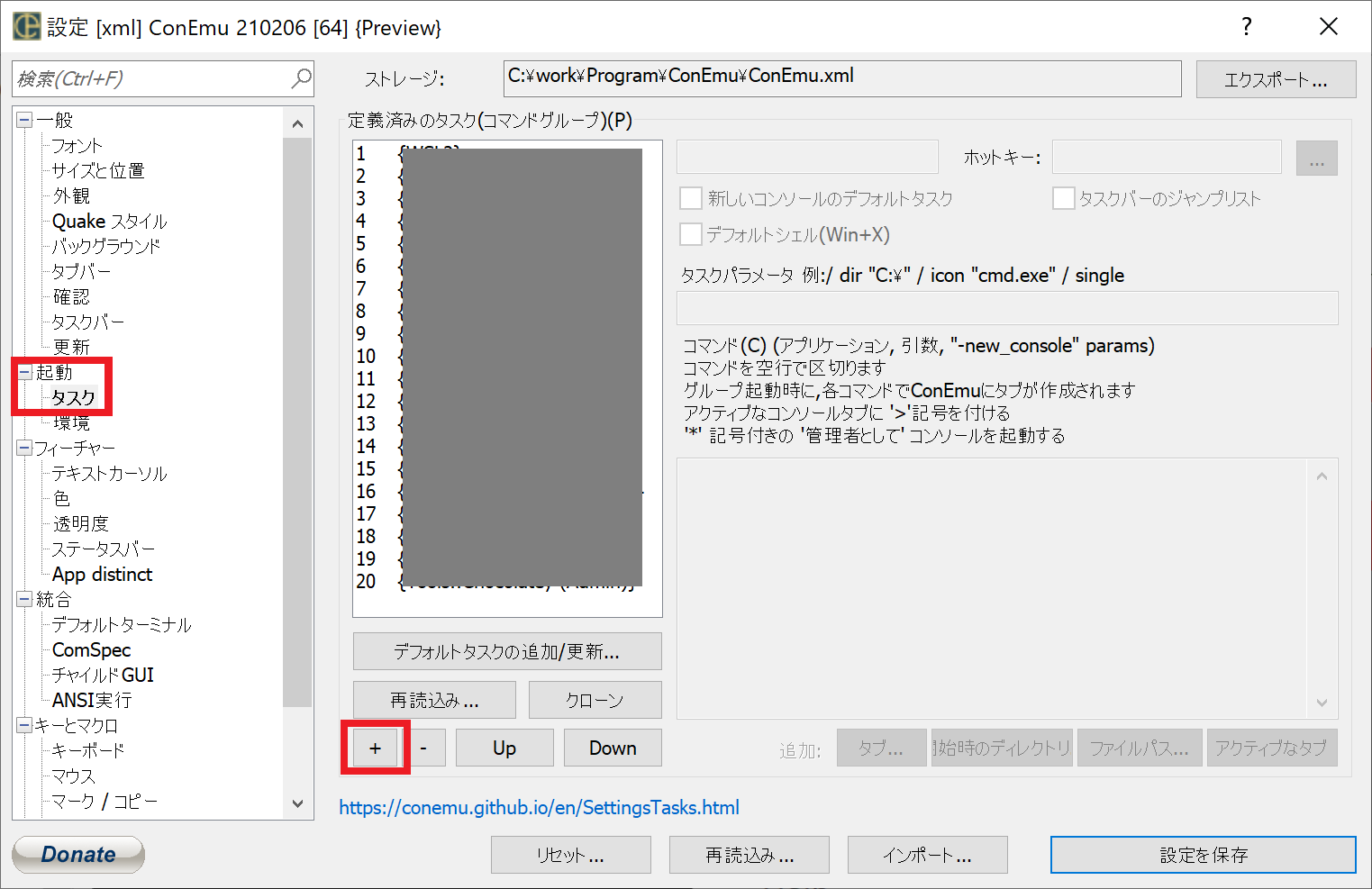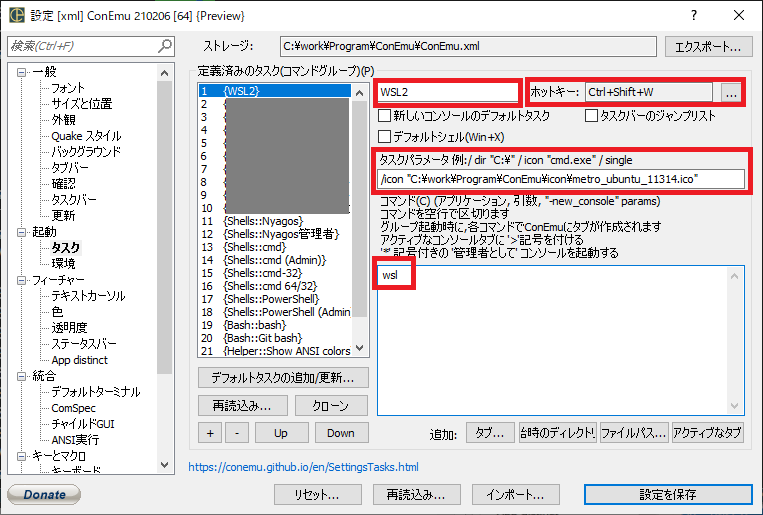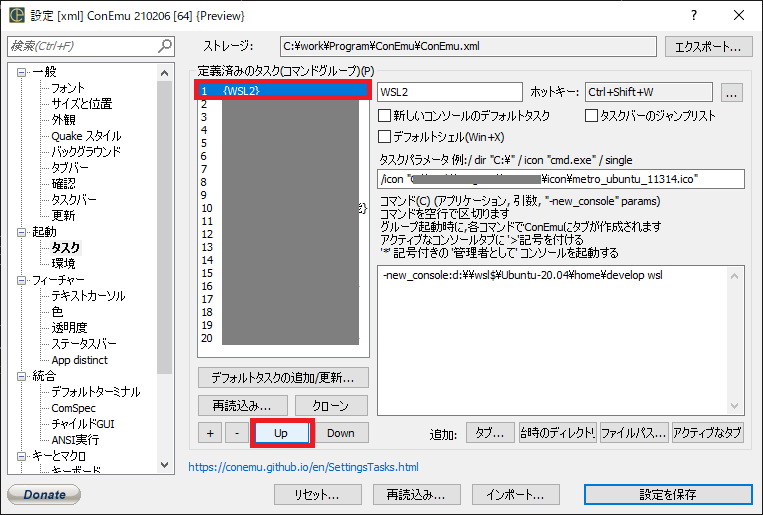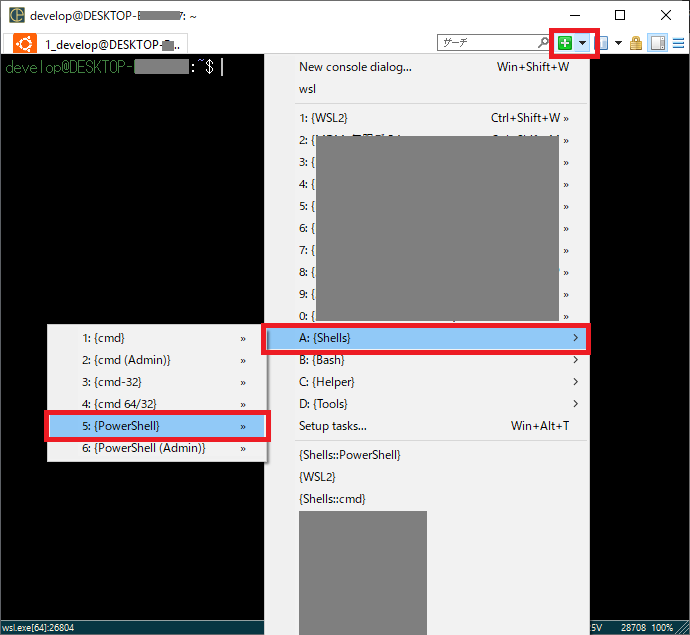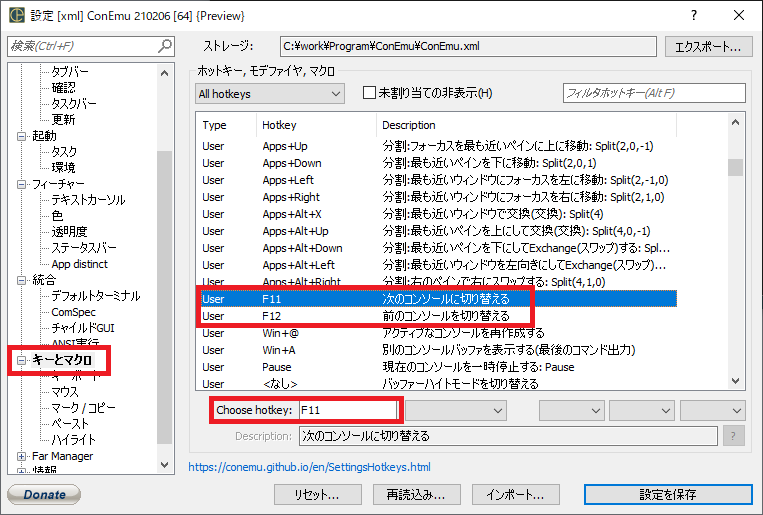概略
WSL2で使用するコンソールエミュレータの一つであるConEmuのインストール、及び、初期設定について記載します。
また、DOSのUnix風の操作が可能なWindows用のコマンドラインシェル「nyagos」のインストール・設定についても記載します。
コンソールエミュレータには下記のようなものがあります。
- Windows Terminal
- TeraTerm
- Putty
しかし、TeraTerm・Puttyで使用するには設定が面倒であり、Windows TerminalよりもConEmuの方が設定しやすく、設定できることも豊富なため、ConEmuを使用します。また、ConEmu上からnyagosの管理者使用設定も記載します。
インストール・設定環境イメージは下記の通りとなります。
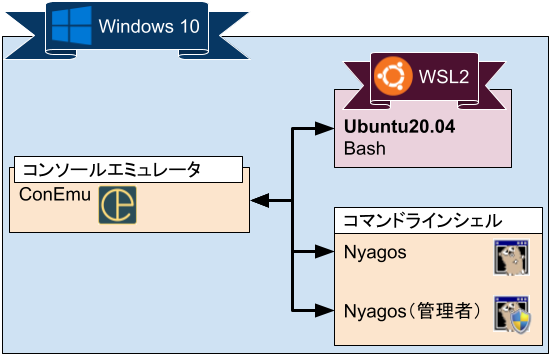
ConEmuインストール環境条件
- WSL2がインストール済みであること
ConEmuインストール手順
1.インストーラーダウンロード
公式サイトから「ConEmu Preview+Alpha, Installer (32-bit, 64-bit)」を押下し、インストーラーをダウンロードします。ポータブルと間違えないようにしてください。
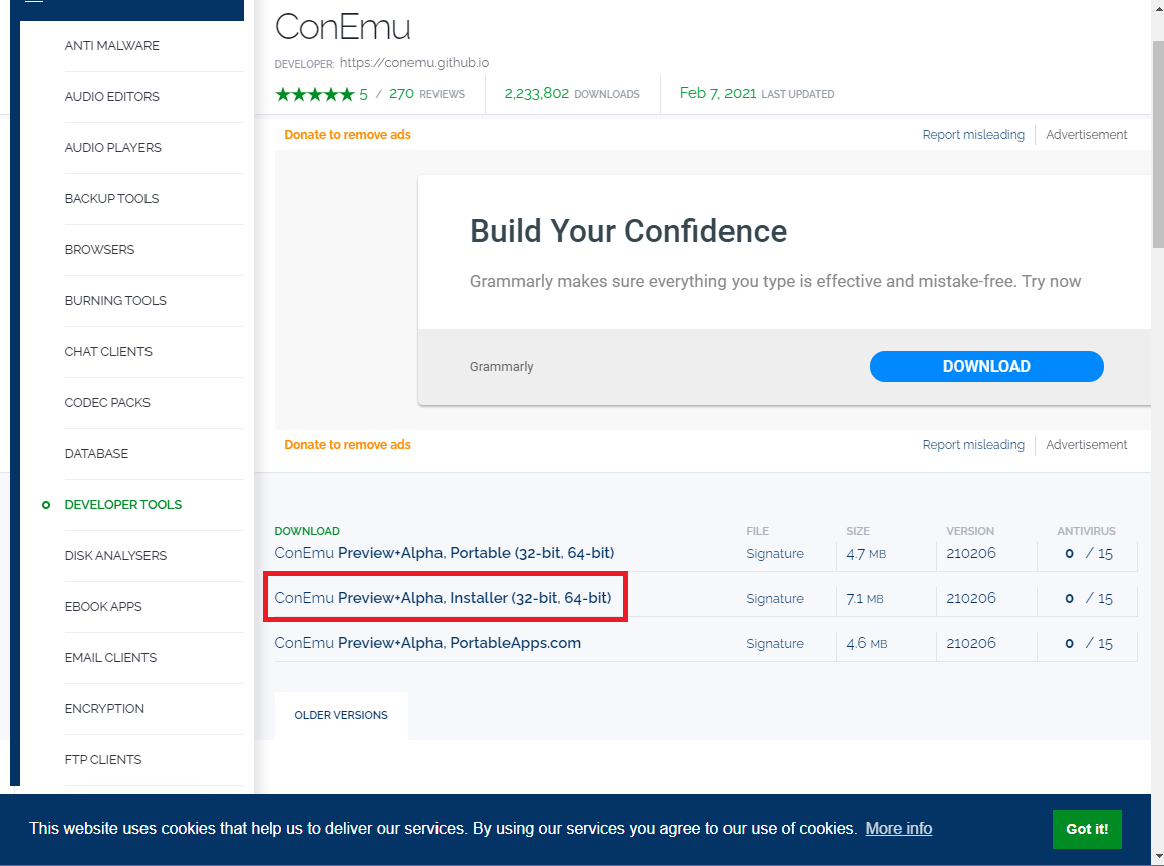
2.インストール
ダウンロードしたファイルを実行してください。64ビット版か32ビット版の選択以外は基本的にデフォルトでOKです。
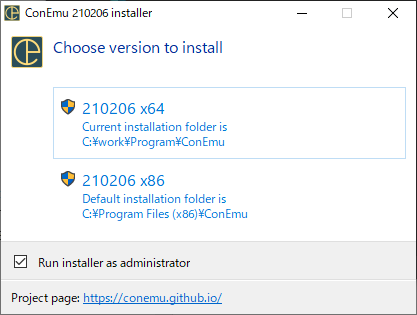
ConEmu-WSL2起動設定
1.ConEmu起動
2.設定画面表示
画面右上[三]マーククリック⇒[Settings...]クリック⇒左ペイン[起動]-[タスク]選択
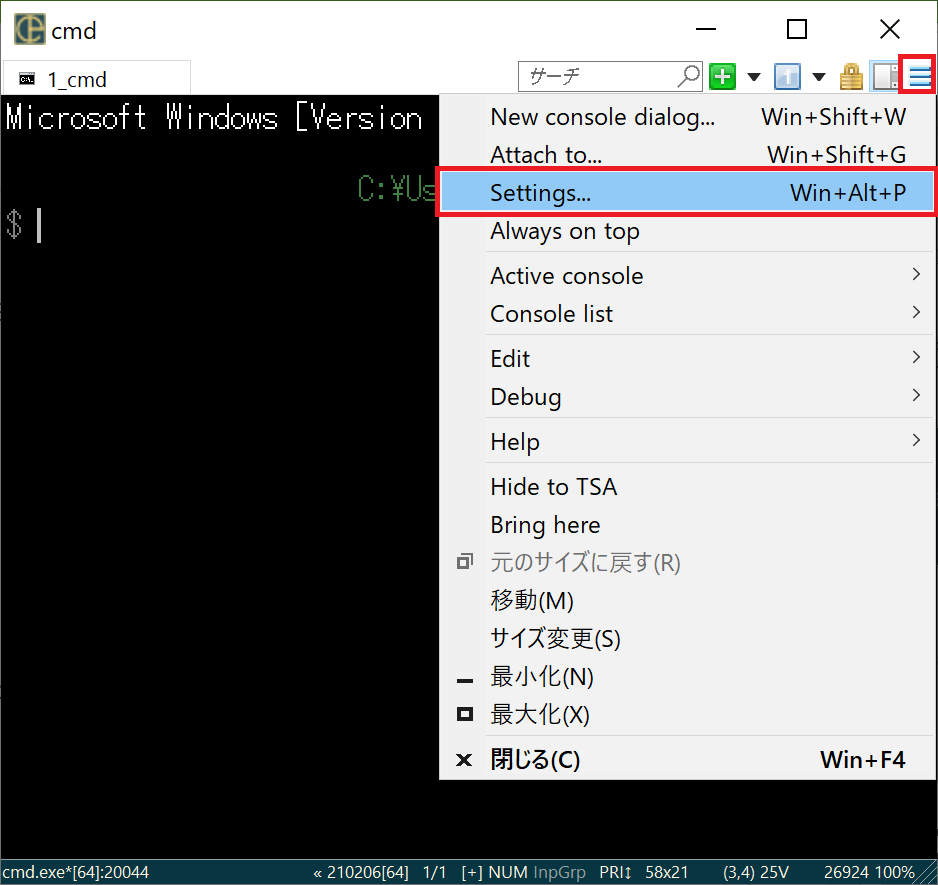
3.タスク画面表示
タスク画面を表示し、「+」ボタン(タスクを追加)を押下します。
4.タスク設定
下記の通り、設定します。
| 設定箇所 | 設定内容 | 説明 |
|---|---|---|
| タイトル | WSL2 |
必須です。任意のタイトル。 |
| ホットキー | Ctrl+Shift+W |
必須ではないです。右側の[...]ボタンを押下し、任意のキーを設定してください。 |
| タスクパラメータ | /icon "<任意のicoファイル>" |
必須ではないです。タブに表示するアイコンです。フリー素材のUbuntuアイコンをダウンロードしてきて設定すると見やすくなります。 |
5.定義済みタスクのソート
Nyagosインストール
「Nyagos」とは、Unix風の操作が可能なWindows用のコマンドラインシェルです。通常GUIでしか操作できないようなこと(リンクの作成等)もコマンドラインで操作できます。
1.ConEmuからPowershell起動
画面右上「+」アイコン押下⇒{shells}押下⇒{PowerShell}押下
2.scoopインストール
パッケージマネージャ「scoop」から「Nyagos」をインストールするのでまず、「scoop」をセットアップします。
公式サイトにあるとおり、下記コマンドでインストールします。
> iwr -useb get.scoop.sh | iex
Initializing...
Downloading scoop...
Extracting...
Creating shim...
Downloading main bucket...
Extracting...
Adding ~\scoop\shims to your path.
'lastupdate' has been set to '2021-02-13T13:47:25.5522414+09:00'
Scoop was installed successfully!
Type 'scoop help' for instructions.
失敗した場合、スクリプトの実行を許可するための下記コマンドを実施し、再実行してください。
> Set-ExecutionPolicy RemoteSigned -scope CurrentUser
> iwr -useb get.scoop.sh | iex
3.ConEmuからDOS窓起動
画面右上「+」アイコン押下⇒{shells}押下⇒{cmd}押下
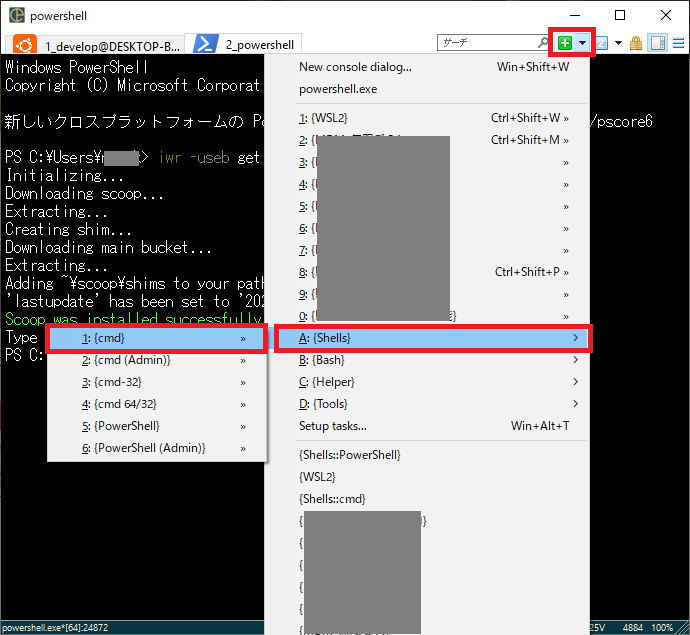
4.Nyagosインストール
DOS窓からscoopを使ってNyagosを下記コマンドでインストールします。
> scoop install nyagos
Installing 'nyagos' (4.4.9_2) [64bit]
nyagos-4.4.9_2-windows-amd64.zip (2.1 MB) [================================] 100%
Checking hash of nyagos-4.4.9_2-windows-amd64.zip ... ok.
Extracting nyagos-4.4.9_2-windows-amd64.zip ... done.
Linking ~\scoop\apps\nyagos\current => ~\scoop\apps\nyagos\4.4.9_2
Creating shim for 'nyagos'.
'nyagos' (4.4.9_2) was installed successfully!
ConEmu-Nyagos起動設定
NyagosをConEmuから表示します。管理者での起動も設定しましょう。
「ConEmu-WSL2起動設定」と同様に下記のタスク設定をします。
1.Nyagos(Windowsログインユーザで起動)
| 設定箇所 | 設定内容 | 説明 |
|---|---|---|
| タイトル | Shells::Nyagos | 必須です。任意のタイトル。ここではDOS系の窓なので「Shells::」を付加してます。 |
| ホットキー | Ctrl+Shift+n | 必須ではないです。右側の[...]ボタンを押下し、任意のキーを設定してください。 |
| タスクパラメータ | /icon "<任意のicoファイル>" | 必須ではないです。タブに表示するアイコンです。 |
| コマンド | -new_console:d:C:\work nyagos | [-new_console:d:]でログイン後のディレクトリを指定しています。[^1]WSLのwindows側のネットワークパスを指定します。 |
2.Nyagos(管理者で起動)
| 設定箇所 | 設定内容 | 説明 |
|---|---|---|
| タイトル | Shells::Nyagos(管理者) | 必須です。任意のタイトル。ここではDOS系の窓なので「Shells::」を付加してます。 |
| ホットキー | Ctrl+Shift+a | 必須ではないです。右側の[...]ボタンを押下し、任意のキーを設定してください。 |
| タスクパラメータ | /icon "<任意のicoファイル>" | 必須ではないです。タブに表示するアイコンです。 |
| コマンド | -new_console:d:C:\work nyagos -k "%ConEmuBaseDir%\CmdInit.cmd" -new_console:a | ConEmuにあるCmdInit.cmdを使用して管理者としてログインします。 |
3.Nyagos起動確認
[Ctrl + Shift + N]、[Ctrl + Shift + A](ホットキーで指定したキー)を押下し、起動を確認してください。
ログインユーザ画面はプロンプト水色$、管理者画面はプロンプト緑色#で表示されます。
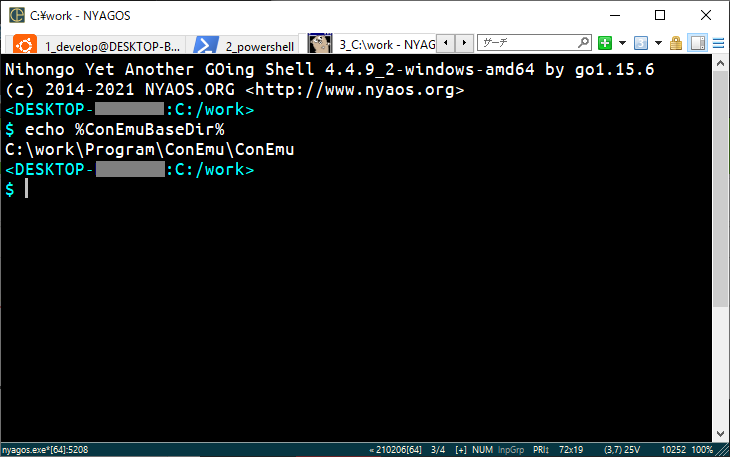
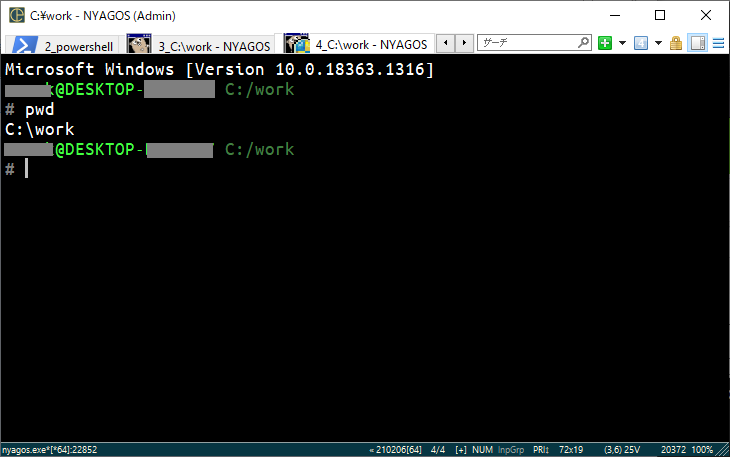
4.定義済みタスクのソート
「Up」ボタンを押下し、タスクを他の「{shell::」タスクの位置に設定しておきます。
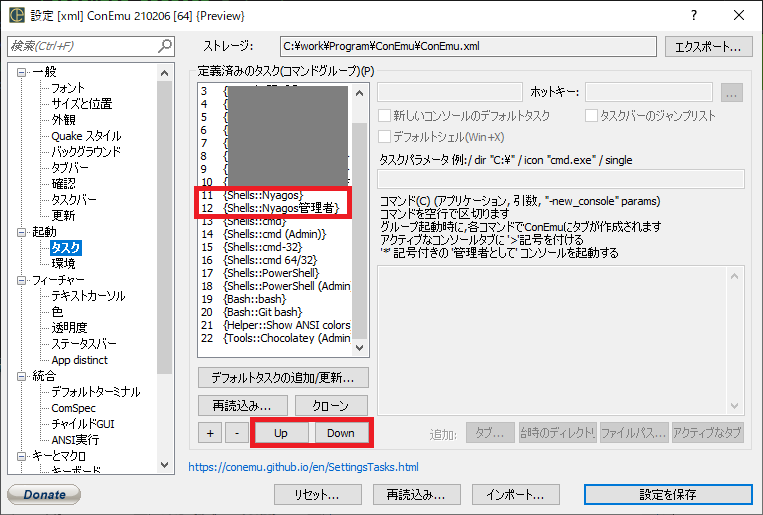
ConEmuのその他設定
ConEmuデフォルト起動タスク設定
ConEmuの起動時、最初にWSL2を起動するように設定します。
1.設定画面表示
画面右上[三]マーククリック⇒[Settings...]クリック⇒左ペイン[起動]-[タスク]選択
「名前付きタスクの指定」を選択し、{WSL2}を選択してください。
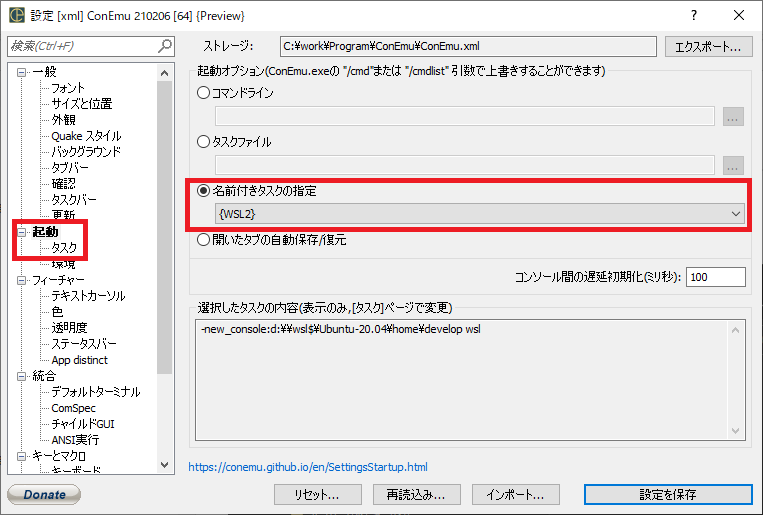
ConEmuショートカットキー設定
1.キー設定
画面右上[三]マーククリック⇒[Settings...]クリック⇒左ペイン[キーとマクロ]選択
好みによりますが、ここでは下記のように変更します。
| Type | Hotkey | Descripthon |
|---|---|---|
| User | F11 | 次のコンソールに切り替える |
| User | F12 | 前のコンソールに切り替える |
| User | Ctrl+N | 新しいコンソールポップアップメニューを作成する |
1.1.WSLインストール・初期設定 < 前 **1.2.ConEmu・Nyagosインストール・設定** 次 > 1.3.Windowsドライブマウント設定