Raspberry Piのセットアップについてのメモ書き
Windowsでのやり方メモ
今回はRaspberry Pi Imagerを使ったやり方
準備する物
microSDカード(64GB以上推奨)
SDカードアダプタ
カードリーダー(使用PCにSDカードスロットあればいらない)
基本的には全く変わりません。
手順
①Raspberry Pi Imagerのダウンロード及びインストール


ホーム上部の『Downloads』→『Raspberry Pi Imager』を選択してダウンロードする。
ダウンロードしたファイルを開いて、インストールする。
②Raspberry Pi Imagerを起動する
スタートメニューから立ち上げる。


Operating SystemからインストールするOSを選択する。
通常版で問題なければ一番上の物を選択する。
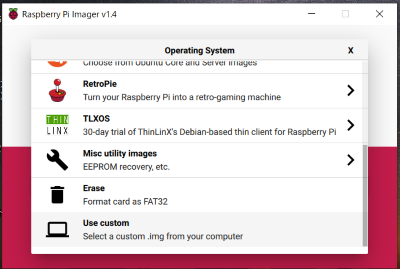
もし別でダウンロードしたVer違いの物を入れたいのであればUse customから入れたい物を選択する。


writeを押すと書き込んでもえぇか?と聞いてくるので問題なければ『YES』を選択する。(左図)
暫く放置していると、書き込み終わったからカード外してと表示されるのでカードを外す。(右図)
まとめ
公式が書き込みImagerを公開した事で、結構簡単にOSディスクを作成する事が可能になりました。
Etcherでのやり方に慣れているのでどうしてもEtcherの方が楽と思ってしまうが
どちらともにRaspberry Piを立ち上げるのには問題なかったです。
以上です。
