Raspberry Piのセットアップについてのメモ書き
Windowsでのやり方メモ
準備する物
microSDカード(64GB以上推奨)
SDカードアダプタ
カードリーダー(使用PCにSDカードスロットあればいらない)
前準備
①SD Card Formatterのインストール

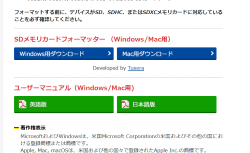
Windows用ダウンロードを選択すればOK
②balenaEtcherのインストール

Download for Windows(x86|x64)を選択すればOK
③Raspberry Pi OSのダウンロード
→ホーム上部の『Downloads』→『Raspberry Pi OS』を選択→使用したいOSの『Download ZIP』を選択してダウンロードする。
Amazon等でパッケージとして購入すればたいていmicroSDカードが付属しているがその場合はNOOBS版との認識で問題ない。
NOOBS版もいいがここはRaspberry Pi OSを選択。
ここでは最新版のBusterがダウンロードされます。
stretchなどの旧Verを使用したい場合はミラーサイト等でダウンロードする。
ミラーサイト
使用したいVer等は自分で確認する。
中準備
①適当なフォルダを作って、ダウンロードしたRaspberry Pi OSのZIPファイルを解凍する。
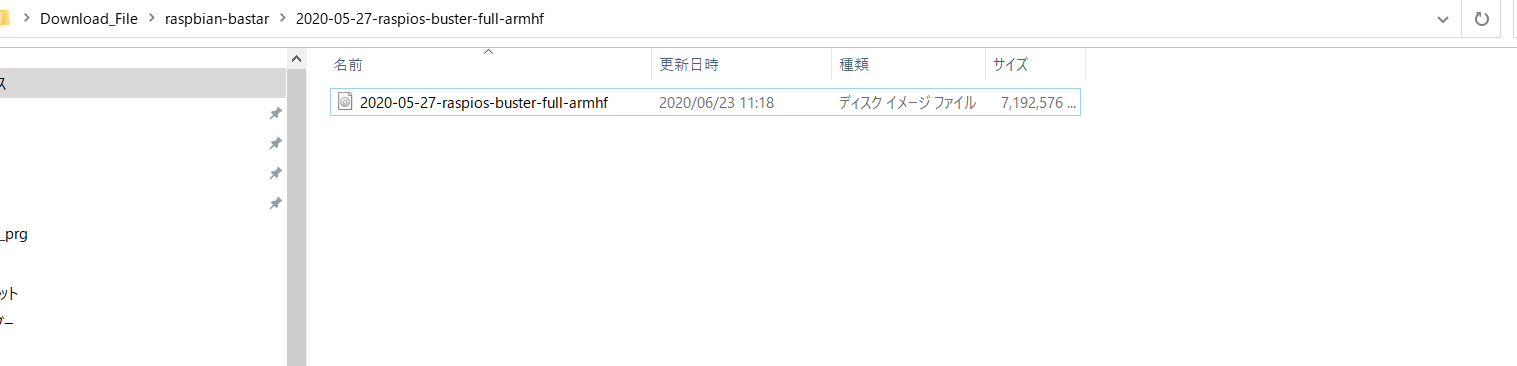
必要となるのは上記イメージファイル
②osを書き込みたいmicroSDカードをSD Card Formattterを使ってフォーマットする。
中にデータがある場合の退避は忘れずに
③balenaEtcherを立ち上げてmicroSDカードにイメージファイルを書き込む。
microSDカードにOSが書き込めたら
Raspberry PiのカードスロットにmicroSDカードを差し込んで電源入れて立ち上げる。
この辺りについてはWEB上に膨大な量のHOW toがあるのでそれを参照すれば問題なし。
ただ、メモとしてやり方は残す予定。
まとめ
Amazonでのスターターキットを使うと差せば使えるmicroSDカードが付属しているので
意外とこの辺りが抜ける可能性があり。
慣れた人だと当たり前に出来るが、これからの人だと結構手間取る様な気が…
以上。

