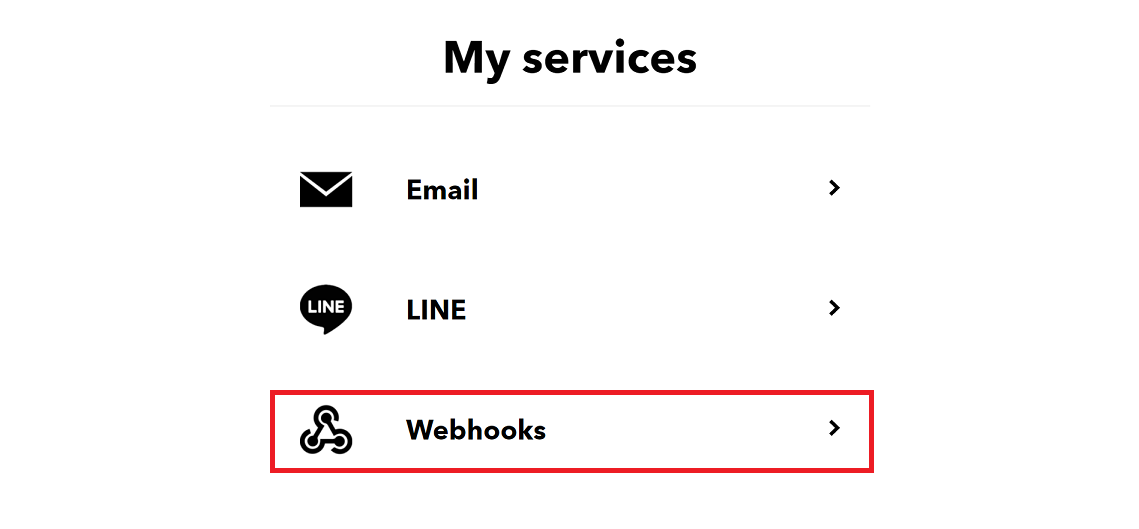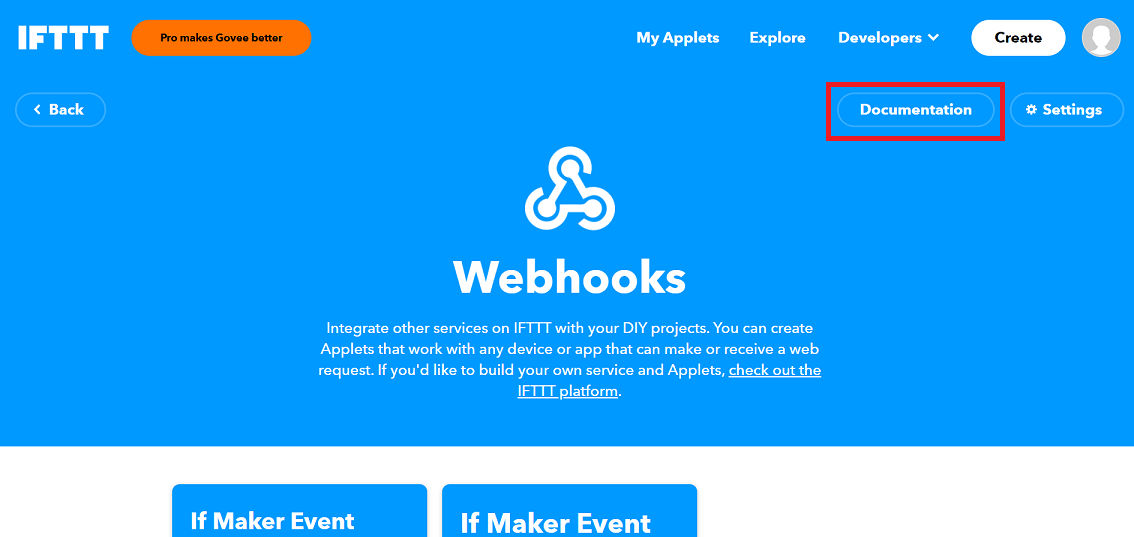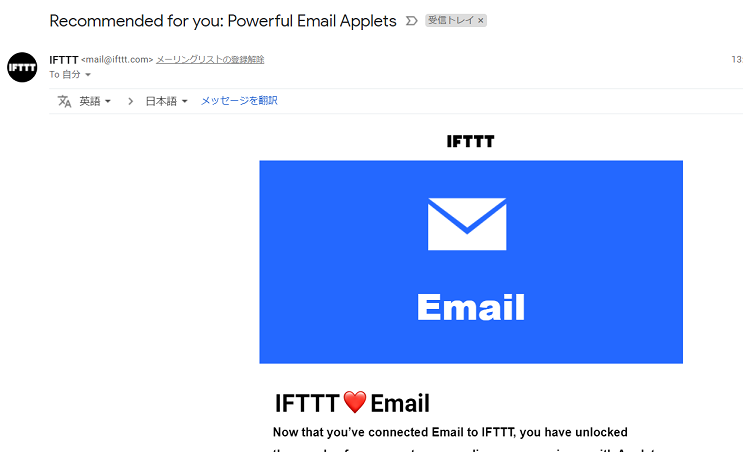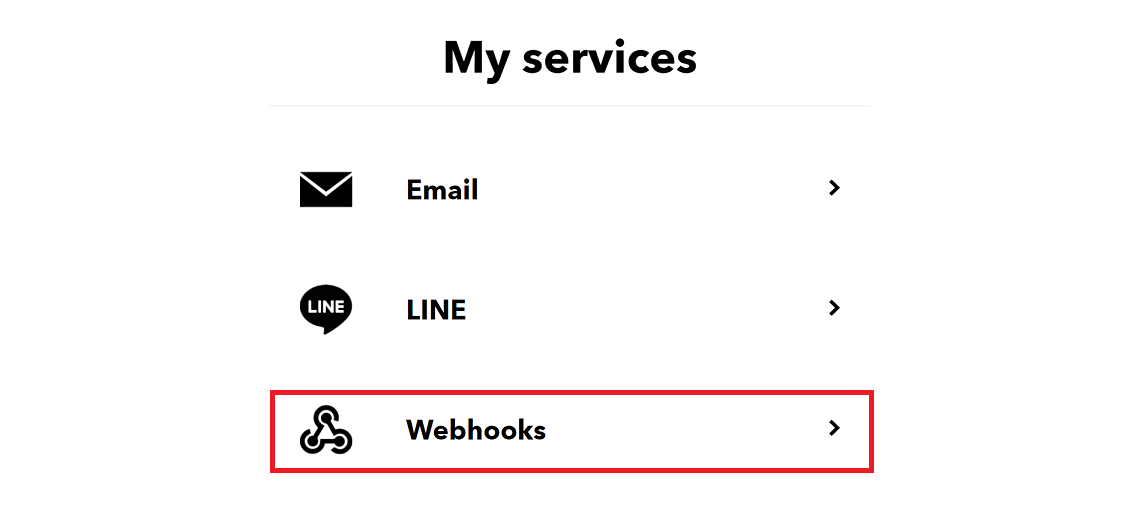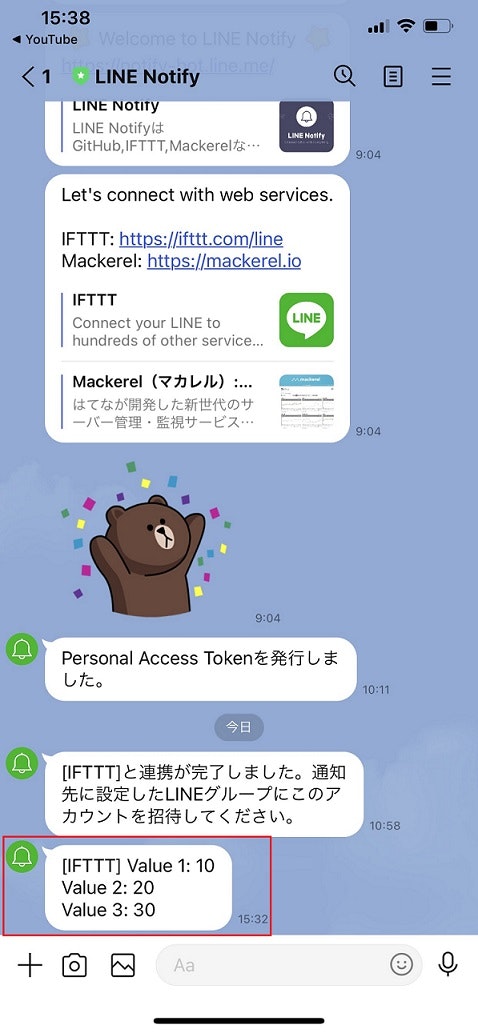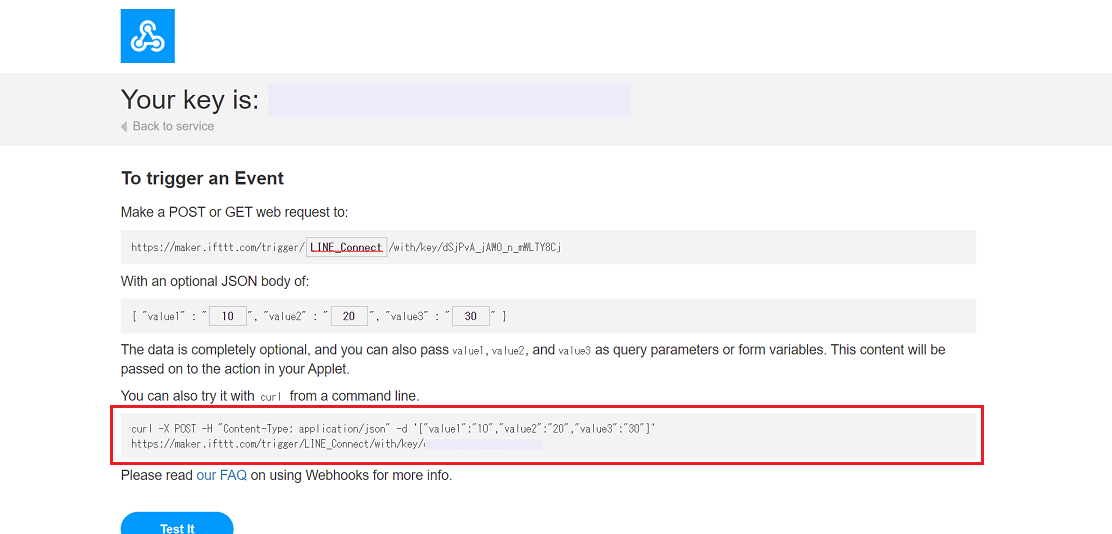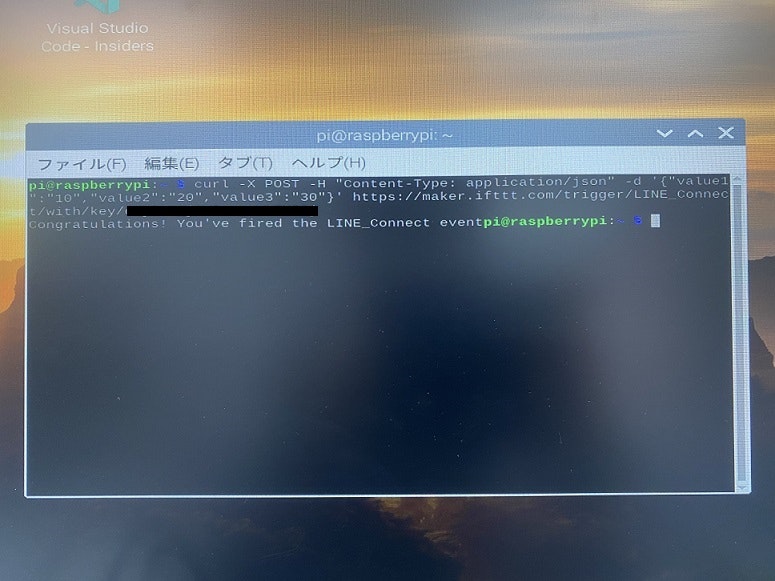実際に使ってみるには?をやってみる。
そのメモ
IFTTTの設定
IFTTT使用までの準備で設定したAppletを使用する。
Emailを使ってみる
マイページ右上アイコンクリック⇒MY servicesを選択する。
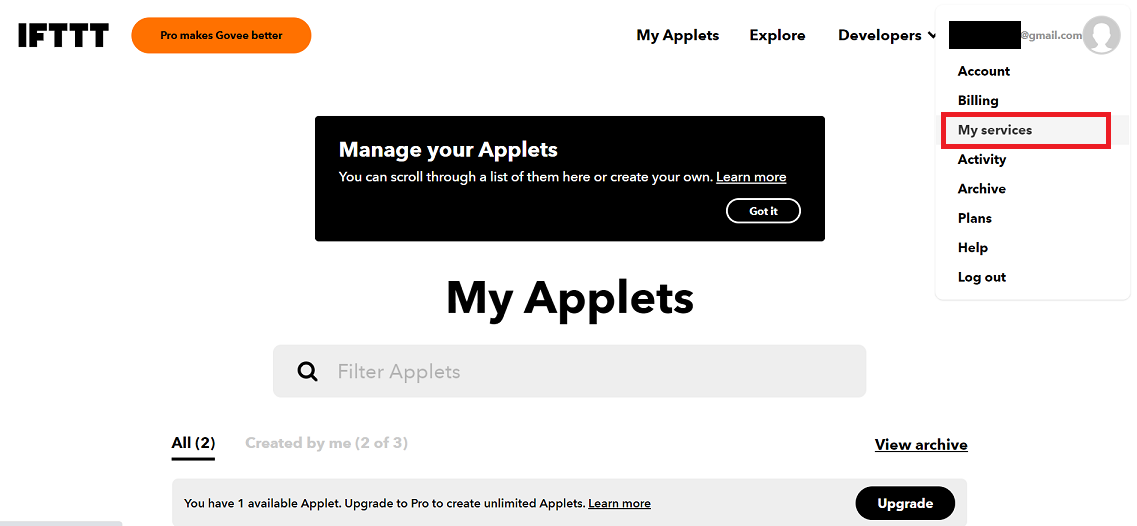
動作確認画面が表示されるので
eventに作成時に設定したイベント名(ここではEmail_Connectと付けている)を入力
各valueについては適当に文言を入力する。
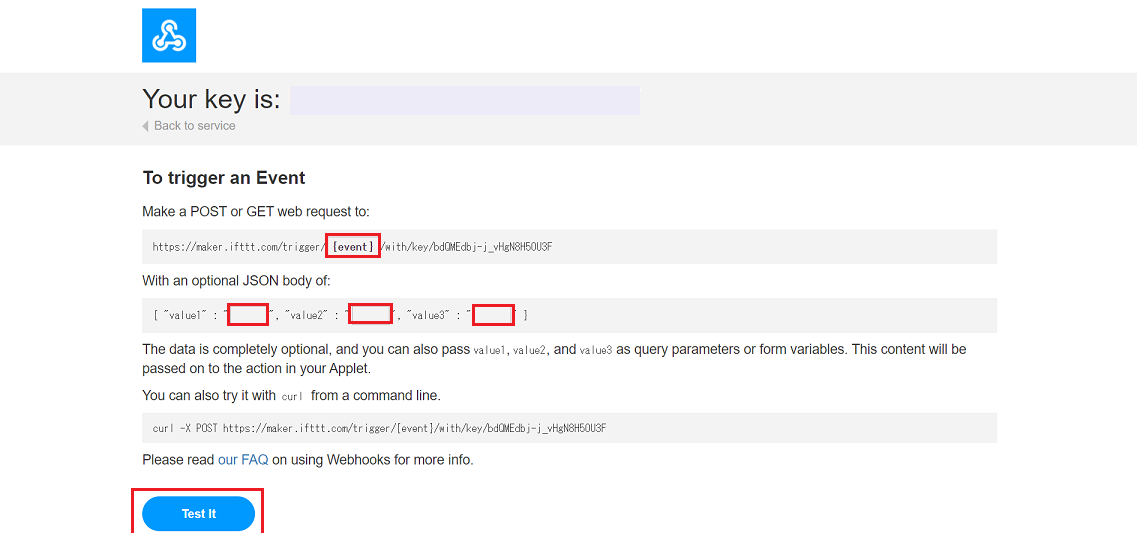
入力が完了したら、『Test It』をクリックする。
設定した物が正常だと登録したアドレスに対してテストメールが送信されてきます。
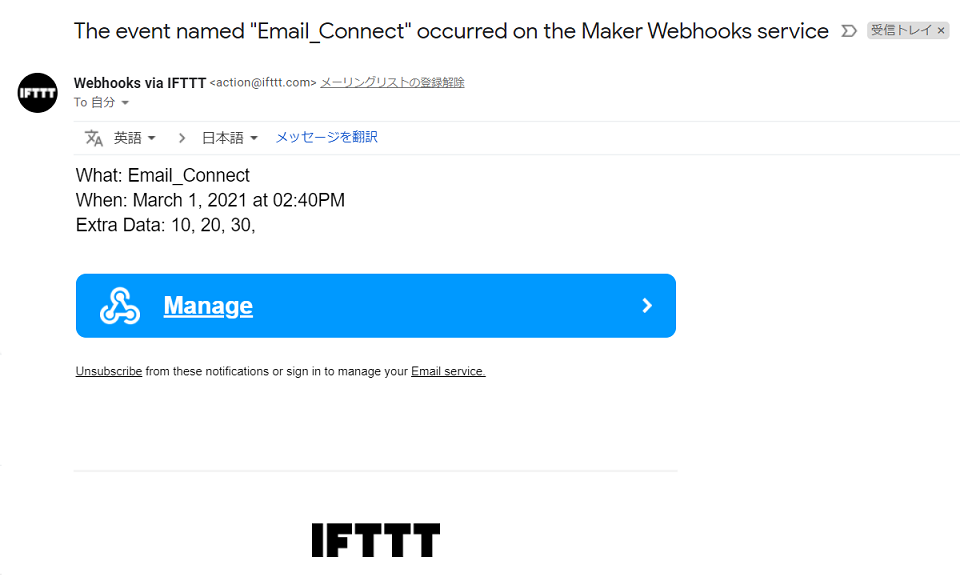
ちなみに間違えていても送信されてきたので軽くパニック
(間違えとしてはevent名を設定後に管理しやすい名前に変えていたのを忘れていた)
自身がGoogleを基本にしているのでGmailで登録しているが
正常に送られて来たものは受信メールフォルダに入ったが
間違えていたものはプロモーションに入っていたのが謎
間違えない様に注意が必要。
間違え理由として
editでトリガー名を変更していたが
My Applet上に表示されているコメントが変更前のままだったので勘違いした。
設定を変えたら合わせて表示コメントを修正しないとたぶん間違える。
LINEを使ってみる(接続テスト)
基本的にはEmail設定と同じ感じで対応可能。
動作確認画面が表示されるので
eventに作成時に設定したイベント名を入力
各valueについては適当に文言を入力する。
ここのevent名をLINE設定した際のイベント名を入力する。(自身はLINE_Connectと設定している)
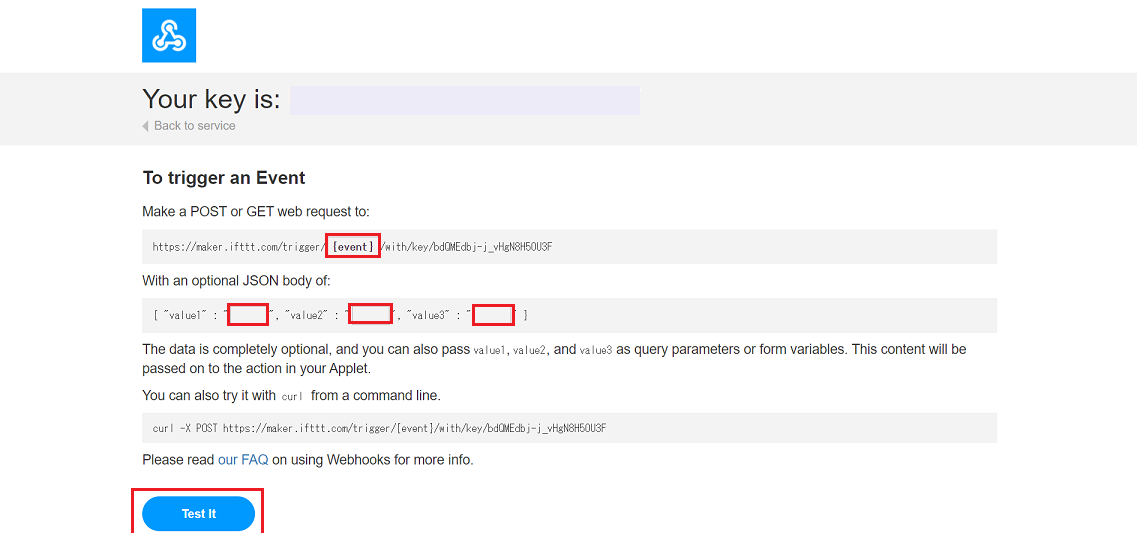
入力が完了したら、『Test It』をクリックする。
するとLINE側にテスト通知が飛んできます。
Raspberry Piから送信する
Raspberry PiからEmailやLINEに通知を送る際には
赤枠部分のコマンドラインが必要となります。
コピーしてRaspberryPi側のターミナルに入力すればOKです。
ただcurlを使用しているのでインストールされていない場合は
sudo apt install curl
これでインストールしておく事。
準備が出来たら
ターミナルにコマンドラインをコピペすれば送信されます。
上記どちらもテストして、Gmail・LINE共に受信しています。
後はどんな風に送信するか等は個別に設計すればOKかと
まとめ
ここまで設定して初めて使用出来ると思います。
結構めんどくさいのと
IFTTT自体が参考資料時から使い方が変わっていたので
その辺りをフォローできていればよしかと。