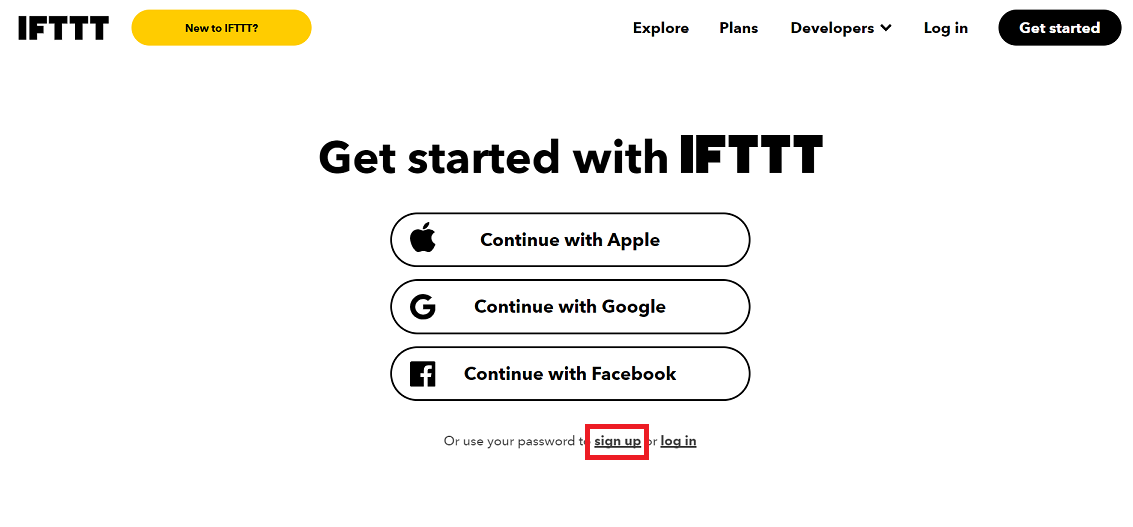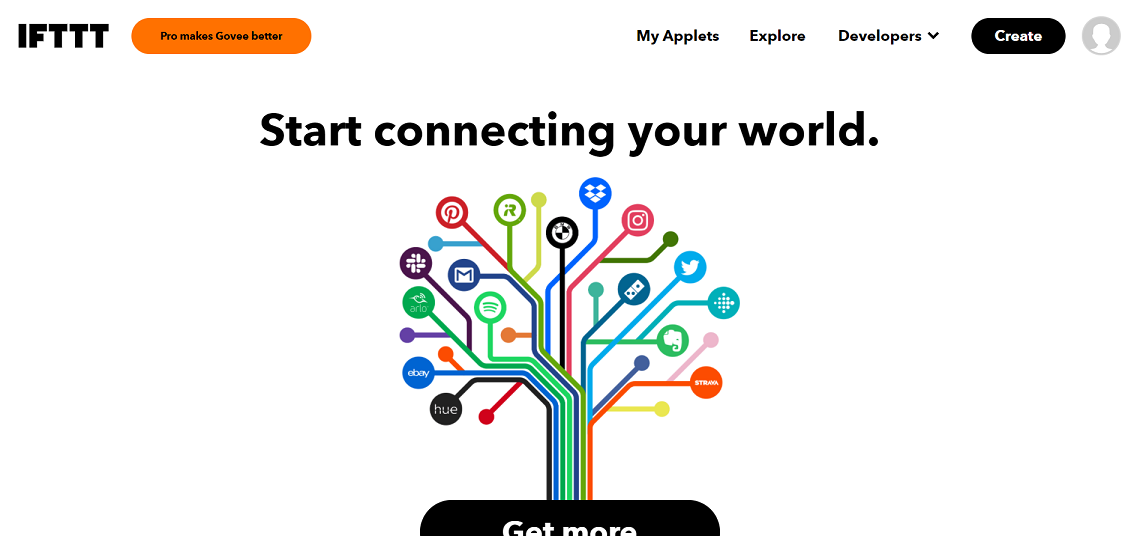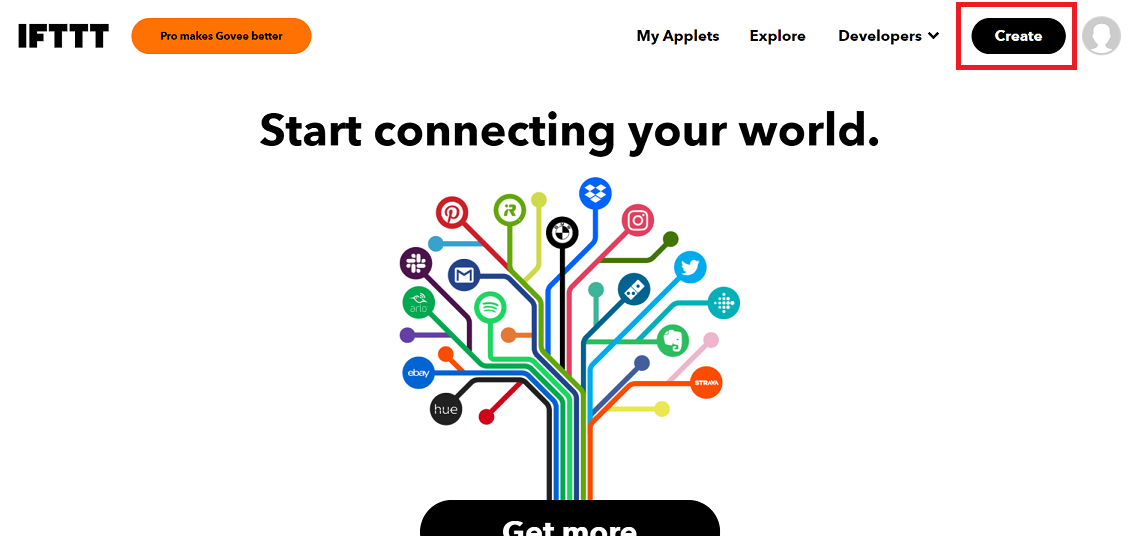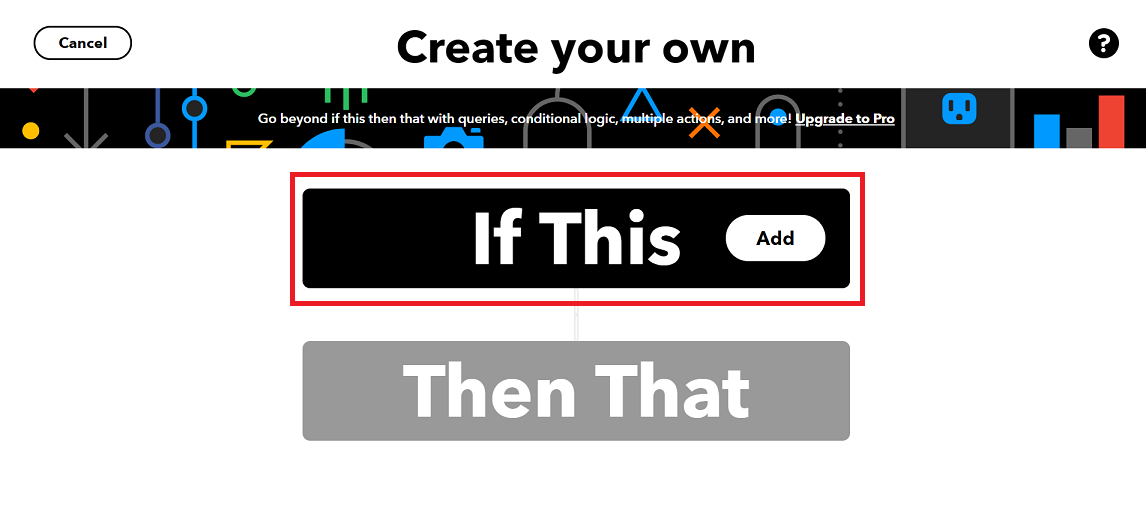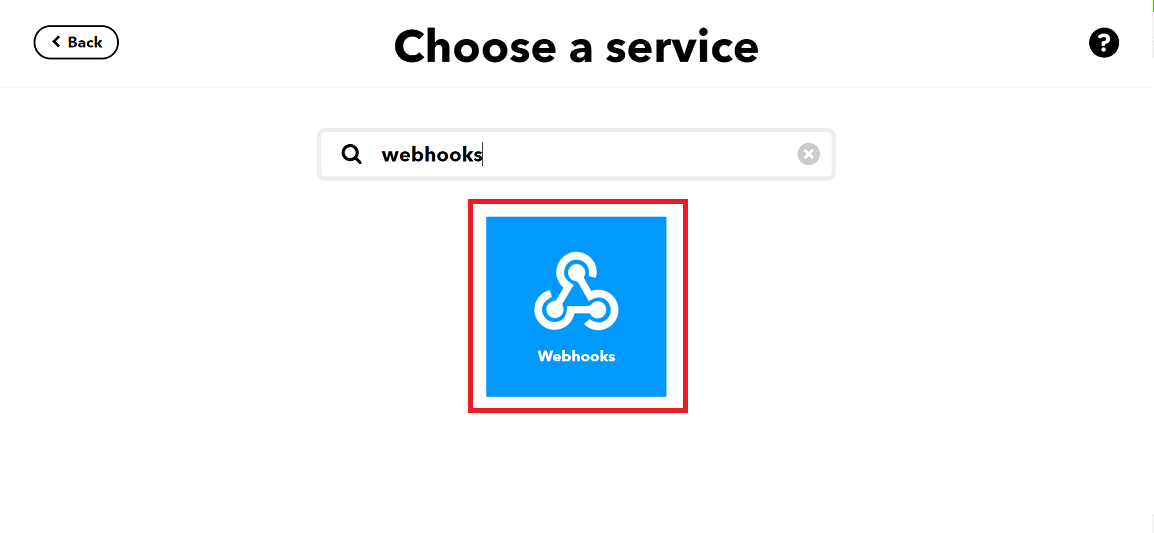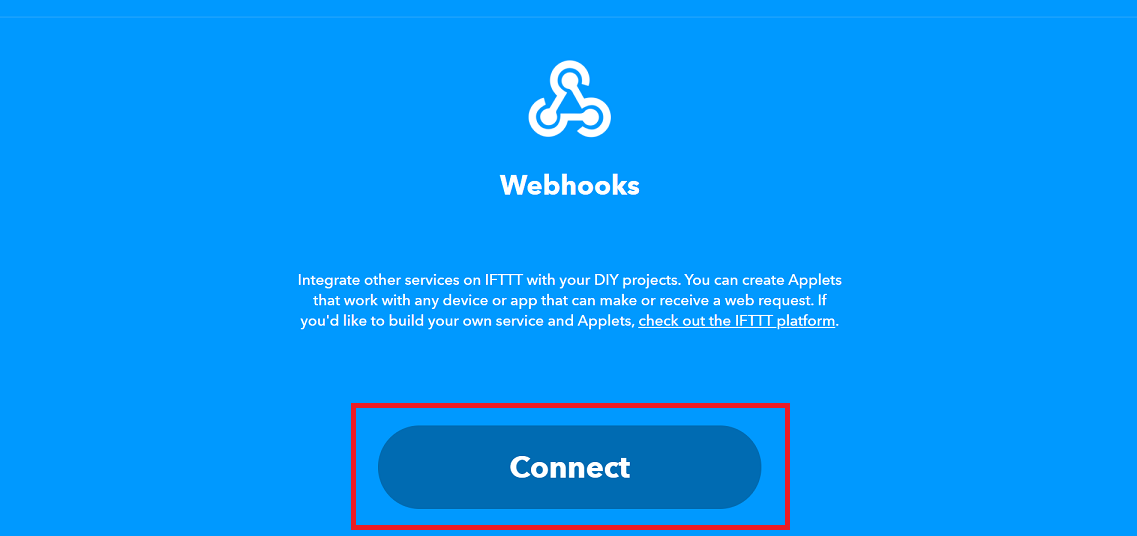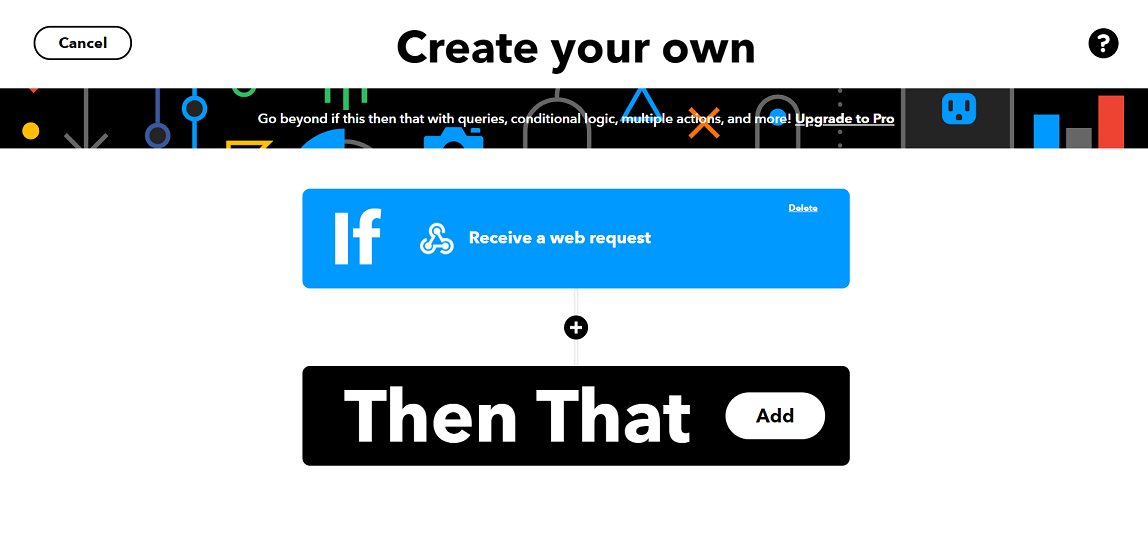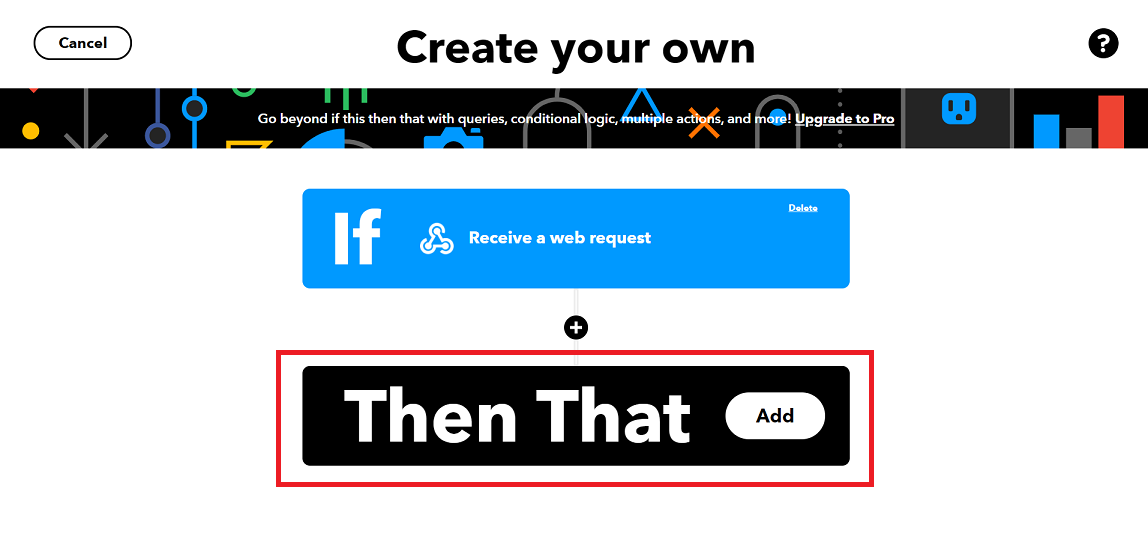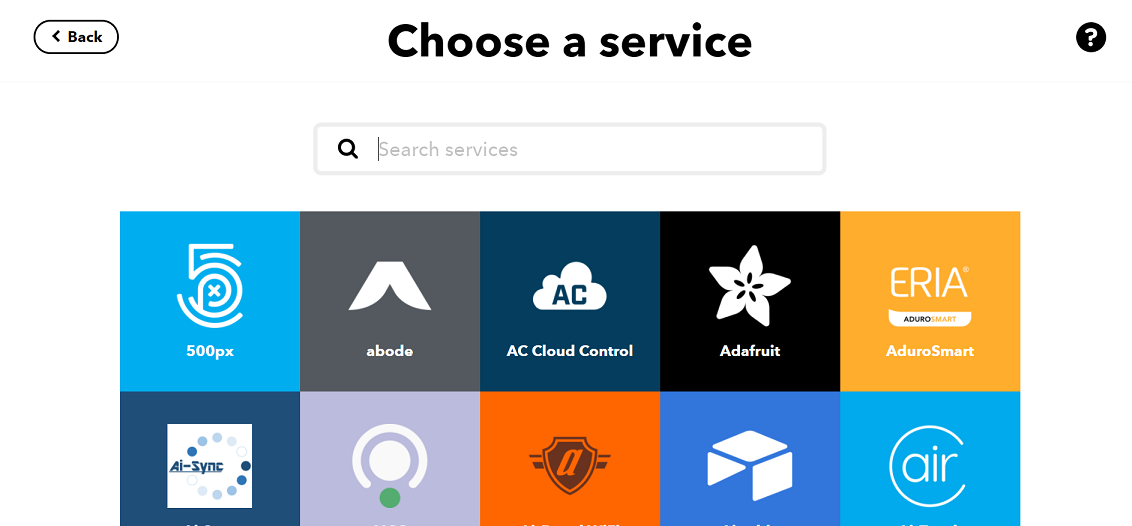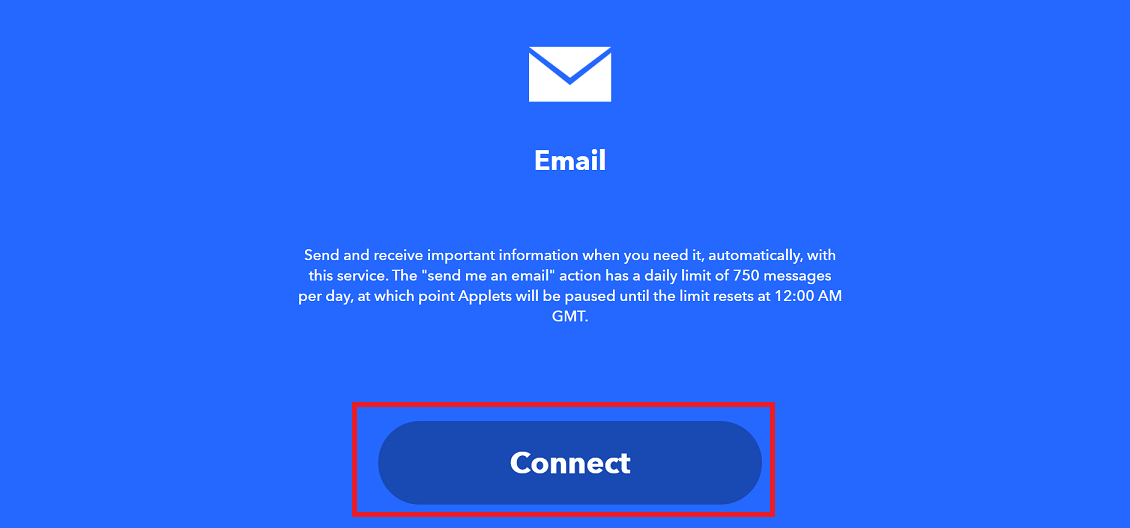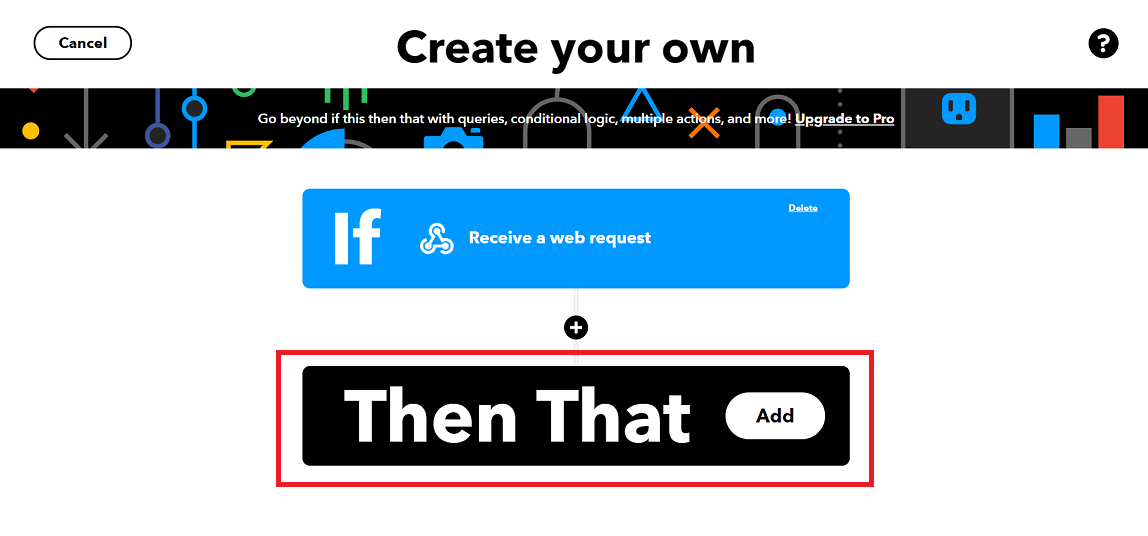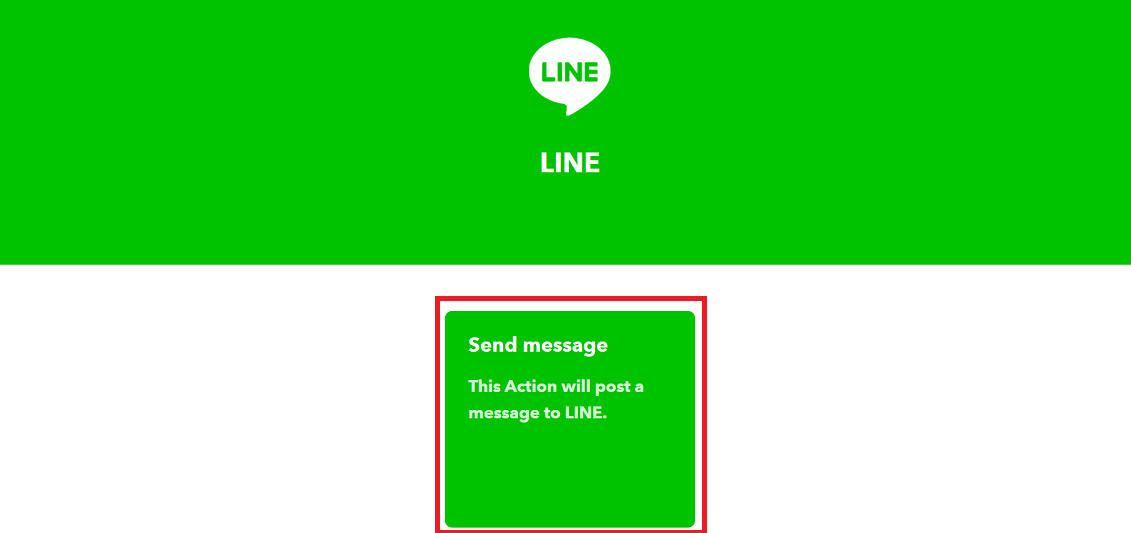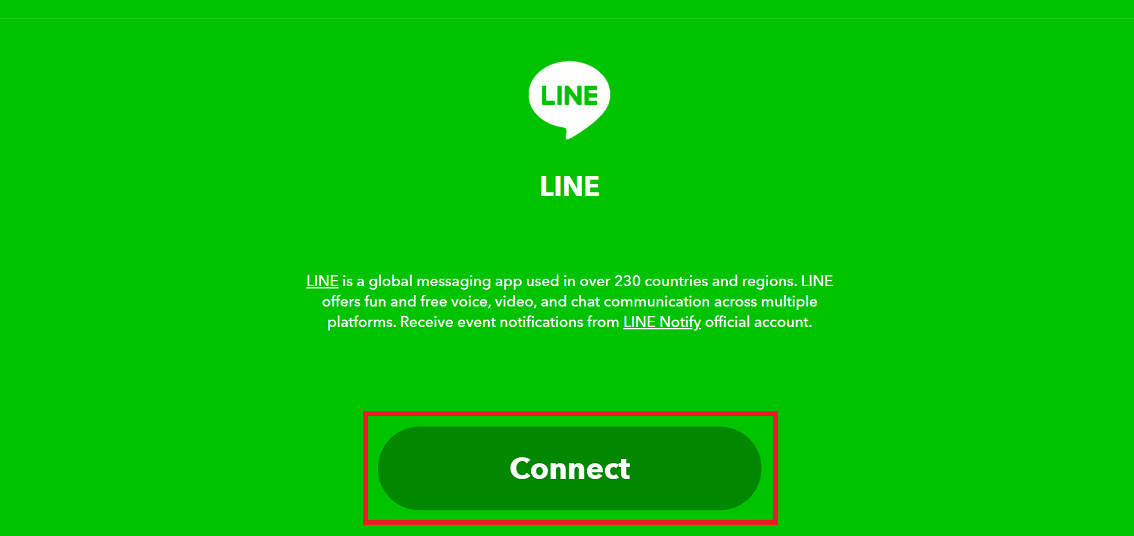参考
Pythonを使って『IFTTT(Webhook)』を呼び出す方法
使用にあたり
アプレット作成等のやり方は結構記事がある物の
それ以前があまりなかったのと
サイト自体が結構変わっていたので
今に合わせてメモとして残す。
IFTTT前準備
公式サイトにアクセスを行い『Log in』を選択する。
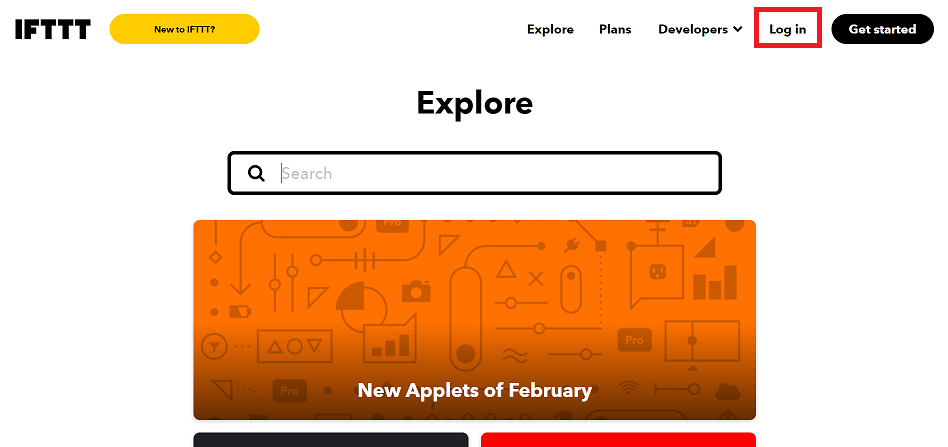
『Continue with Apple,Google,or Facebook』を選択する。
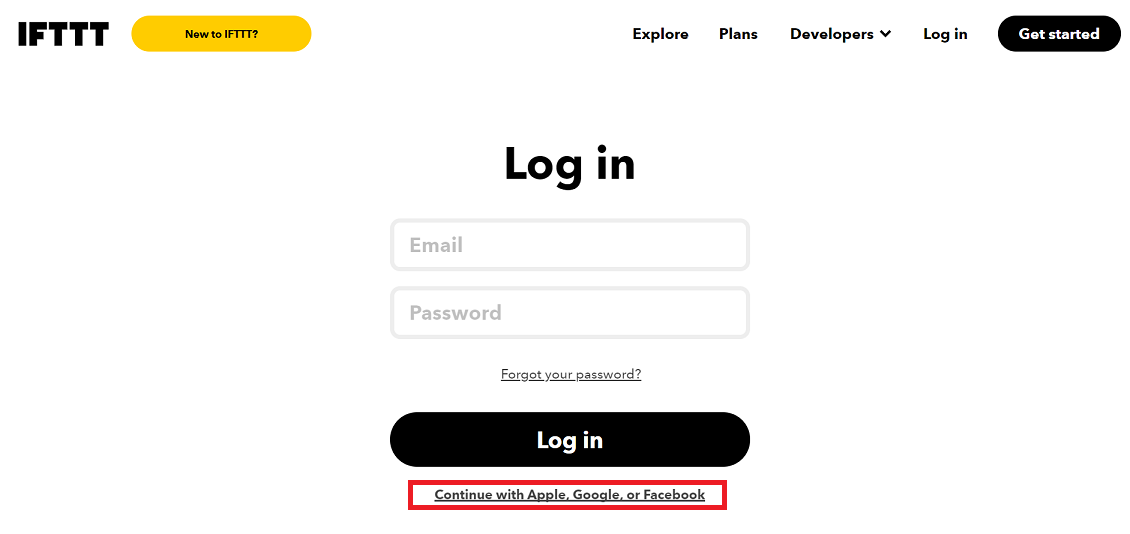
AppleやGoogleのアカウントを持っているならそちらを選択する。
今回はsign upからGoogleアドレス(Gmail)を登録しています。
チェックに関してはIFTTTで利用できる製品をアップデートを手に入れる?なので
特段チェック入れなくてもよいかと。
以降は、登録時の設定したアドレスでログインすればOKとなります。
Emailとの連携
やり方としてはCreate triggerトリガーを作成して
actionを設定する。
今回設定するのはGmailを使用します。
多分、他社のメールアドレスでもOKと思いますが試してません。
Create triggerの設定(ifの部分)
Search servicesに『webhooks』と入力する。
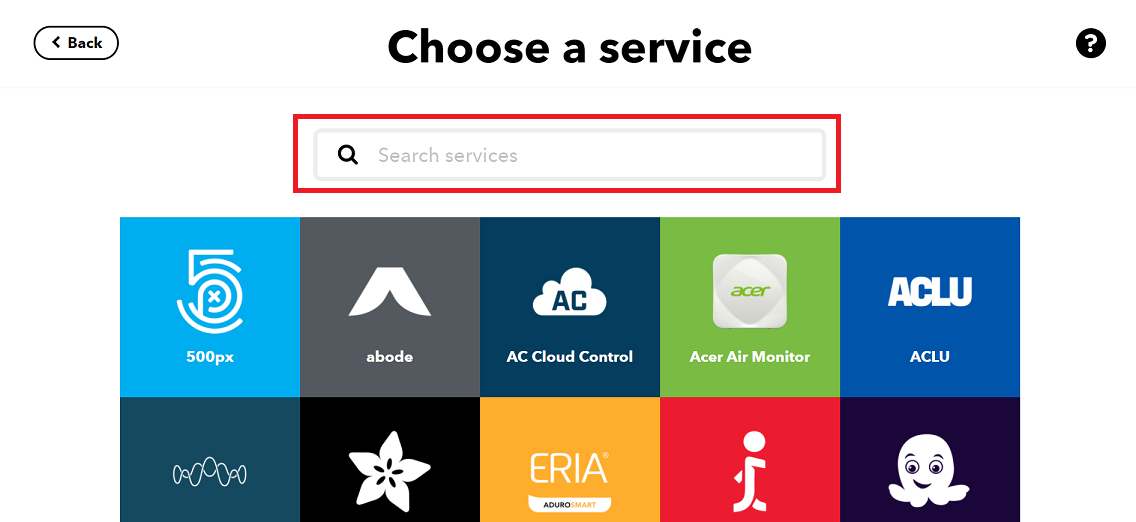
『Receive a web request』をクリックする。(移動先画面を下にスクロールすると視認しやすい)
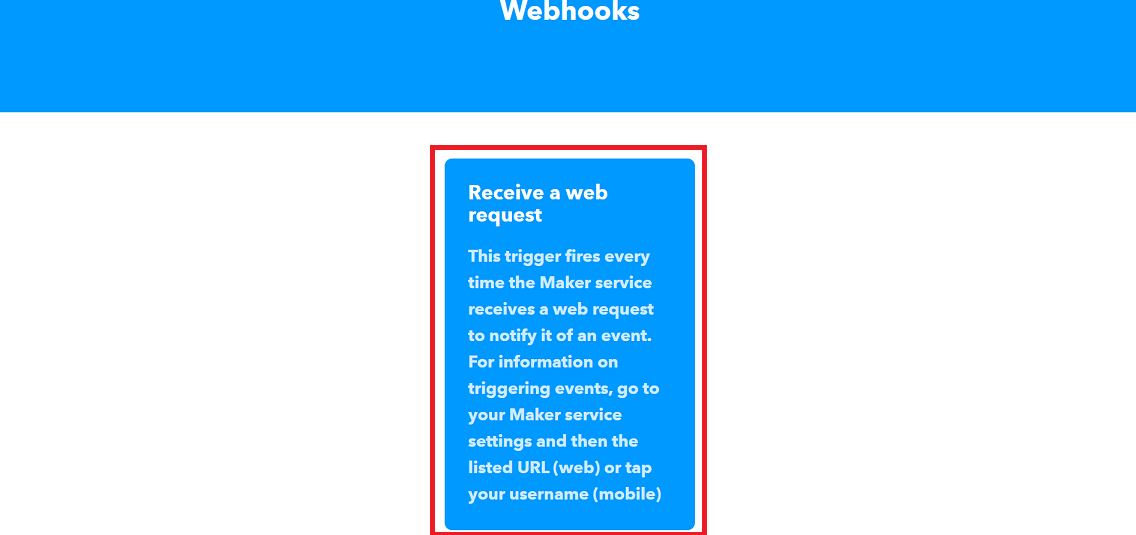
イベントネームを入力し、『Create trigger』をクリックする。(Event Nameは多分なんでもいい)
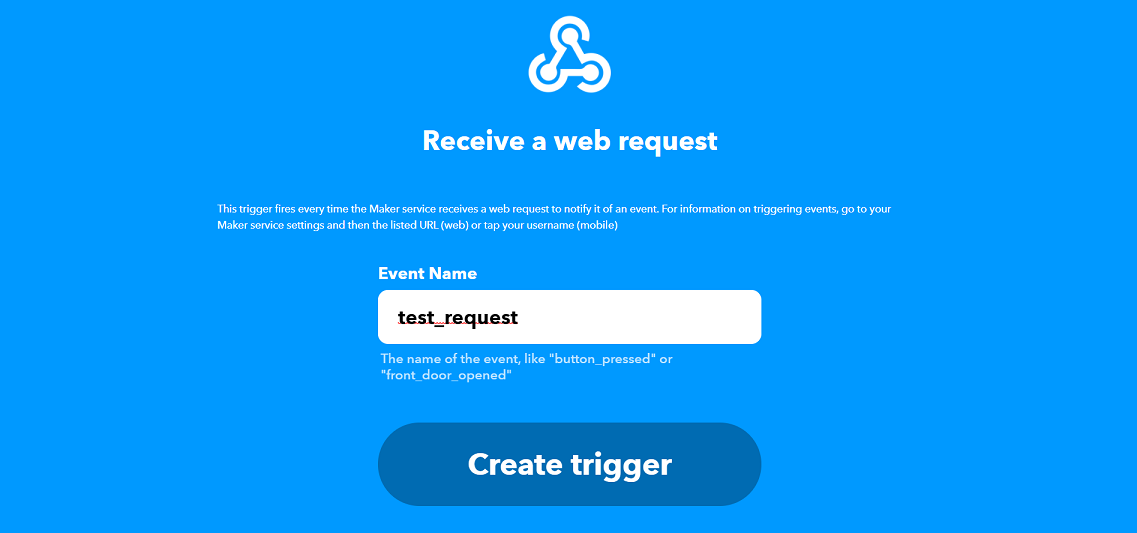
Actionの設定(Then Thatの部分)
検索したサービスが表示されるので『Email』アイコンをクリックする。
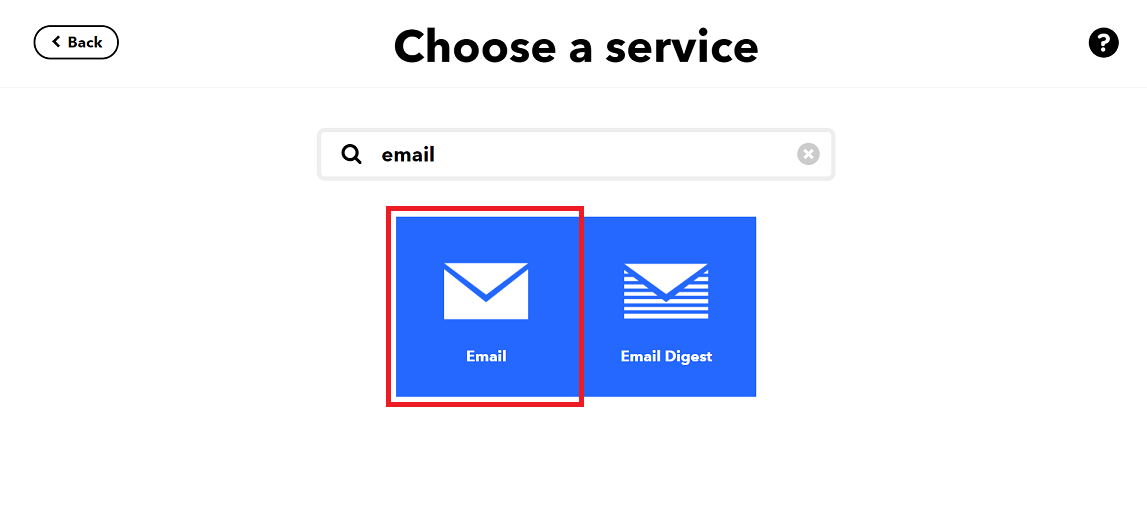
『Send me an email』をクリックする。(表示画面を下にスクロールすると視認しやすい)
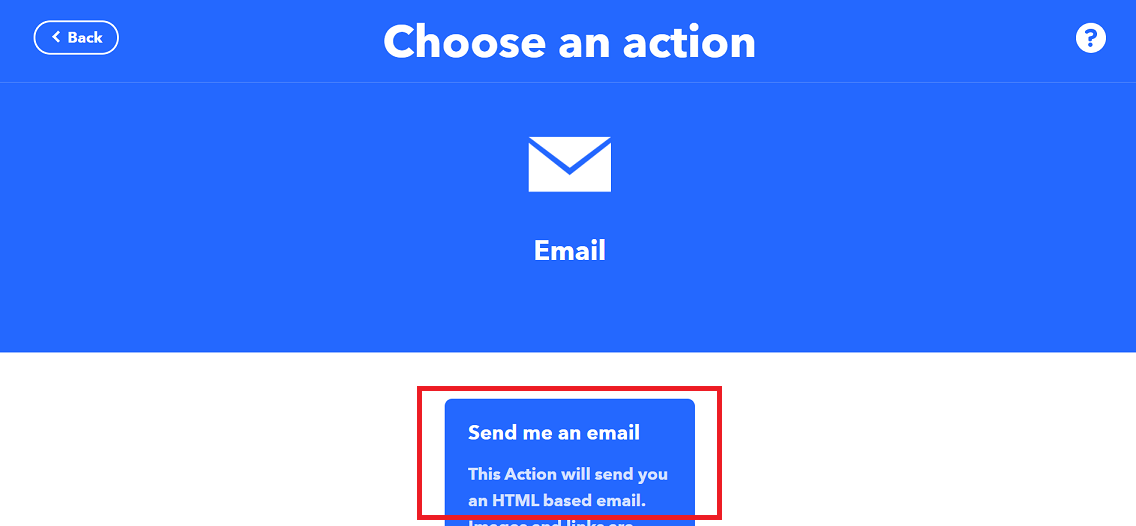
情報を送信したいメールアドレスを入力して、『Send PIN』をクリックする。
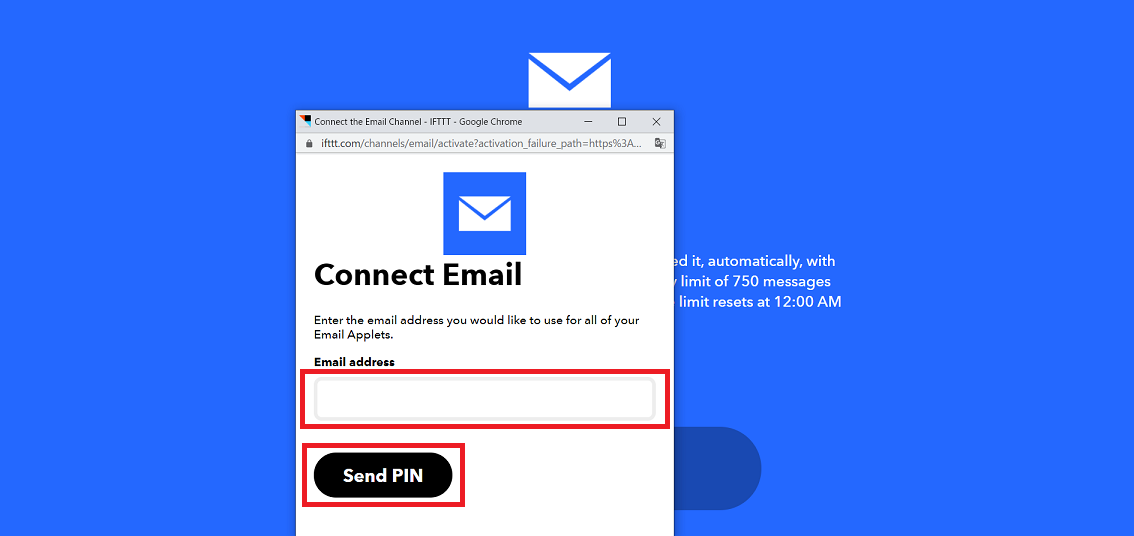
登録したメールアドレスにPINコードが送信されてくるので控えておく。
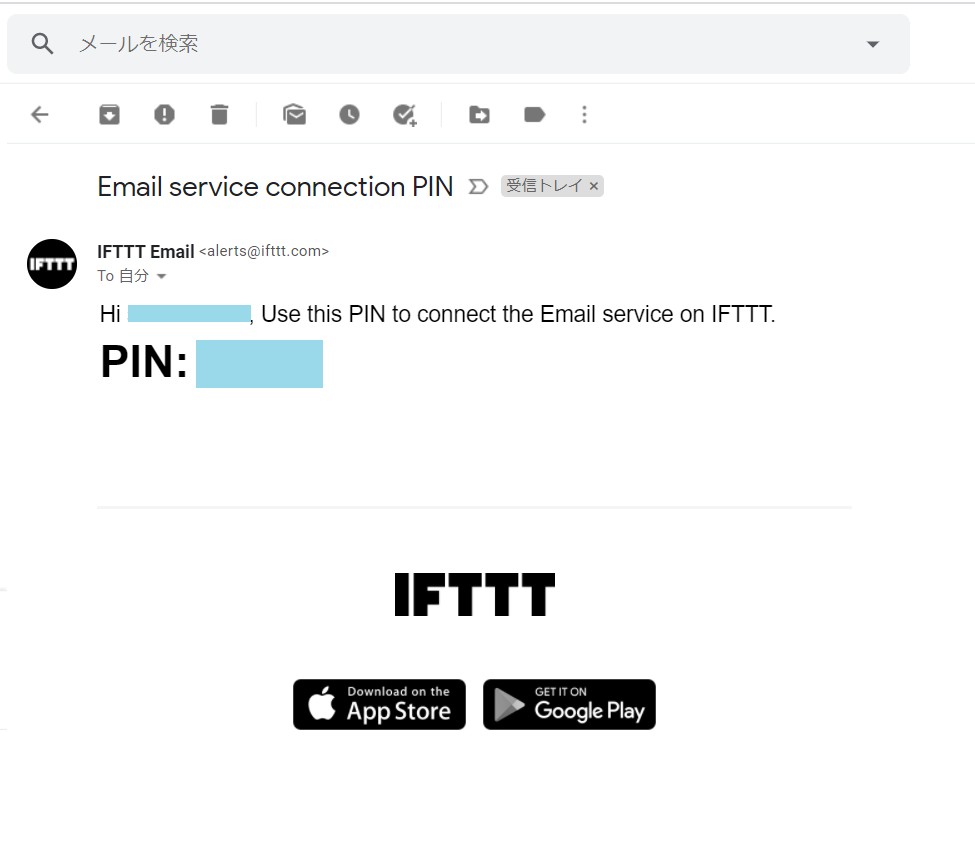
控えたPINコードを入力し、『Connect』をクリックする。
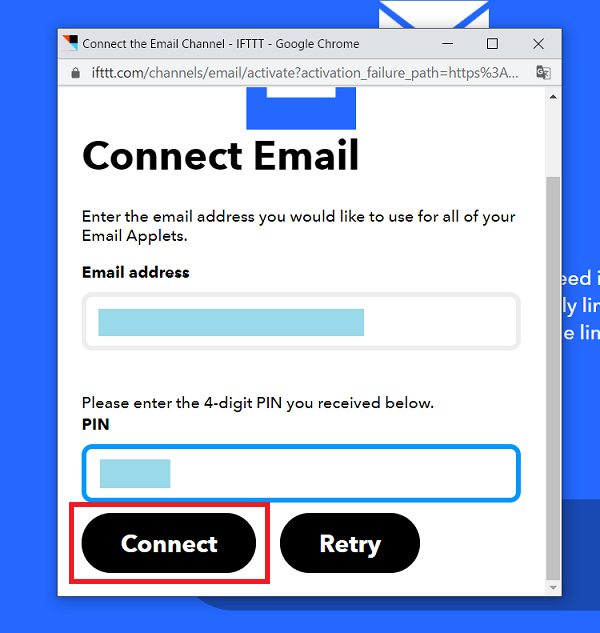
『Create action』をクリックする。(上記手順後に表示される画面を下にスクロールすると視認出来ます。)
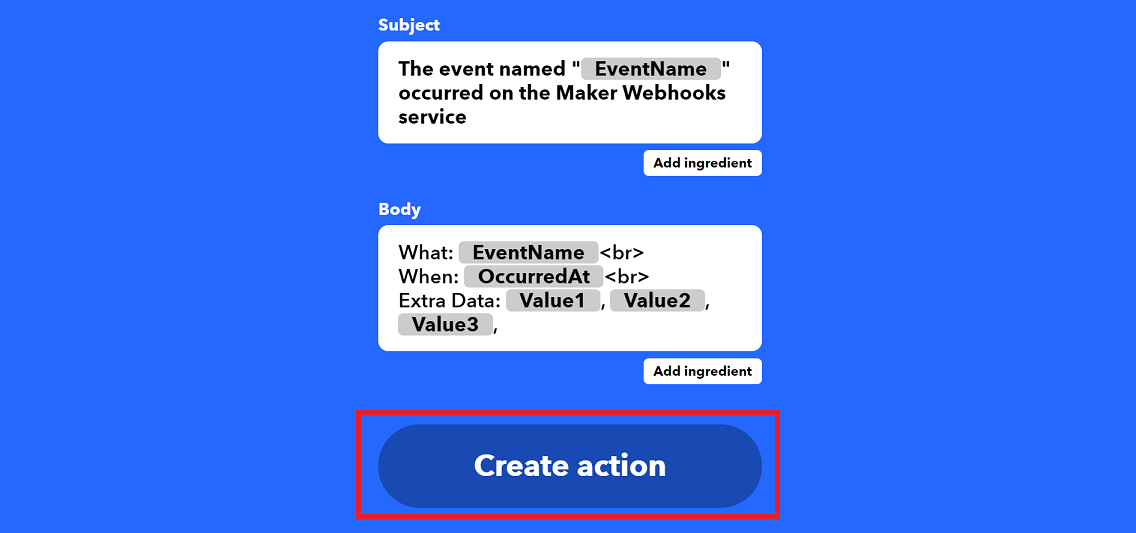
『Continue』をクリックする。
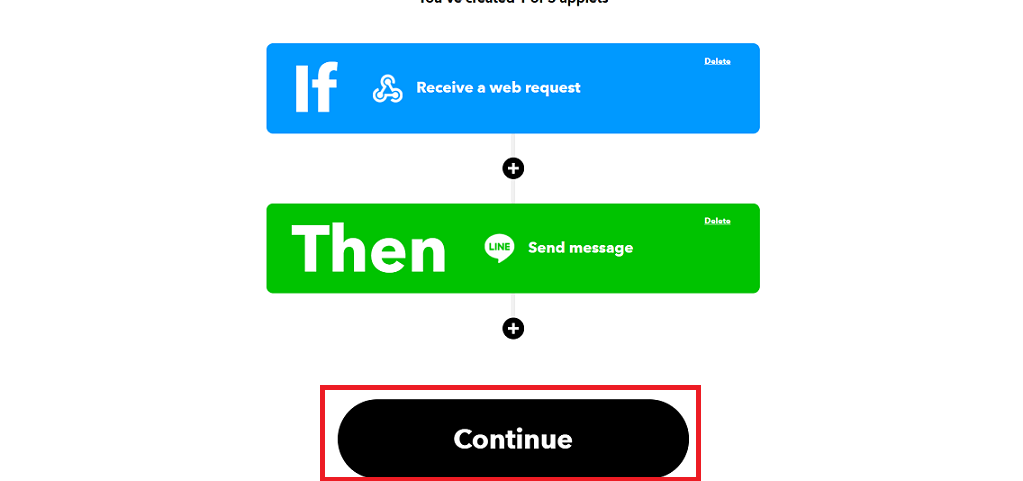
※画像についてはスクショしていなかったので
次に手順化するLINEとの連携時の画像を使用しています。
登録が完了すると『My Applet』何に追加した設定が表示されます。
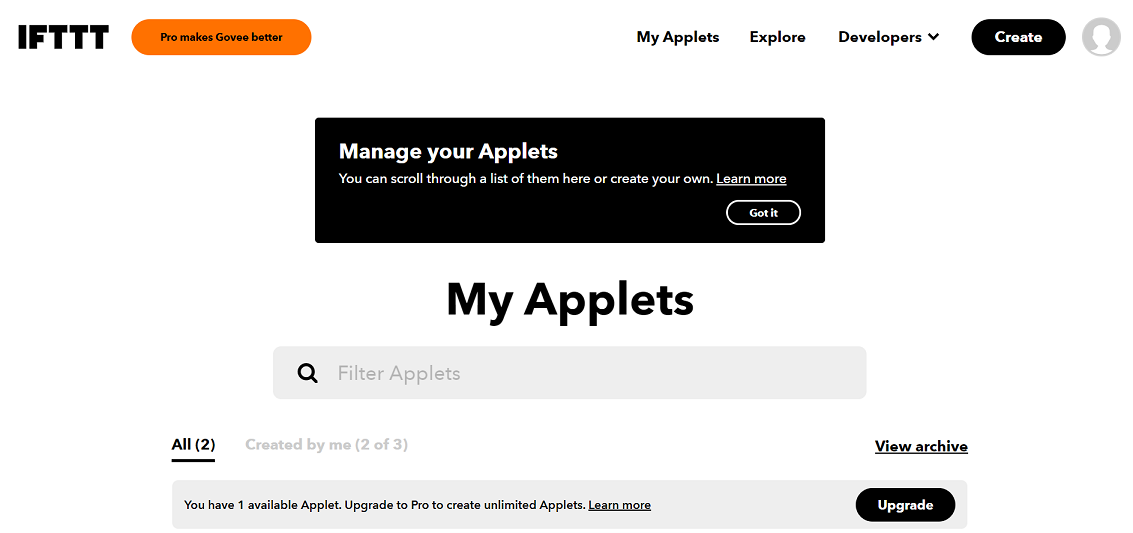
設定が完了した時点でActiveになっています。
削除等は接続を切らないと出来ないみたいです。
LINEとの連携方法
事前準備として『LINE Notify』の登録が必要
詳細はLINE Notifyと連携を参照。
トリガーの設定については前述のEmail設定時の『Create trigger』手順と同様なので割愛。
action側の設定を記載
LINEとの連携(action設定)
Search servicesに『LINE』と入力し、LINEアイコンを選択する。
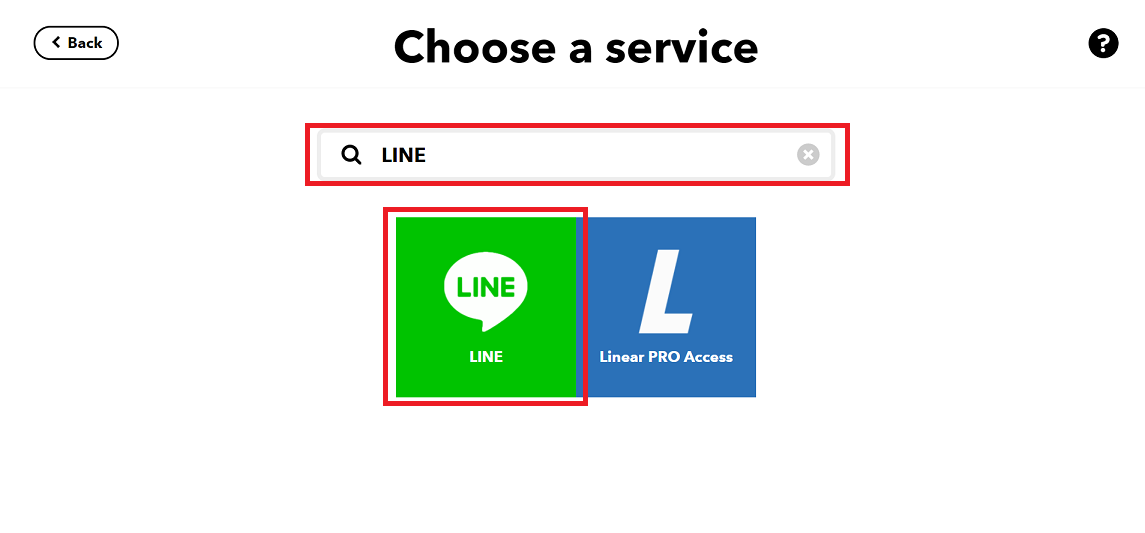
LINEへのログインを求められるので
必要事項を入力してログインをクリックする。
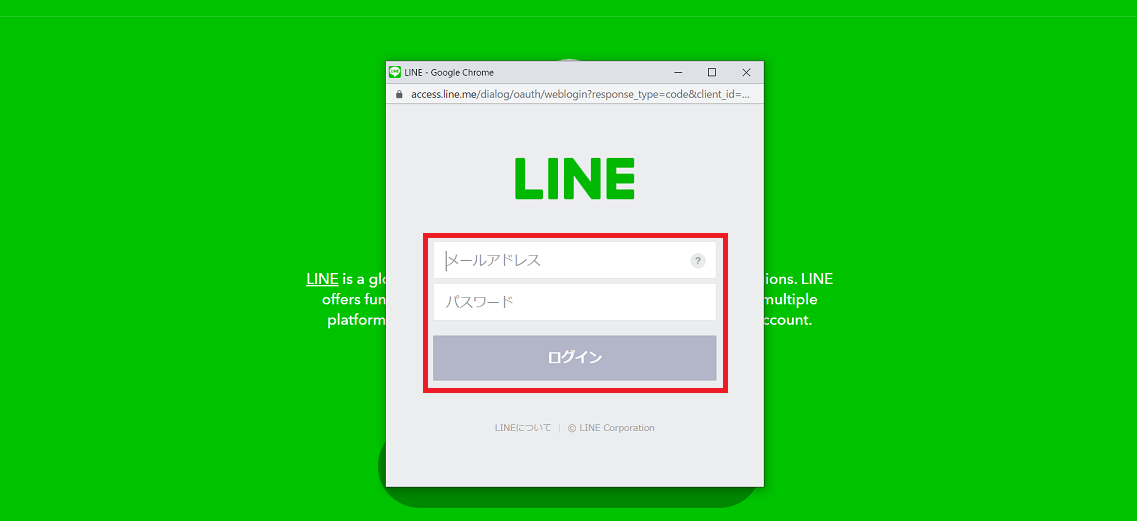
※要LINE Notifyと連携
LINEに正常にログインが出来ると連携しますか?と聞いてくるので
問題がなければ『同意して連携する』をクリックする。
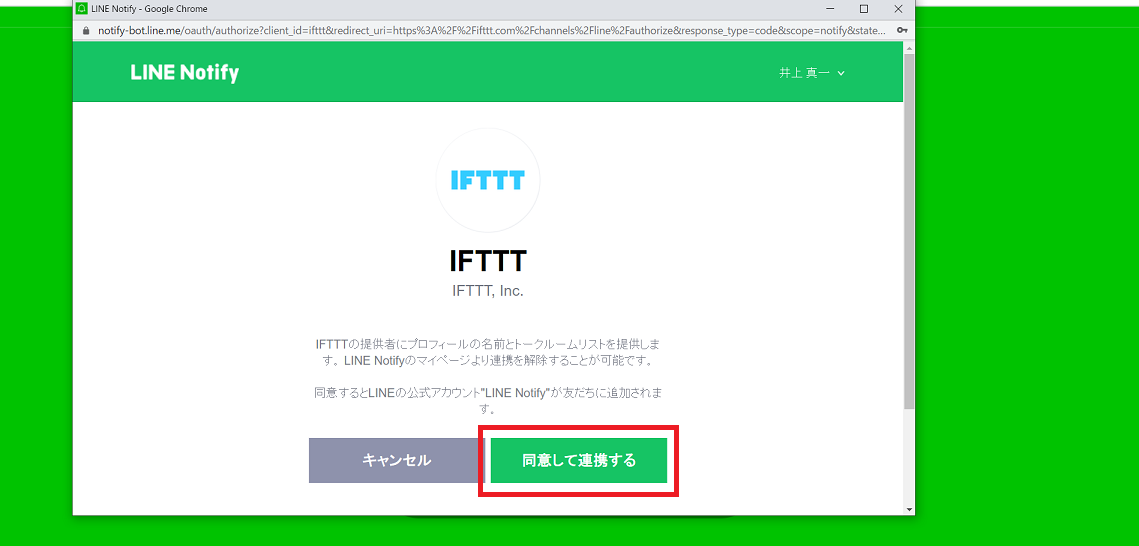
※画面が結構小さくて見にくかったので、手動でwindowサイズを大きくする必要があるかも
『Create action』をクリックする。(画面を下にスクロールすると視認出来ます。)
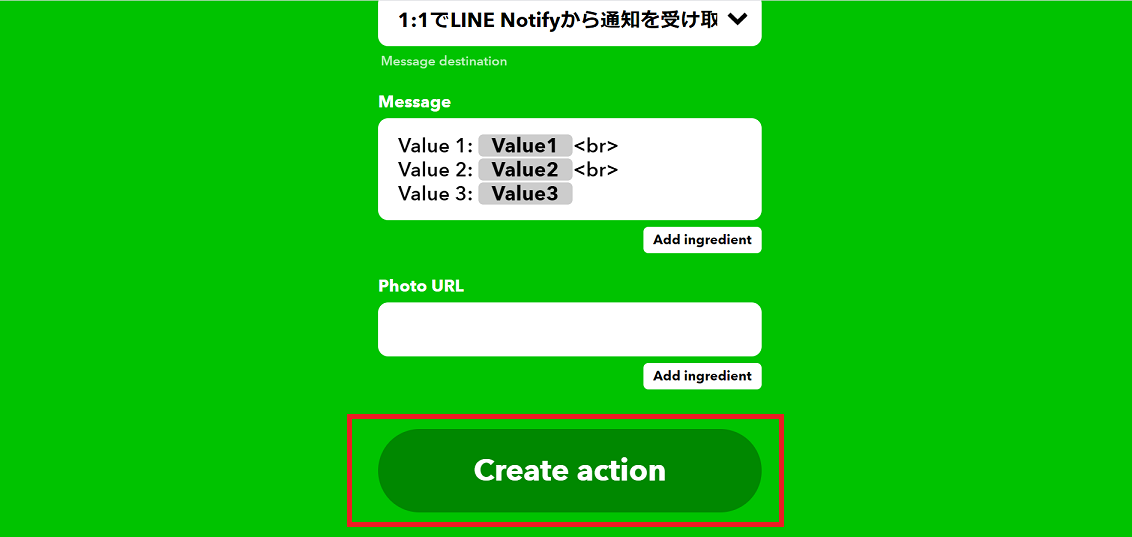
『Finish』をクリックする。(画面を下にスクロールすると視認出来ます。)
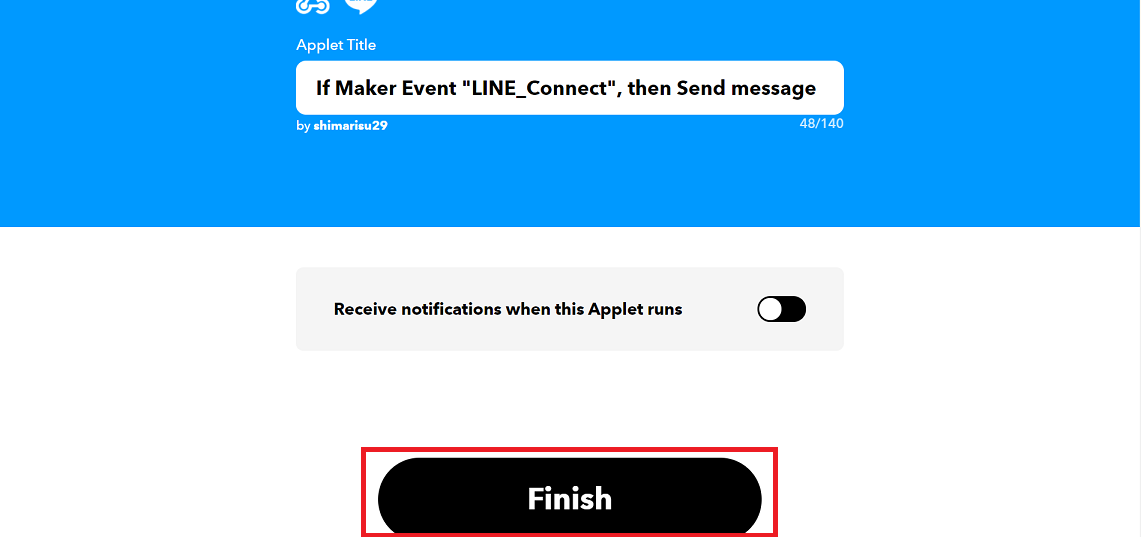
My Appletを確認すると作ったAppletが表示されます。
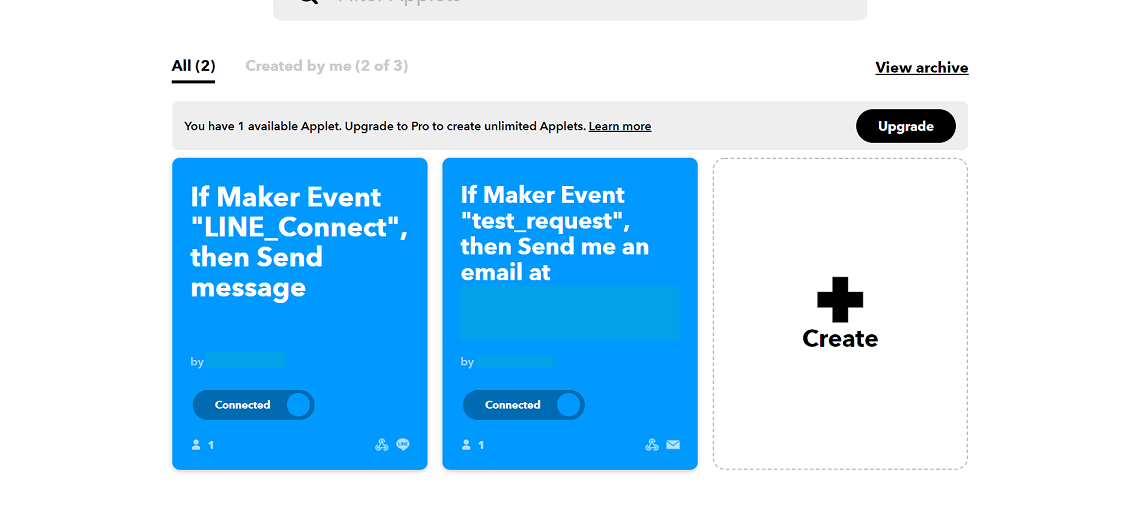
設定変更等はConnectedを切ってからみたいです。
まとめ
長くなったので
細かい設定は別途記載します。
ここまでが準備っぽいです。