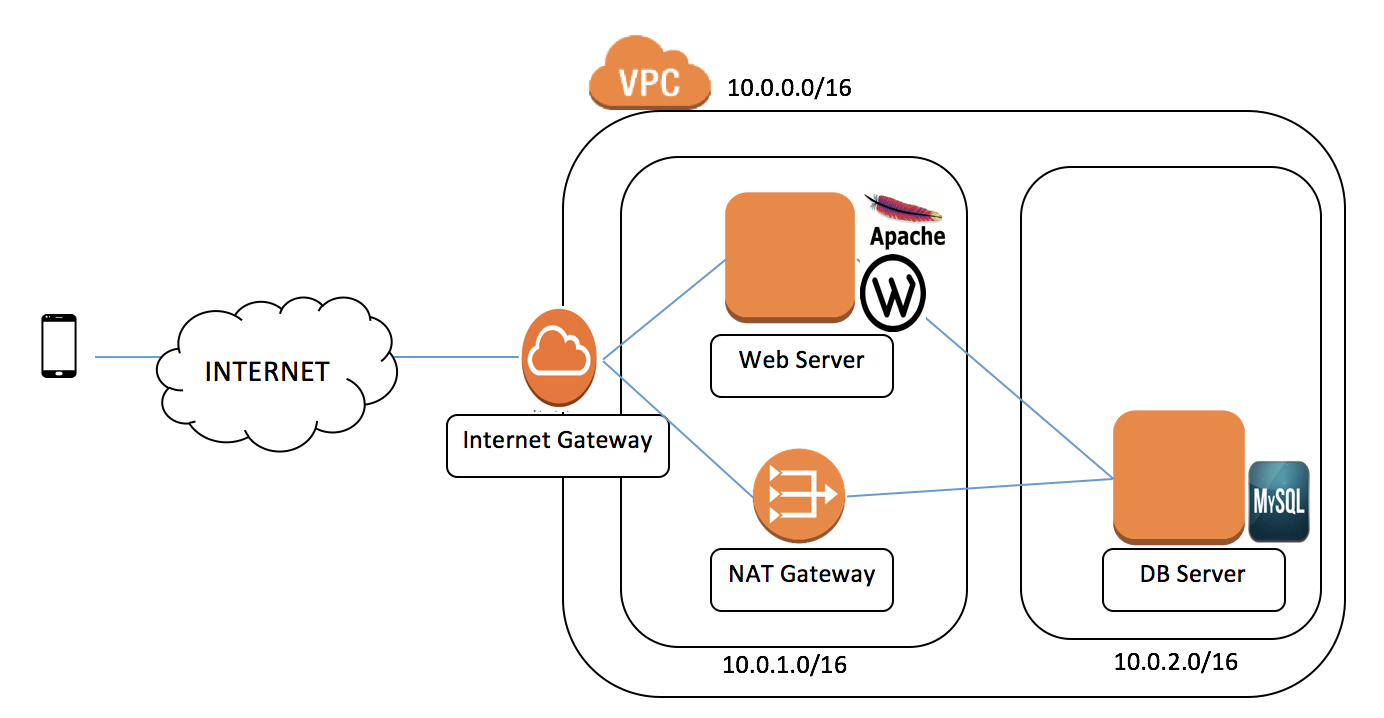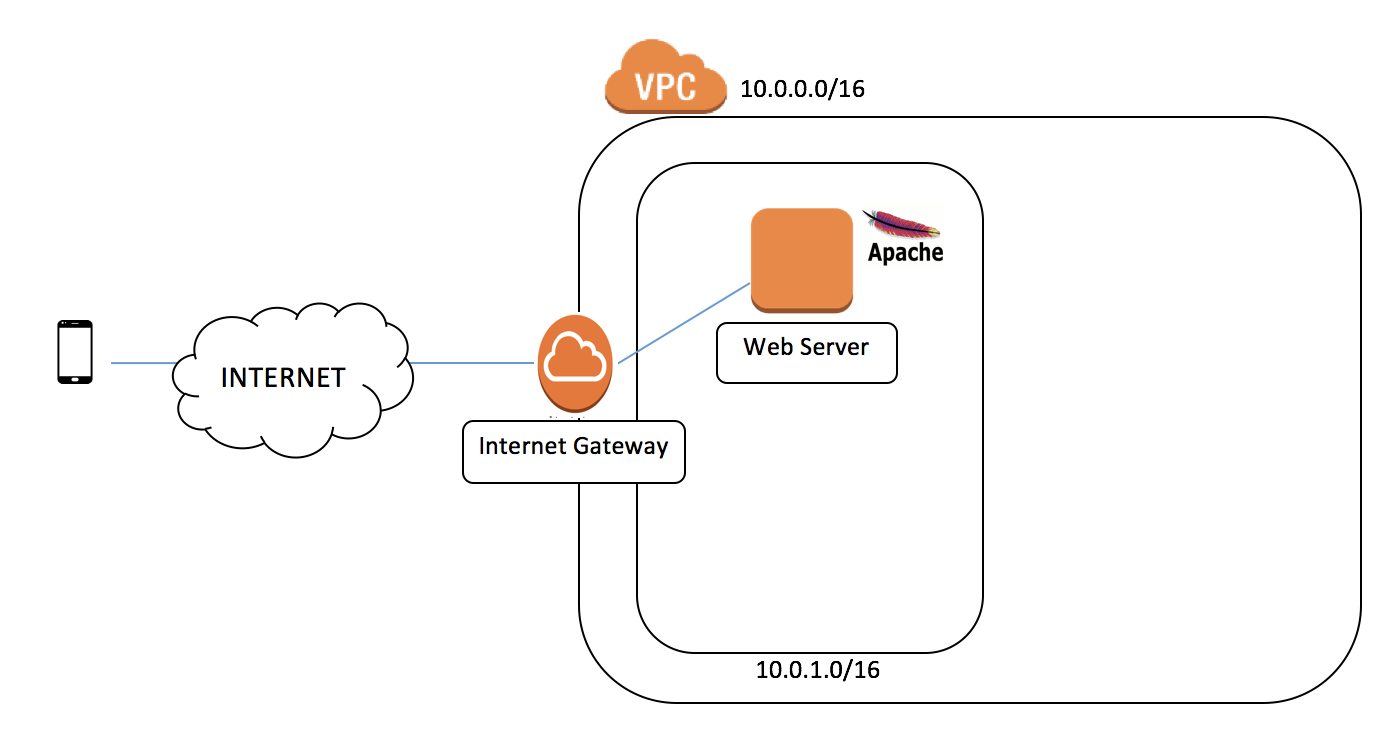完成図
必要なもの
- ネットに繋がったPC 1台
- AWSのアカウント 1つ
- 500円(月ごとAWS使用料目安)
- 計3時間
- teraterm
プライベートセグメントを作ろう#
※この記事は
【Amazon3時間クッキング】材料費500円でAWSにWordPress環境を構築するレシピ
【Amazon3時間クッキング】材料費500円でAWSにWordPress環境を構築するレシピ ~part2~
の続きです。
①サブネット を選択する
②test-パブリックセグメント を選択する
③アベイラビリティゾーン を確認する
④サブネットの作成 を選択する

①test-プライベートセグメント と入力する
②test-VPC を選択する
③前手順で確認したアベイラビリティゾーンを選択する
④10.0.2.0/24 と入力する
⑤作成 を選択する

DBサーバーを構築しよう##
・EC2 を選択する
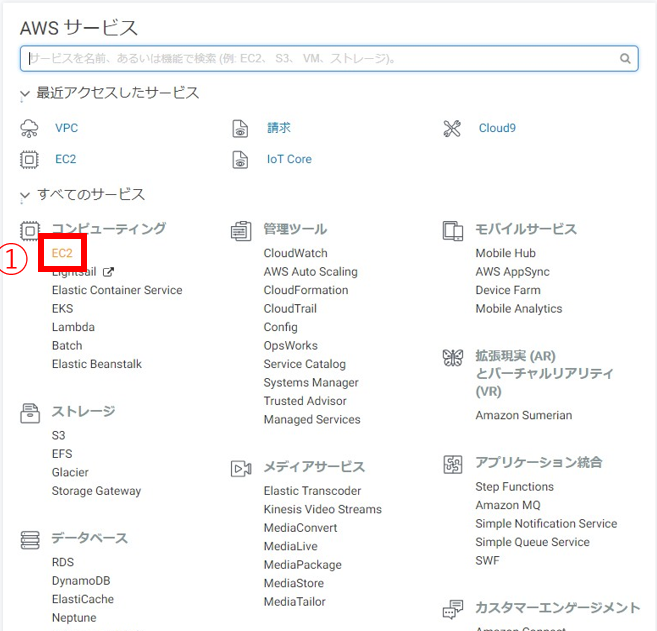
①インスタンス を選択する
②インスタンスの作成 を選択する
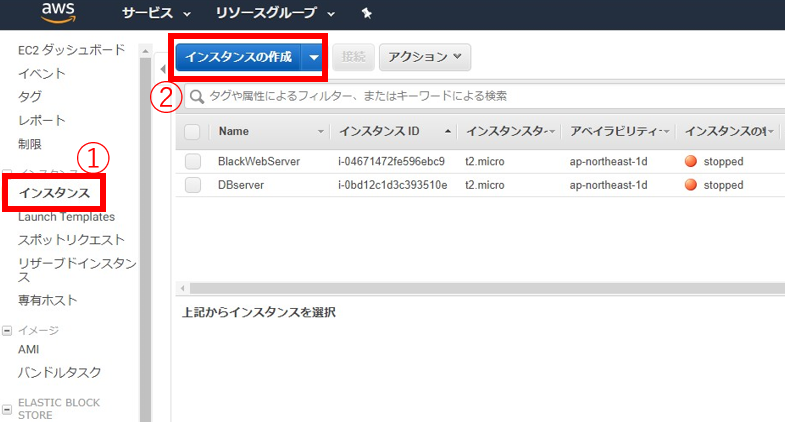
①Amazon Linux 2 AMI (HVM), SSD Volume Type を選択する
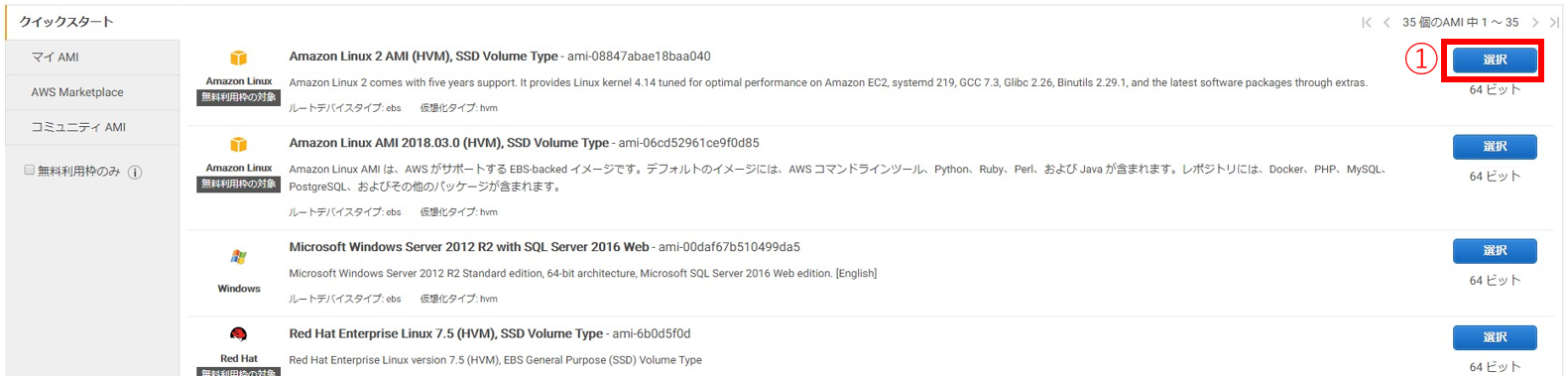
①t2.micro [無料利用枠の対象] を選択する
②[次の手順 インスタンスの詳細の設定] を選択する
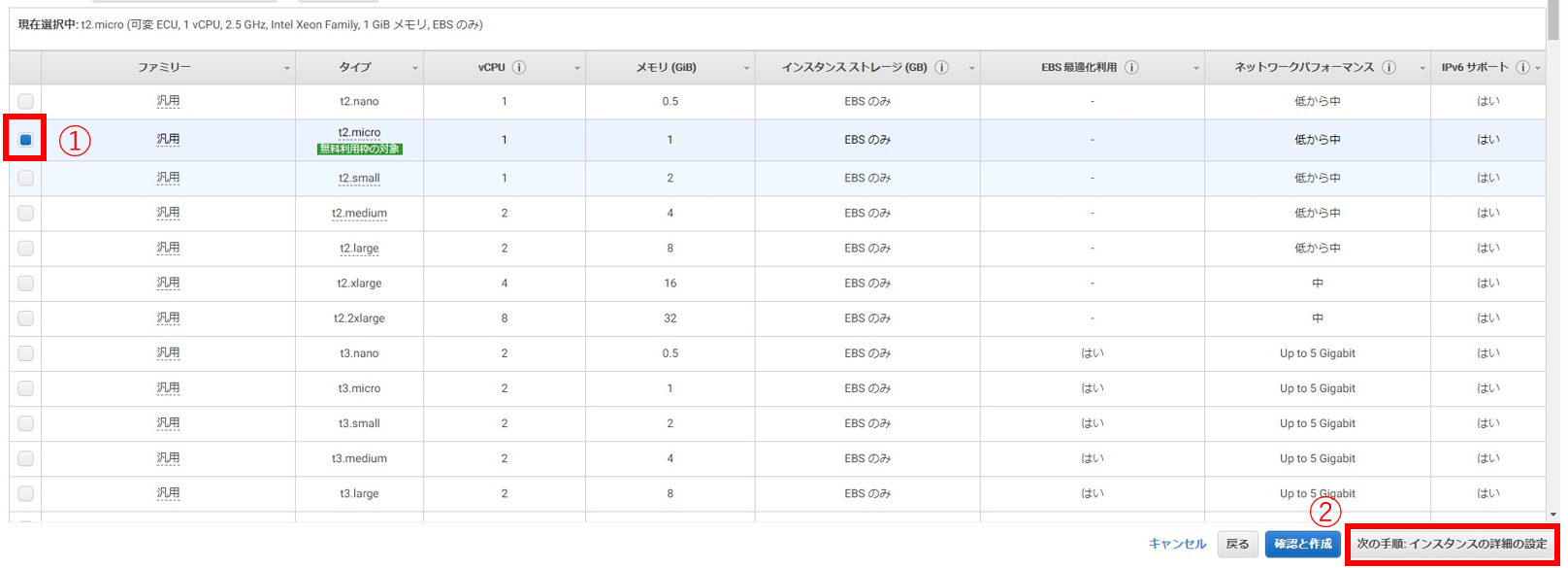
①test-VPC を選択する
②test-プライベートセグメント を選択する
③無効化 を選択する
④10.0.2.10 と入力する
⑤[次の手順 ストレージの追加] を選択する

①[次の手順 タグの追加] を選択する
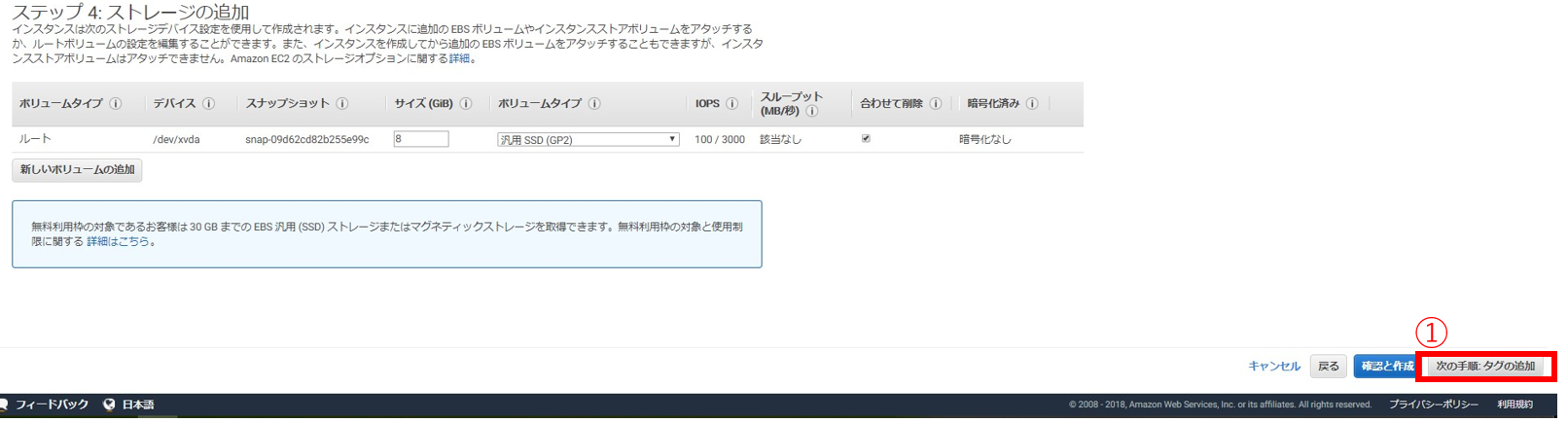
①タグの追加 を選択する
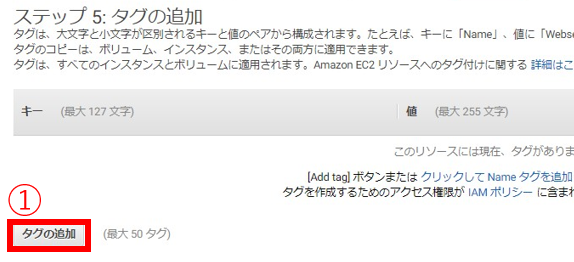
①Name と入力する
②DB-server と入力する
③[次の手順 セキュリティグループの設定] を選択する

①DB-Segment と入力する
②ルールの追加 を選択する
③MYSQL/Aurora を選択する
④3306 となっていることを確認する
⑤任意の場所 を選択する
⑥確認と作成 を選択する

①作成 を選択する

①新しいキーペアの作成 を選択する
②test-db-key と入力する
③キーペアのダウンロード を選択する (デスクトップに保存しておく)
④インスタンスの作成 を選択する

①インスタンスの表示 を選択する
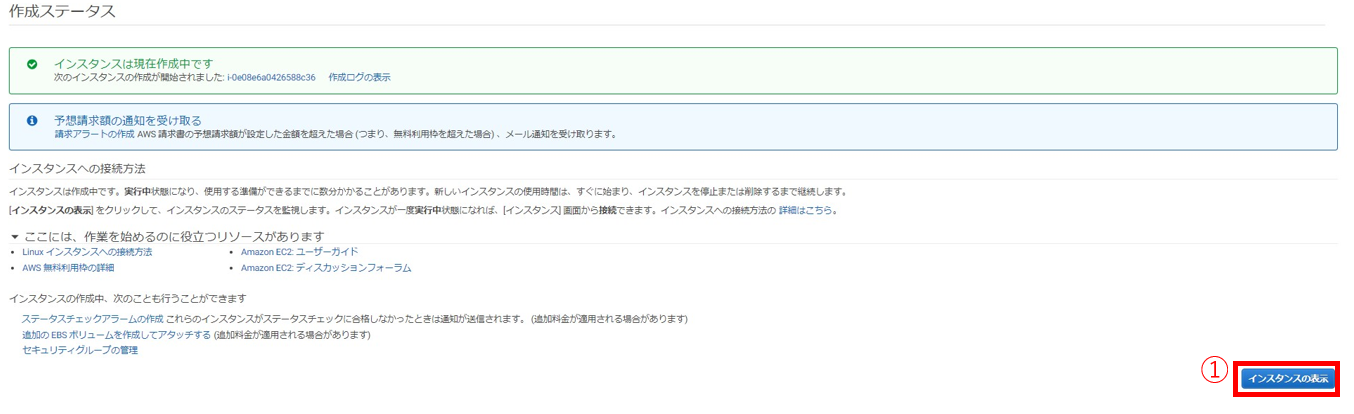
・しばし待つ

・ん~もうちょい…

・OK

DBサーバーにMySQLをインストールしよう##
①WEBサーバーのIPアドレスを確認する
②teratermを起動し、WEBサーバーのIPアドレスを入力する
③OK を選択する
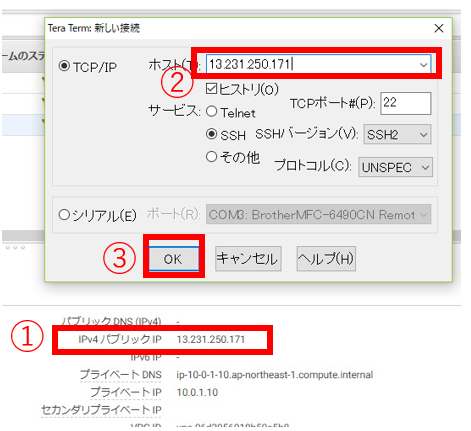
①ec2-user と入力する
②RSA~ を選択する
③秘密鍵 を選択する
(ダウンロードしたキー[test-key]を選択する)
④OK を選択する
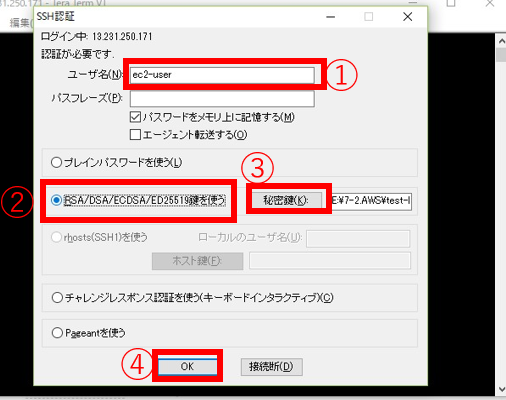
・Webサーバーにログインできたことを確認する
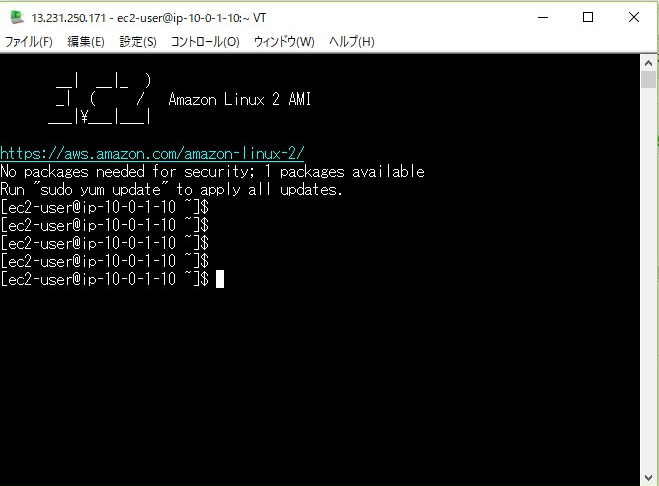
teratermのメニューから [ファイル] - [SSH SCP] を選択する

①[…] を選択する
②test-db-key.pem を選択する
③開く を選択する
④Send を選択する

以下コマンドを実行する
$ chmod 400 test-db-key.pem

$ ssh -i test-db-key.pem ec2-user@10.0.2.10
NATゲートウェイを作成しよう##

①NATゲートウェイ を選択する
②新しいEIPの作成 を選択する
③新しいEIPが作成されたことを確認する
④NATゲートウェイの作成 を選択する

①NATゲートウェイID を確認する
②閉じる を選択する

①ルートテーブル を選択する
②メインが「はい」になっているものにチェックをつける
③ルート を選択する
④編集 を選択する

①0.0.0.0/0 と入力する
②確認したNATゲートウェイIDを選択する
③保存 を選択する

MySQLをインストールしよう##
DBサーバーで以下コマンドを実行する
$ sudo yum localinstall https://dev.mysql.com/get/mysql80-community-release-el7-1.noarch.rpm -y
$ sudo yum-config-manager --disable mysql80-community
$ sudo yum-config-manager --enable mysql57-community
$ sudo yum install mysql-community-server -y
$ sudo systemctl start mysqld.service
$ sudo systemctl enable mysqld.service
$ cat /var/log/mysqld.log | grep password
*このコマンドで初期パスワードが出力されるので、次のコマンドで入力すること
例:A temporary password is generated for root@localhost: akV07L_.(yzD
⇨ここの akV07L_.(yzD が初期パスワードです
$ mysql_secure_installation
*初期パスワードから任意のパスワードに変更を促されるので、変更すること
以下、質問に対し「yes」or「no」を入力し、Enterを押下する
Change the password for root ? ((Press y|Y for Yes, any other key for No) : No
Remove anonymous users? (Press y|Y for Yes, any other key for No) : Yes
Disallow root login remotely? (Press y|Y for Yes, any other key for No) : Yes
Remove test database and access to it? (Press y|Y for Yes, any other key for No) : Yes
Reload privilege tables now? (Press y|Y for Yes, any other key for No) : Yes
$ mysql -u root -p
パスワードを入力する
$ CREATE DATABASE wordpress DEFAULT CHARACTER SET utf8 COLLATE utf8_general_ci;
$ grant all on wordpress.* to wordpress@"%" identified by 'パスワード';
$ flush privileges;
$ quit
WebサーバにWordPressをインストールしよう##
Webサーバーで以下コマンドを実行する
$ sudo yum -y install php php-mysql php-mbstring
$ sudo yum -y install mysql
$ mysql -h 10.0.2.10 -u wordpress -p
$ exit
$ wget https://ja.wordpress.org/latest-ja.tar.gz
$ tar xzvf latest-ja.tar.gz
$ cd wordpress/
$ sudo cp -r * /var/www/html/
$ sudo chown apache:apache /var/www/html -R
$ sudo systemctl restart httpd
①ブラウザにWebサーバのIPアドレスを入力する
②さぁ、始めましょう! を選択する

画像のように入力する






そう、これは君のサイト。
完成##
お疲れ様。
しかし、このままだとNAT Gateway使用料がかかるので、
NAT Gatewayを削除しよう。
WordPressを普通に使う分にはNAT Gatewayを削除して問題無いし、また作ることもできる。
さぁ、ちょっと休憩して後始末だ。
後片付けをするまでがクッキングだ。
IPも固定にするぞ。
【Amazon3時間クッキング】材料費500円でAWSにWordPress環境を構築するレシピ ~後片付け~