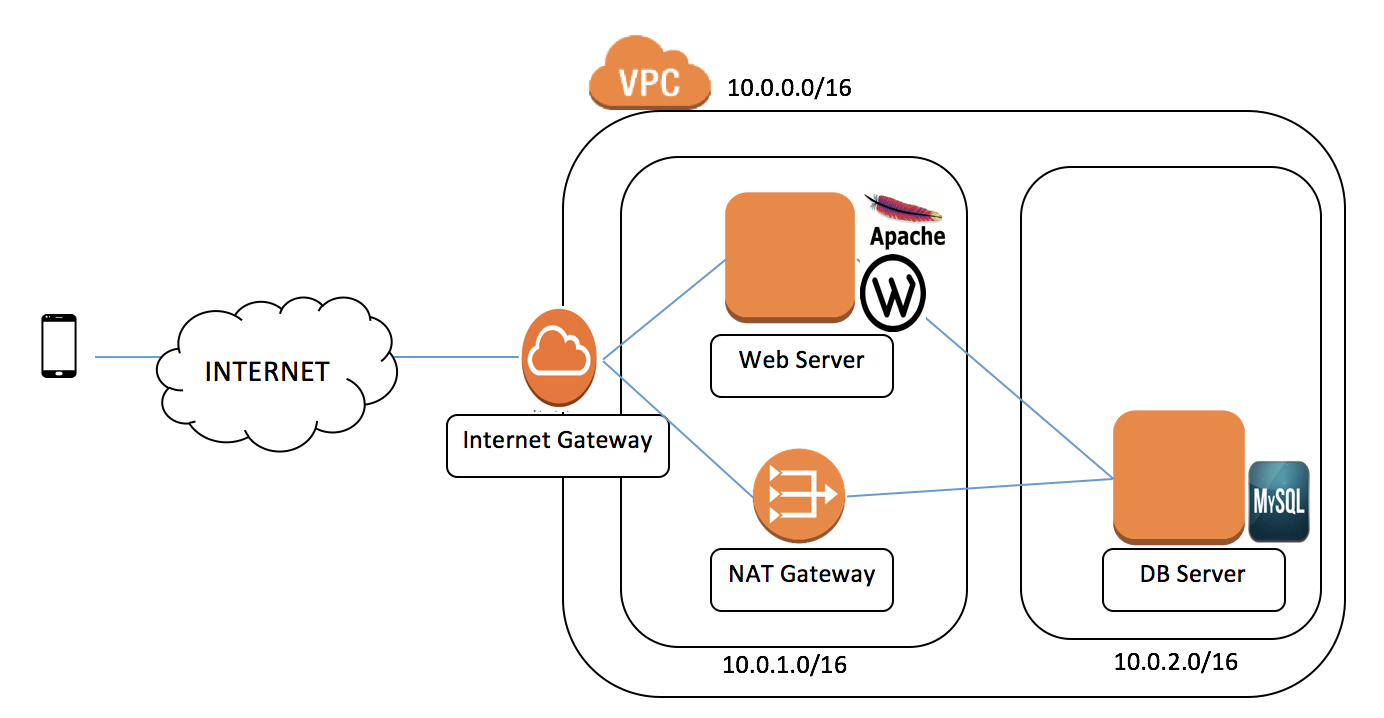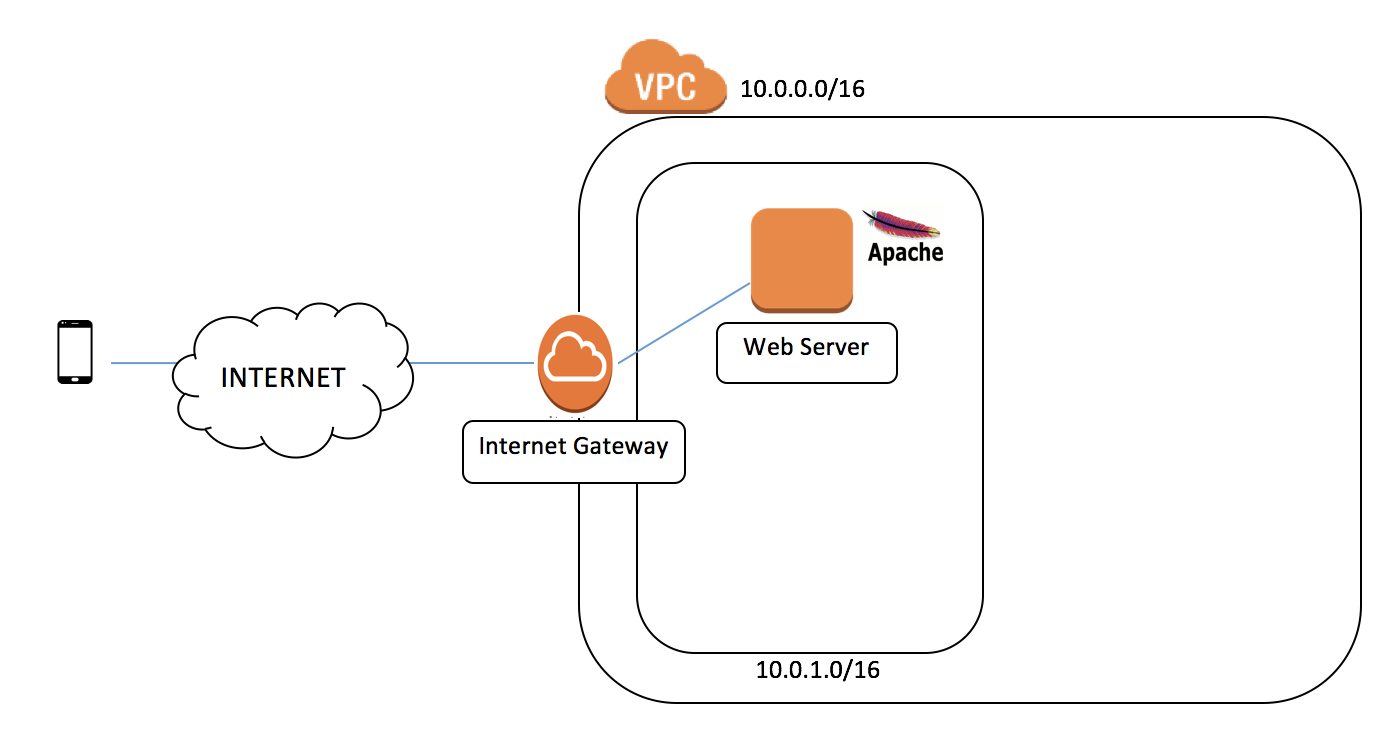完成図
必要なもの
- ネットに繋がったPC 1台
- AWSのアカウント 1つ
- 500円(月ごとAWS使用料目安)
- 計3時間
- teraterm
Webサーバーを構築しよう#
※この記事は
【Amazon3時間クッキング】材料費500円でAWSにWordPress環境を構築するレシピの続きです。
①EC2 を選択する
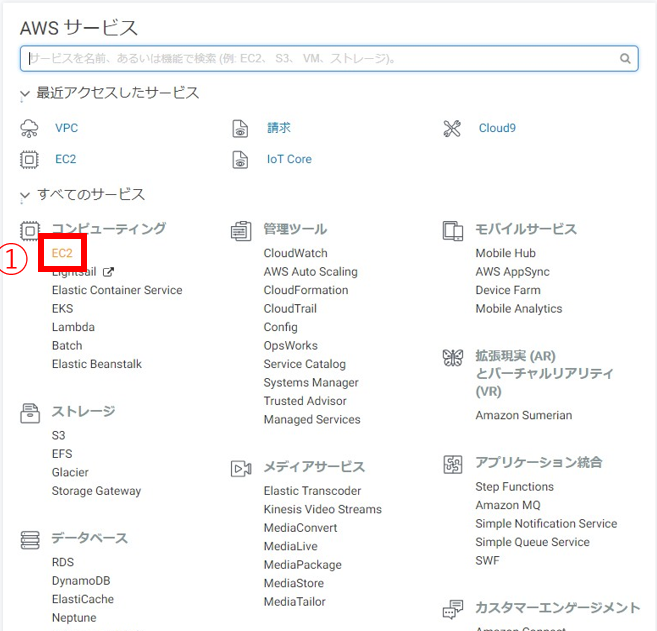
①インスタンス を選択する
②インスタンスの作成 を選択する
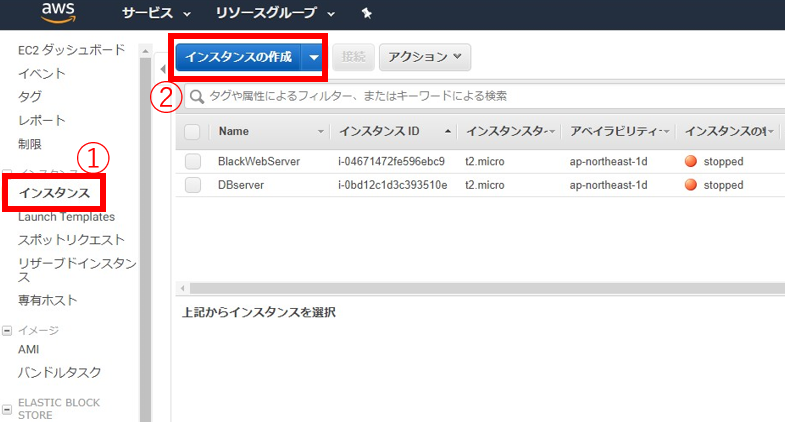
①Amazon Linux 2 AMI (HVM), SSD Volume Type を選択する
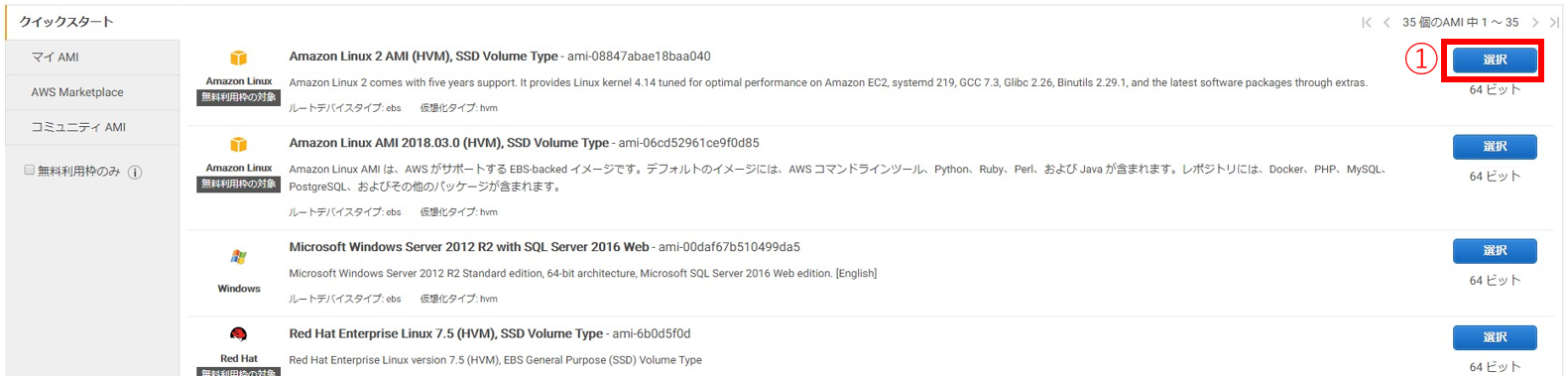
①t2.micro [無料利用枠の対象] を選択する
②[次の手順 インスタンスの詳細の設定] を選択する
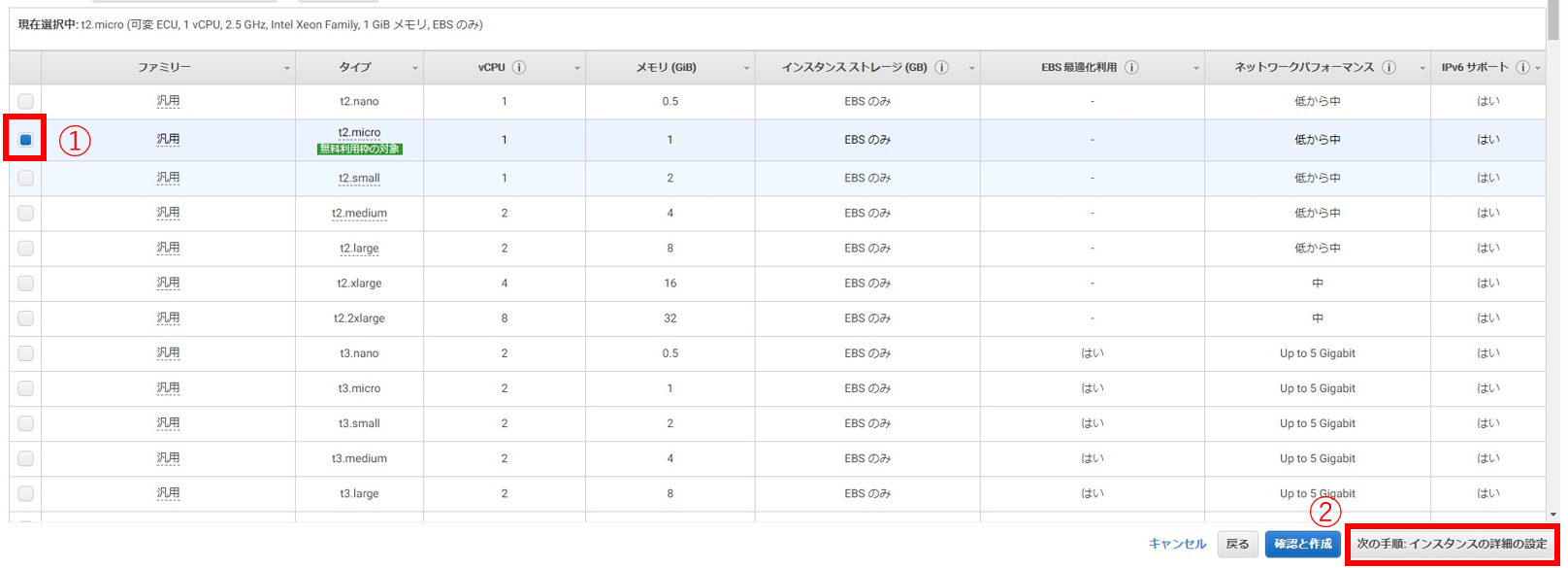
①test-VPC を選択する
②test-パブリックセグメント を選択する
③有効化 を選択する
④10.0.1.10 と入力する
⑤[次の手順 ストレージの追加] を選択する
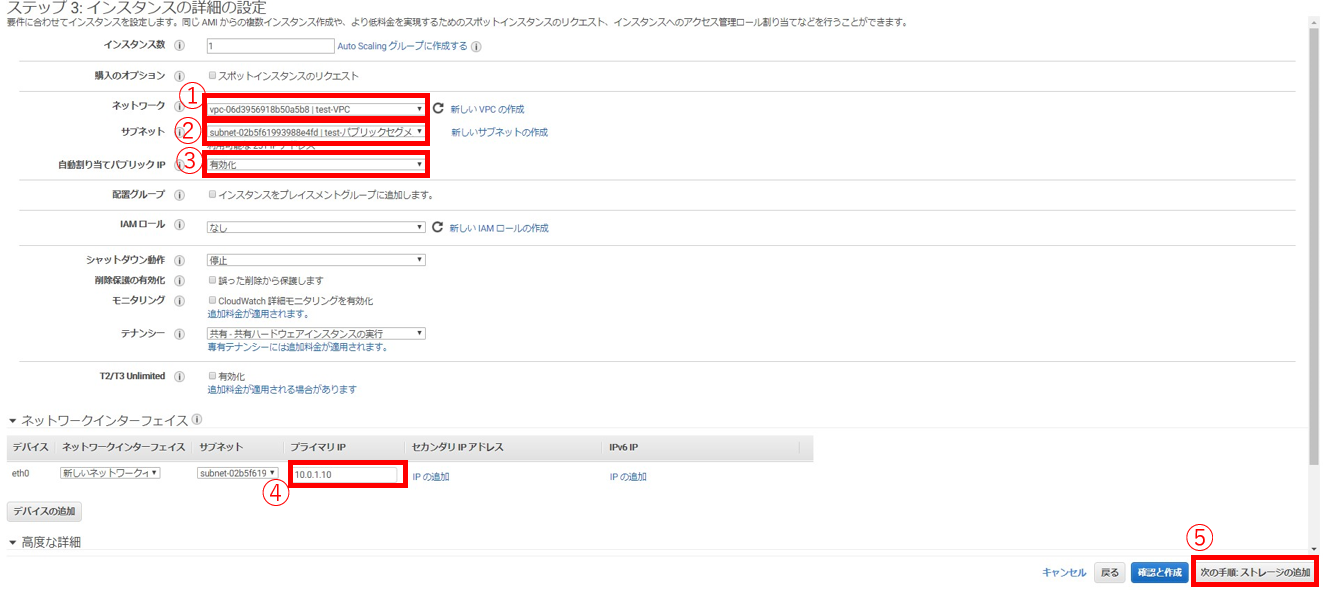
①[次の手順 タグの追加] を選択する
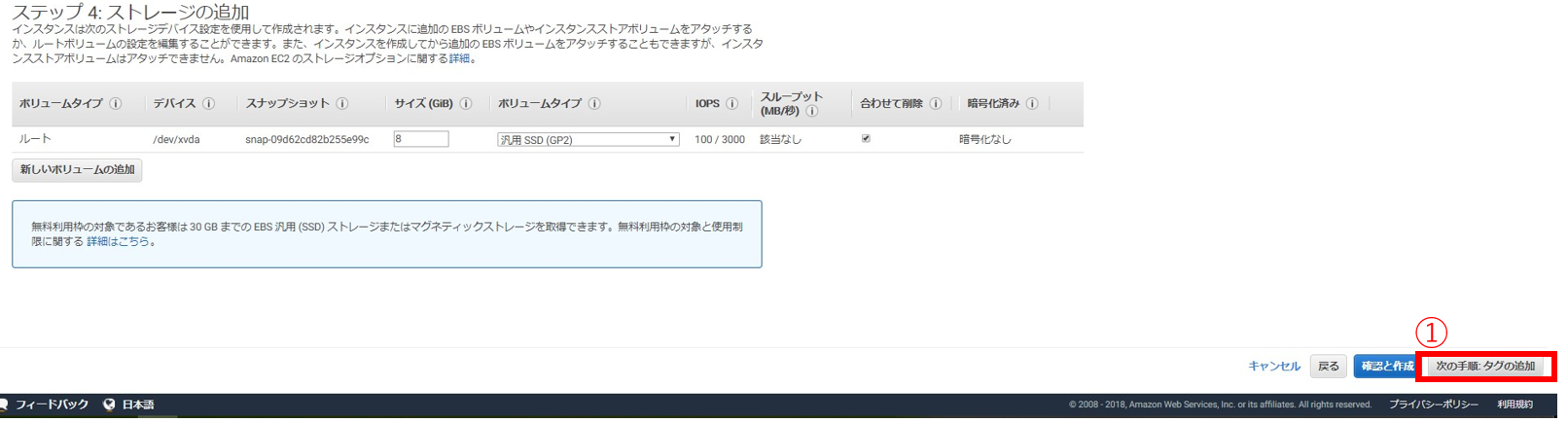
①タグの追加 を選択する
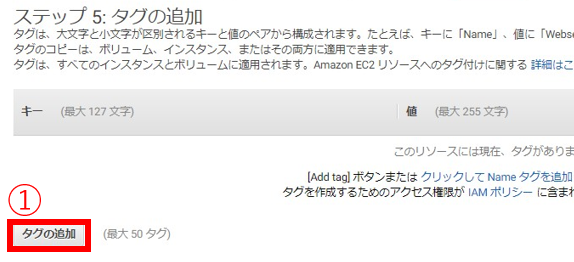
①Name と入力する
②Web-server と入力する
③[次の手順 セキュリティグループの設定] を選択する
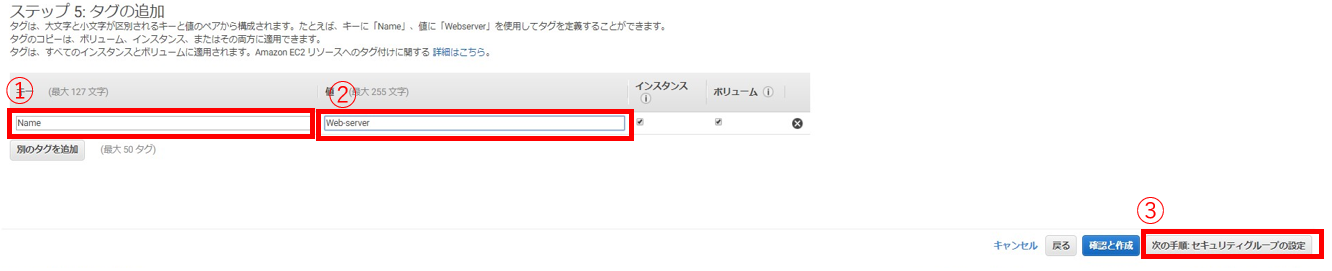
①Web-Segment と入力する
②確認と作成 を選択する
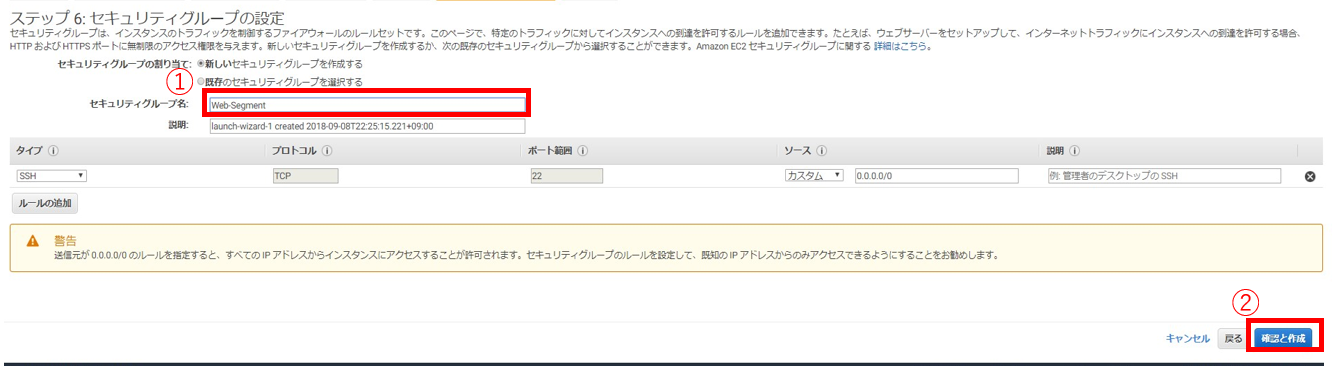
①作成 を選択する
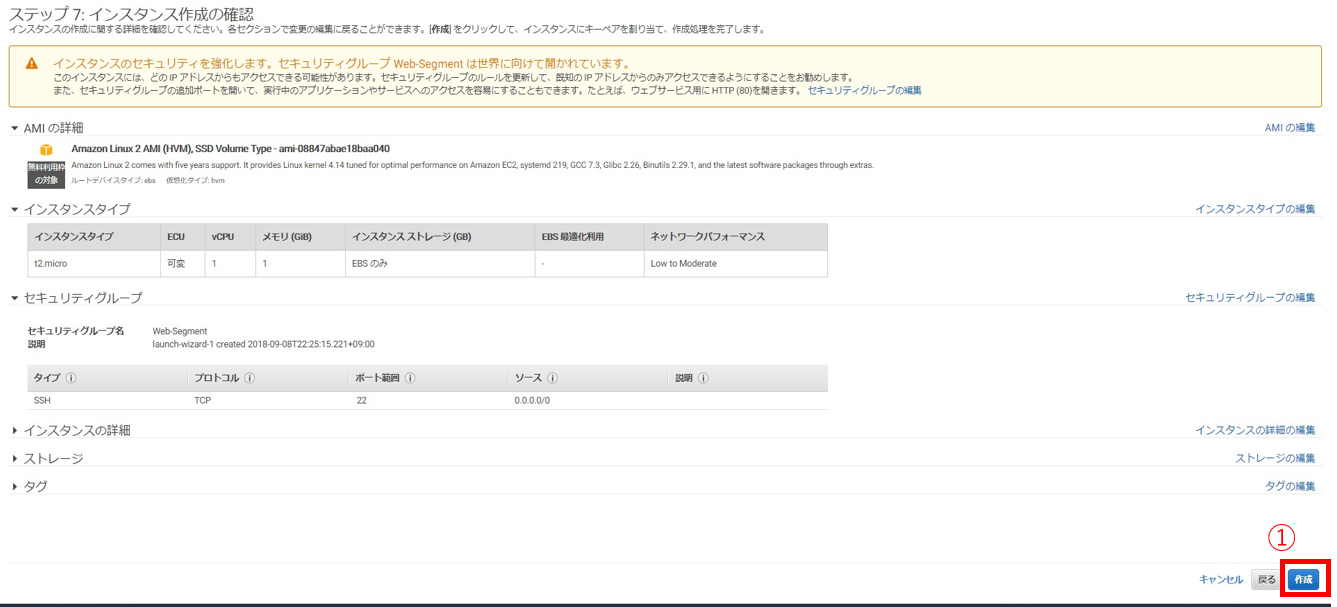
①新しいキーペアの作成 を選択する
②test-key と入力する
③キーペアのダウンロード を選択する (デスクトップに保存しておく)
④インスタンスの作成 を選択する
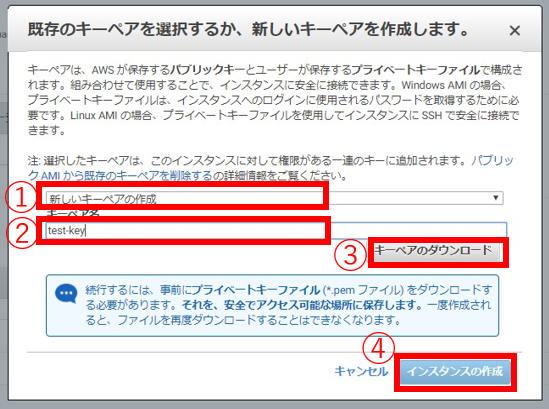
①インスタンスの表示 を選択する
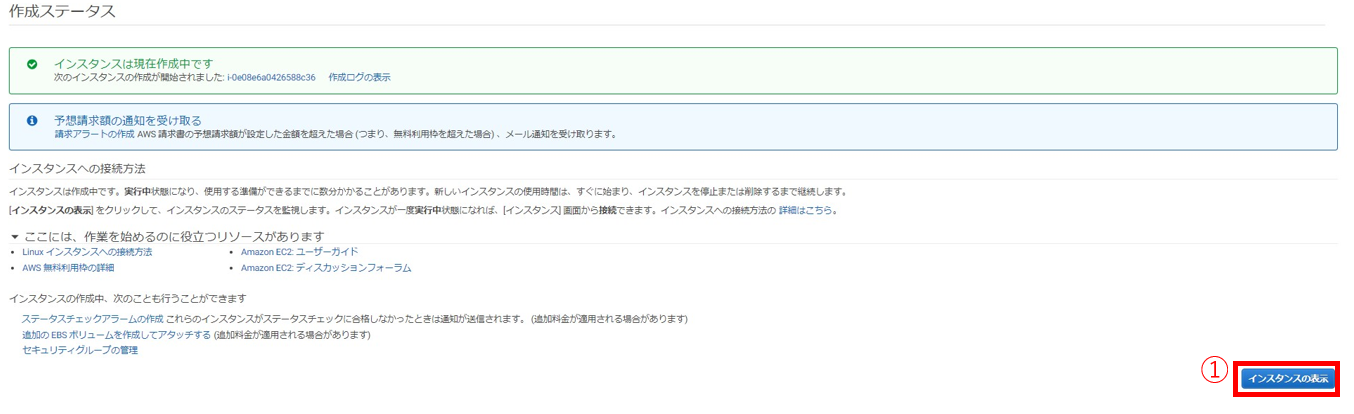
・しばし待つ

・もう少し待つ

・OK

①WEBサーバーのIPアドレスを確認する
②teratermを起動し、WEBサーバーのIPアドレスを入力する
③OK を選択する
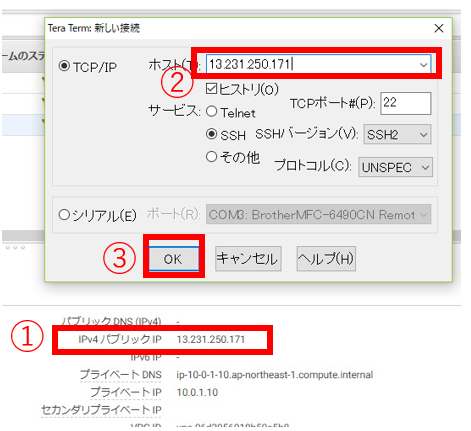
①ec2-user と入力する
②RSA~ を選択する
③秘密鍵 を選択する
(ダウンロードしたキー[test-key]を選択する)
④OK を選択する
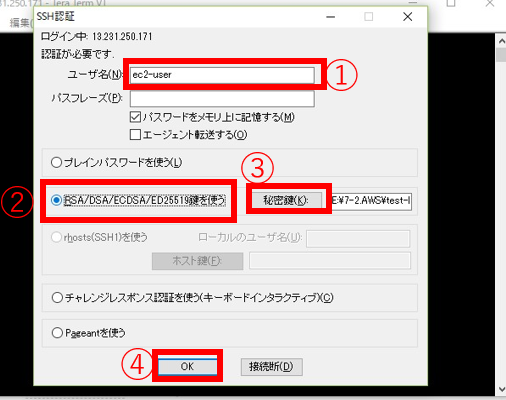
・ログインできたことを確認する
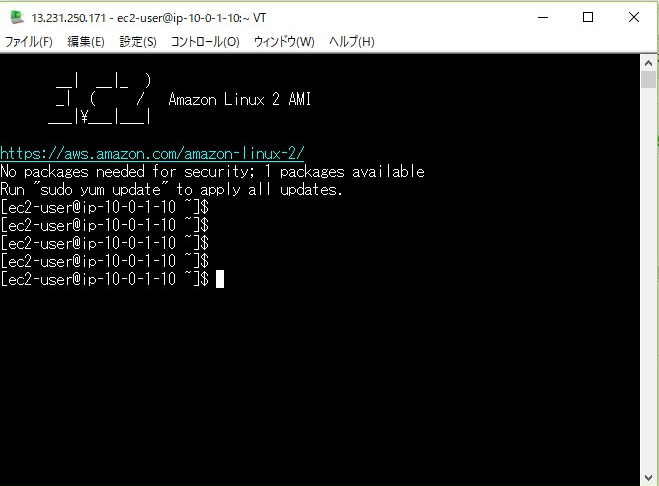
ファイアーウォールを設定しよう##
①セキュリティグループ を選択する
②Web-Segment にチェックをつける
③インバウンド を選択する
④編集 を選択する
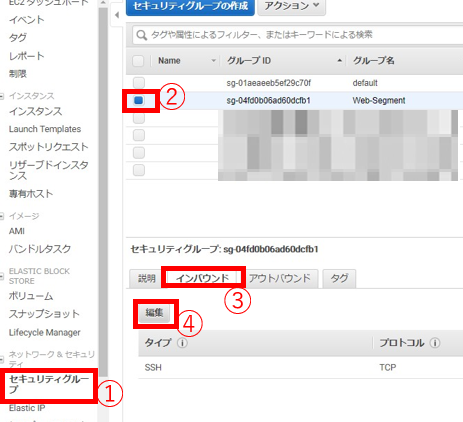
①ルールの追加 を選択する
②カスタムTCP を選択する
③80 と入力する
④0.0.0.0/0 と入力する
⑤保存 を選択する
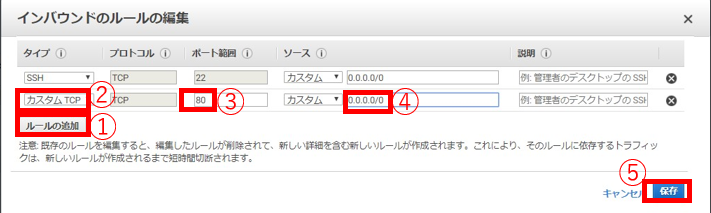
Apacheをインストールしよう##
Webサーバで以下コマンドを実行する
$ sudo yum -y install httpd
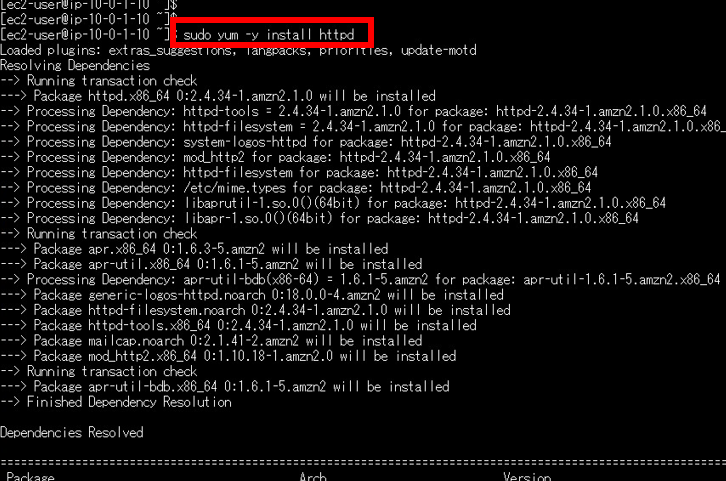
$ sudo service httpd start

$ systemctl status httpd
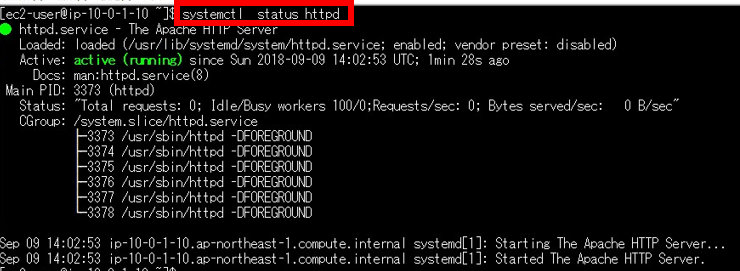
ブラウザでWebサーバーのIPアドレスを入力する
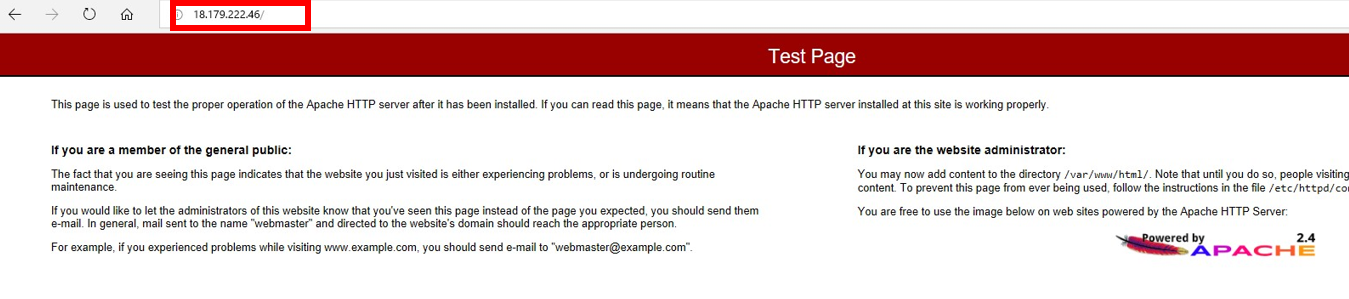
上記のようにapacheのテスト画面がでてくればOK
コーヒーブレイクを入れる##
お疲れ様。
今3分の2くらい終わったってところかな。
コーヒーブレイクを入れて気分をリフレッシュしてくれ。
早速続きをやりたくてウズウズしてるって?
やる気があっていいことだな!
一緒にAWS頑張ろうぜ!
じゃあ続きをやってくぞ!
【Amazon3時間クッキング】材料費500円でAWSにWordPress環境を構築するレシピ ~part3~