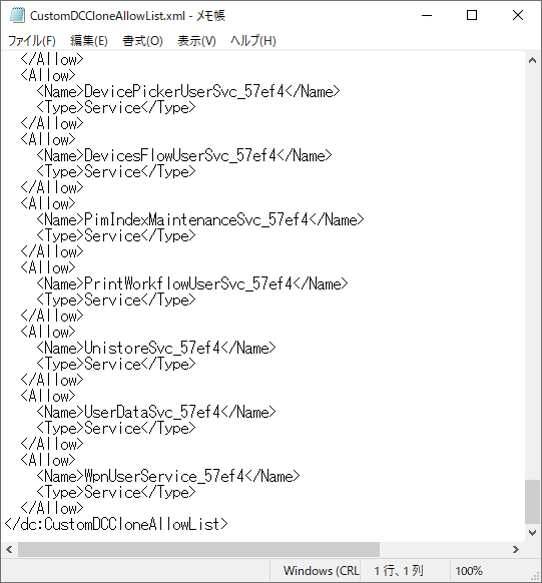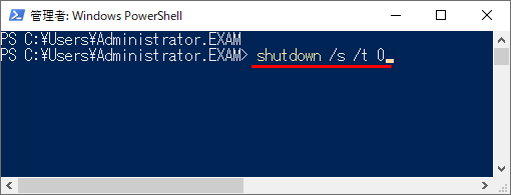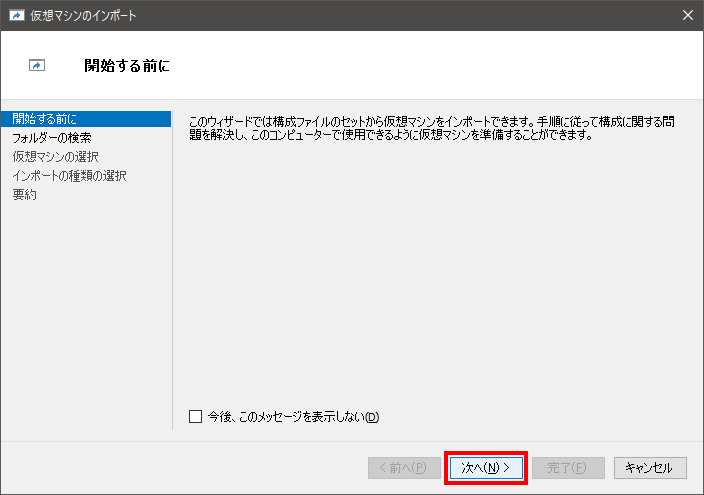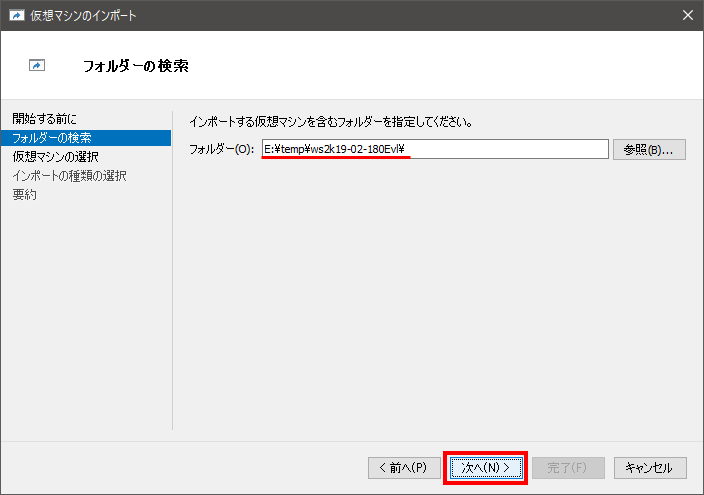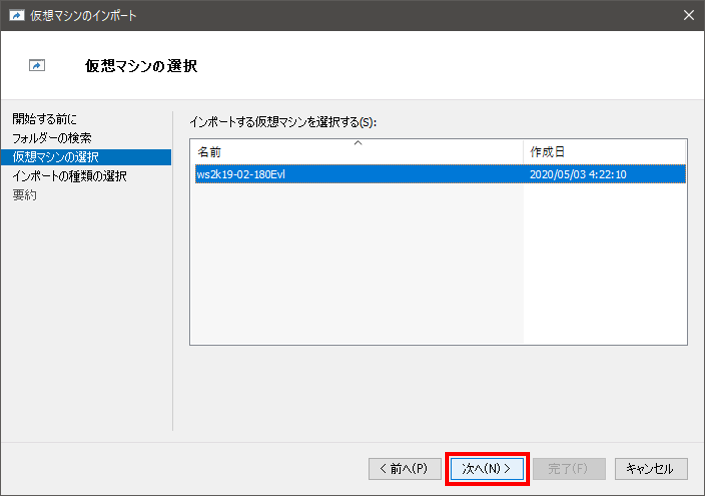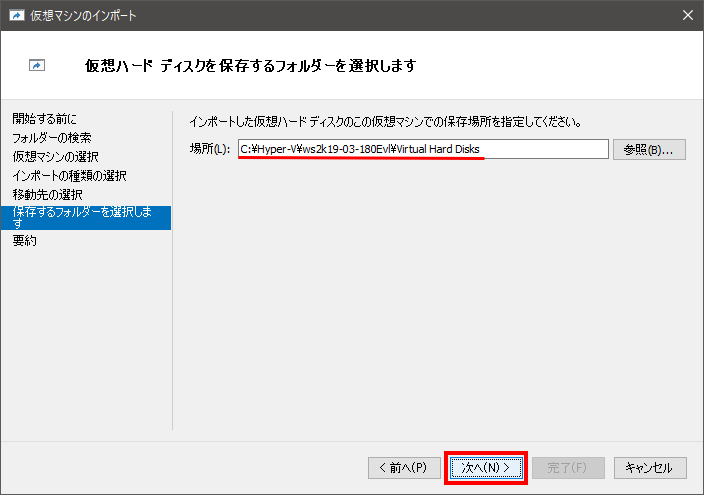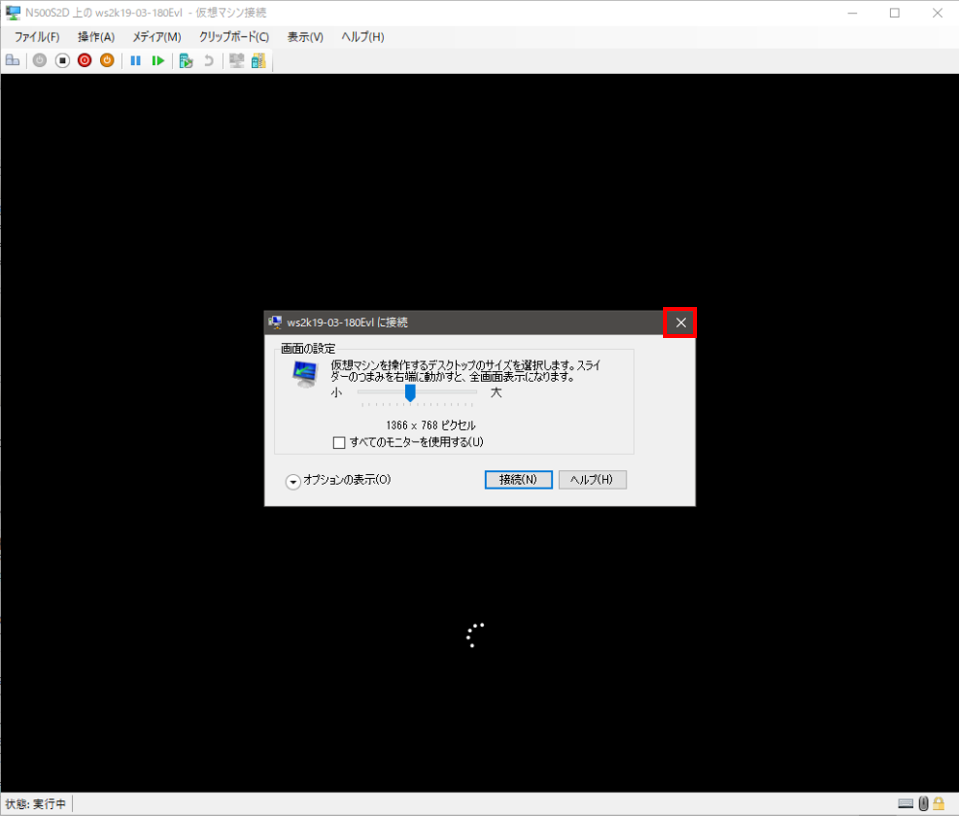本手順では、Hyper-V上に構築した Windows Server 2019 のドメインコントローラーを複製する手順を記載します。
同様の手順で効率よくドメインコントローラーが増やせるため、3台以上での構成にする場合等に活用ください。
ドメインコントローラーが2台構成になっていることが前提となります。
また、2台目のドメインコントローラーはPCDエミュレータマスタではないものとします。
2台構成でのドメインコントローラー構築がまだの場合は、Windows Server 2019 Active Directory 2台目インストール手順 を参照ください。
構成のイメージ図としては以下の通りです

※複製元の2台目のドメインコントローラーはAD02、複製先のドメインコントローラーはAD03としています。
手順の概略は以下になります
01.AD02を「Cloneable Domain Controllers」グループに追加する
02.AD02上で複製用のXMLファイルを作成する
03.AD02をシャットダウンする
04.AD02をエクスポートする
05.AD02を起動する
06.エクスポートした仮想マシンをインポートして起動する
01.AD02を「Cloneable Domain Controllers」グループに追加する
AD02にログインした状態で、Windowsキー+r キーを投下して、名前に「dsa.msc」と入力

Domain Controllers のAD02を右クリックしてプロパティをクリック
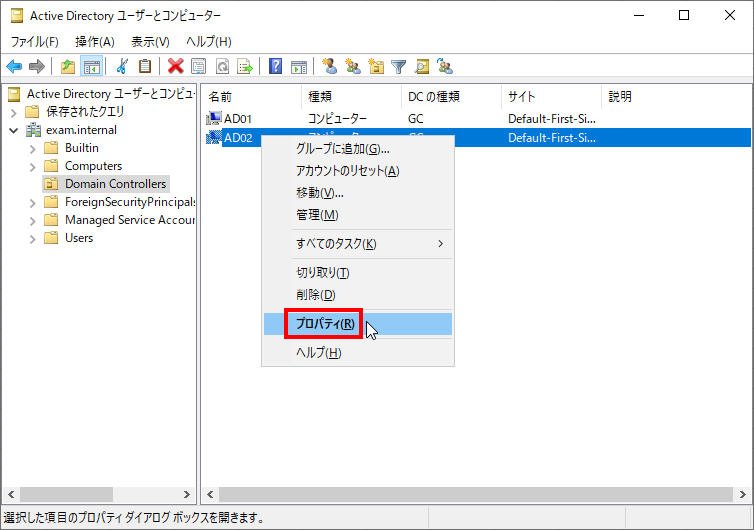
選択するオブジェクト名を入力してくださいに「Cloneable Domain Controllers」を入力して、名前の確認をクリック

所属するグループに「Cloneable Domain Controllers」が加わっていることを確認してOKをクリック

02.AD02上で複製用のXMLファイルを作成する
Windowsキー+r キーを投下して、名前に「powershell」と入力
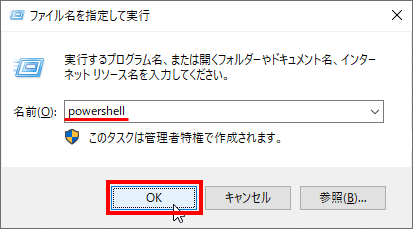
複製を許可するアプリケーションリストファイルを作成するため下記コマンドを実行
※サードベンダーのアプリケーション等がインストールされている場合は事前に複製に問題がないか確認が必要。
Get-ADDCCloningExcludedApplicationList -GenerateXml
C:\Windows\NTDSフォルダ配下に「CustomDCCloneAllowList.xml」が作成されていることを確認
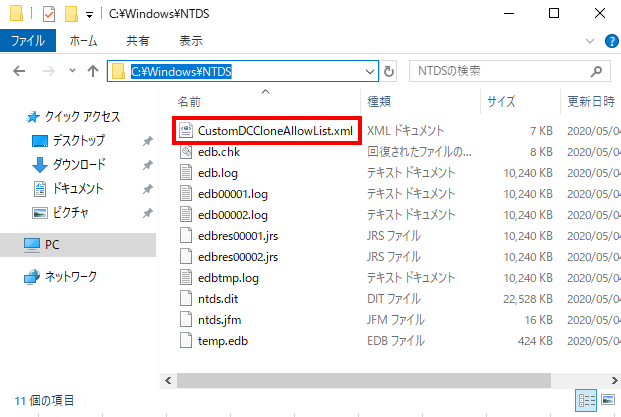
複製先ドメインコントローラーの構成ファイル作成のため、powershellで下記コマンドを実行
New-ADDCCloneConfigFile `
-CloneComputerName ad03 `
-Static -IPv4Address 172.17.253.4 `
-IPv4DNSResolver 172.17.253.2,172.17.253.3 `
-IPv4SubnetMask 255.255.255.240 `
-IPv4DefaultGateway 172.17.253.1 `
-SiteName "Default-First-Site-Name"
C:\Windows\NTDSフォルダ配下に「DCCloneConfig.xml」が作成されていることを確認。

ファイルの中は3台目となるドメインコントローラーの構成情報が記載。
※DNSResolverはドメインコントローラーのIPアドレスが指定されていること。

03.AD02をシャットダウン
下記コマンドでAD02のシャットダウンを実行
shutdown /s /t 0
04.AD02をエクスポート。
シャットダウン完了後、複製元(AD02)の仮想マシンを右クリックして、エクスポートをクリック

出力先を指定して、エクスポートをクリック
※出力先のディスクの空き容量に注意!
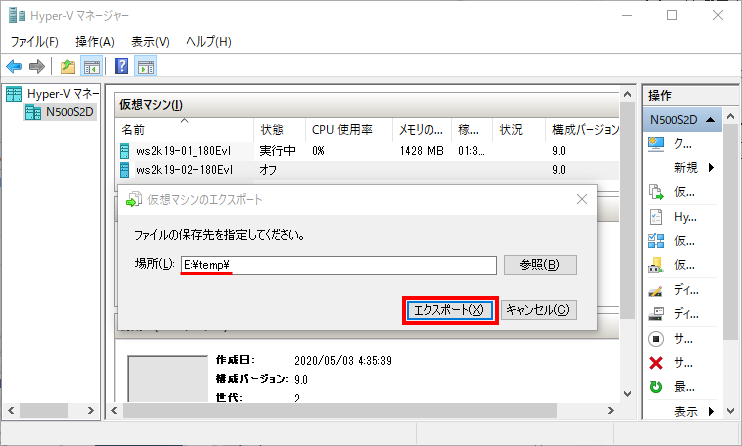
05.AD02を起動。
3台目のドメインコントローラーからレプリケートされるかもしれないため、一応AD02を起動しておく

複製元のAD02は起動時にxmlファイルはリネームされ読み込まれない

06.エクスポートした仮想マシンをインポートする
Hyper-Vマネージャーの操作から仮想マシンのインポートを選択
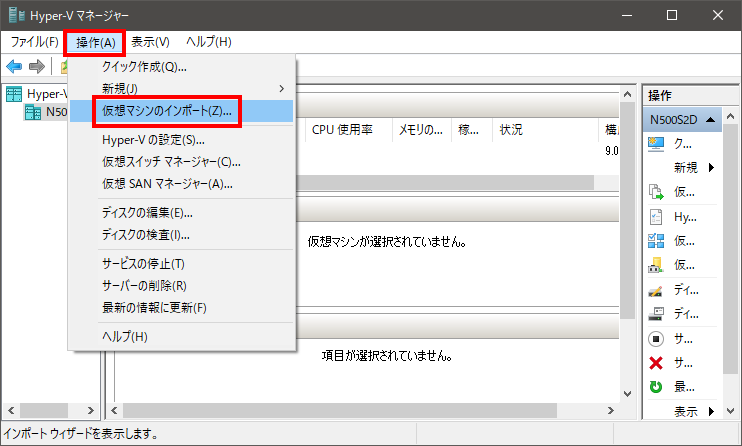
「仮想マシンをコピーする(新しい一意なIDを作成する)」を選択して、次へをクリック
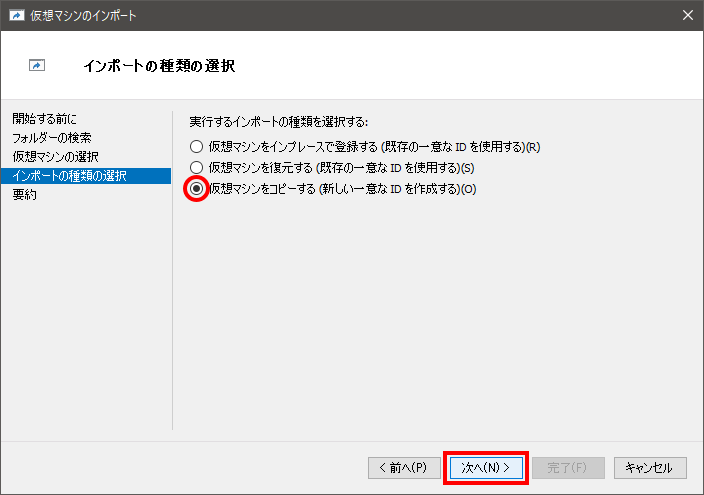
インポートした仮想マシンはエクスポートした際の仮想マシン名になっているので適切な名前に変更する。

OS起動後にコマンドプロンプトから下記コマンドで、3台目のドメインコントローラーが作成されていることを確認
dsquery server -forest