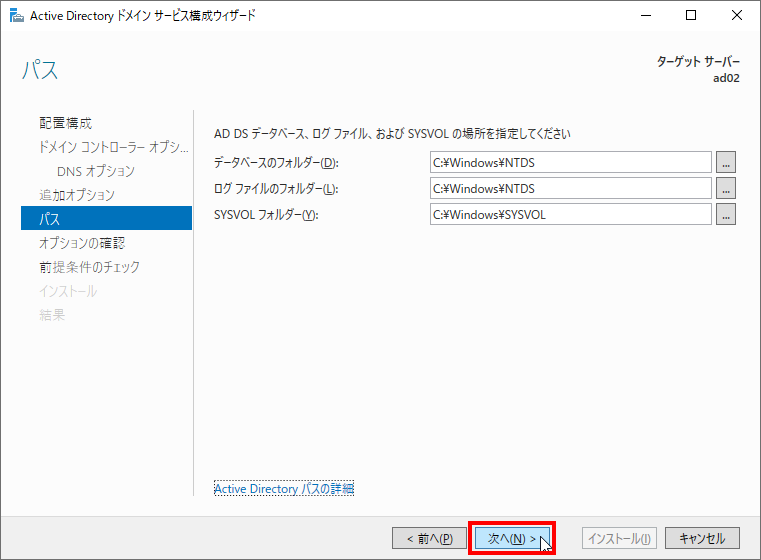本手順では、Windows Server 2019 で2台目の Active Directory インストール手順を記載します。
検証環境構築等の参考になれば幸いです。
既に1台目のドメインコントローラー は構築済みが前提となります。
1台目のドメインコントローラーを構築してない場合は、Windows Server 2019 Active Directory インストール手順 を参照ください。
2台目の Active Directory インストール手順は、1台目 Active Directory インストール手順とほとんど同じですが
03.ドメインコントローラ昇格ウィザード開始から多少異なります。
本手順では、2台目のサーバでWindows Server 2019 Active Directory インストール手順 の 02.役割と機能の追加ウィザード開始まで終えた状態からを記載します。
構成のイメージ図としては以下の通りです。

なお、2台目のサーバの優先DNSサーバーのアドレスは Active Directory インストール手順開始前に
1台目のドメインコントローラーを指定する必要がありますのでご注意ください。

01.ドメインコントローラ昇格ウィザード開始
配置の選択で「既存のドメインにドメインコントローラーを追加する」が選択されていることを確認して
ドメイン名に1台目のドメインコントローラーと同じ名前(本手順では「exam.internal」)を記載。
資格情報を入力するために 変更 をクリック。

ディレクトリサービス復元モードのパスワードを入力して次へをクリック
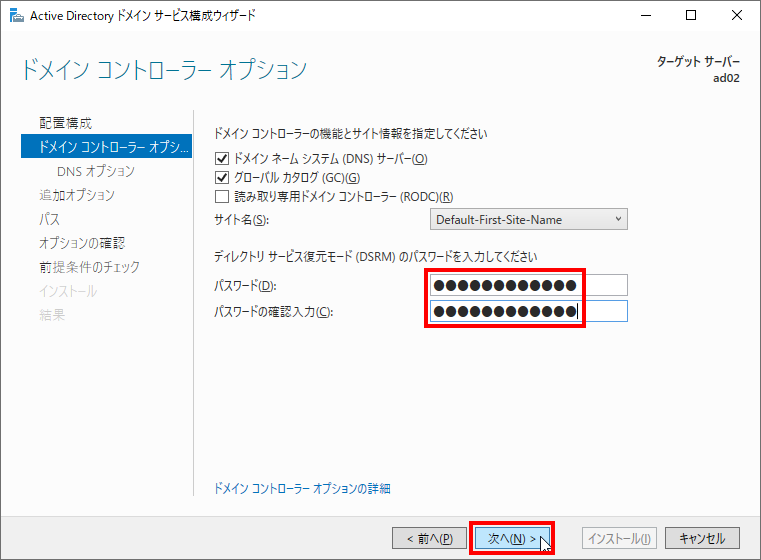
02.ドメインコントローラに昇格したことを確認
コマンドプロンプトを起動して、ドメインコントローラー一覧を表示するコマンドの
「dsquery server -forest」を実行。
2台表示されていることを確認。

1台目のドメインコントローラーと同期がとれていることを確認するコマンドの
「repadmin /showrepl」を実行。
全て成功していることを確認。
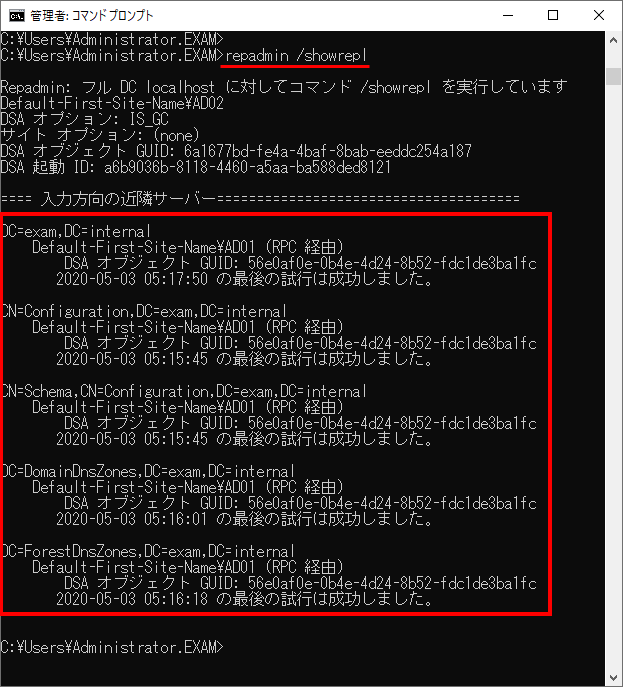
また、fsmoを確認するコマンドの「netdom /query fsmo」を実行。
全て1台目のドメインコントローラーになっていることを確認。