この記事でやりたいこと
Google Driveで変更(ex. ファイルの追加や削除など)が発生したら、Google Cloud Functionsに通知する方法を説明する記事である。
Google Apps Scriptなどで実現する場合、 1分間隔でポーリングするの方法 でも同様のことは行えるかもしれないが、Drive API - Push Notificationを使用すれば、 Google Driveのディレクトリ内の変更発生時に以下の方法で指定したURLをリクエストをしてくれる APIが存在する。今回は、それを使う。ポーリングしなくてもいい。最高。
使用するもの
- Google Cloud Functions
- Python
Step1. Google Cloud Functionsでfunctionを作成する

トリガーを HTTP とする、functionを作成する。今回の例ではNode.jsを使用するが、後述するHTTP tagをレスポンスできればどの言語でも問題ないハズ。
とりあえず、そのまま作成する
Step2. URLを所有していることを登録する
Drive APIでPush Notificationしてもらうためには、URLを所有していることを証明しなければならない。
Google Search Consoleから行う。

確認方法として、HTML タグ を選択する。HTMLタグはコピーしておく。

Step3. functionでHTMLタグをレスポンスするようにする
functionに戻って、先程コピーしたHTMLタグをレスポンスするように ソースコードを書き換える。その際、
<html><head>先程のHTMLタグ</head></html>
とすることを忘れないようにする。

デプロイする。
Step4. URLを確認してもらう
functionへ行った変更が行われたら、
Search Consoleまで戻ってきて、確認を実施する。

問題がなければ、以下のように所有権を証明できた旨の表示が行われる

Step5. GCPプロジェクト上でドメインを確認する
通知を送信するために、ドメインの所有権を証明をGCPプロジェクト上で行う必要がある。以下のドメイン確認のページに向かう。
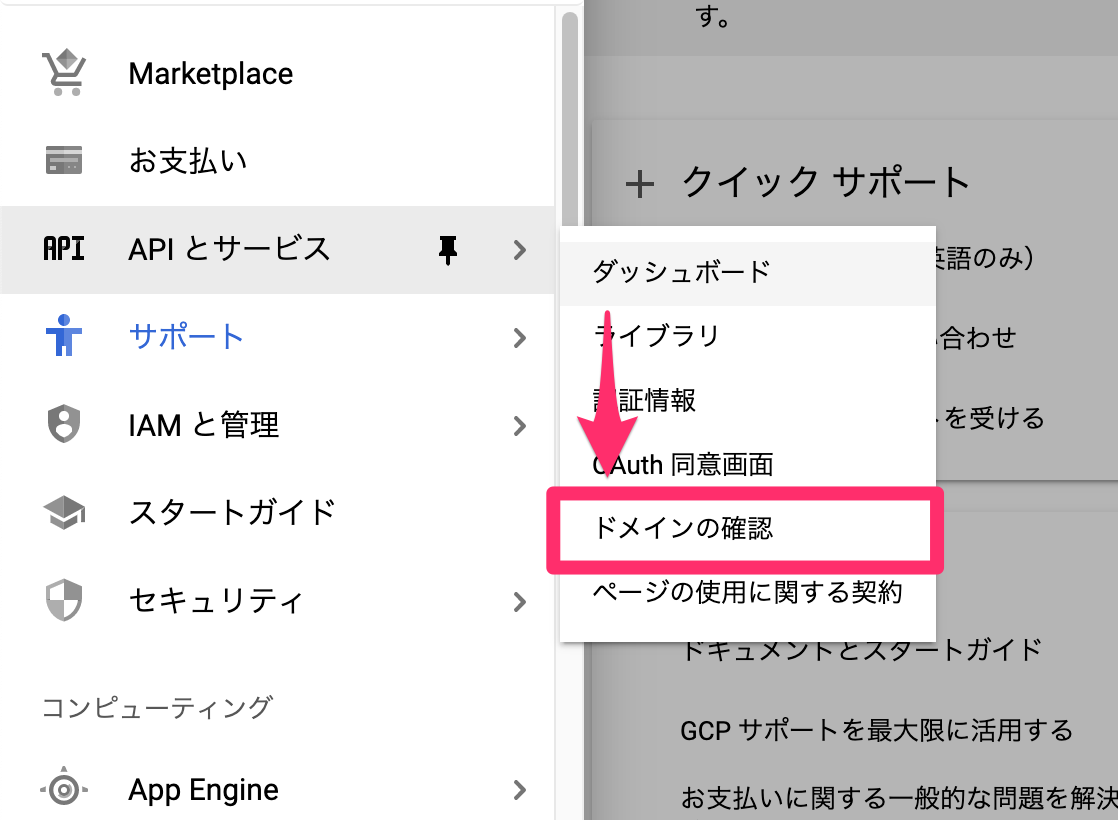
そして、functionのトリガーとなるURLを追加する
Step6-1. サービスアカウントを作る
Drive APIで通知先となるURLを登録するためには、アクセストークンを発行する必要がある。そのため、Google Driveにアクセスできるサービスアカウントを作成する。
まず、サービスアカウントの作成画面に向かう。

作成途中で、 キーを作成 することが出来るので、JSONタイプのキーをダウンロードする。
Step6-2. アクセストークンを取得する
以下のPythonのコードスニペットを使って、アクセストークンを取得する
from oauth2client.service_account import ServiceAccountCredentials
from oauth2client.client import OAuth2Credentials
credentials = ServiceAccountCredentials.from_json_keyfile_name(
'key.json', scopes=['https://www.googleapis.com/auth/drive', 'https://www.googleapis.com/auth/drive.file', 'https://www.googleapis.com/auth/drive.readOnly'])
res = credentials.get_access_token()
print(res.access_token)
access_token.py と同じディレクトリ内に、先程落としてきたjsonを key.json とリネームして実行すれば良い。なお、実行のためには以下のパッケージなどをインストールしておく必要があるため、適宜対応する。
必要であれば以下で通すPATHは .bash_profile 等で通すように設定しておくと良い。
$ curl https://bootstrap.pypa.io/get-pip.py -o get-pip.py
$ python get-pip.py
$ export PATH="$HOME/Library/Python/2.7/bin:$PATH"
$ pip install --upgrade oauth2client
$ python access_token.py # 上記のコードスニペット。実行すると、アクセストークンが出力される。
参考
- https://pip.pypa.io/en/stable/installing/
- https://qiita.com/tom-u/items/134e2b8d4e11feea8e12
- https://github.com/googleapis/oauth2client
Step 7. ディレクトリ変更時のURL通知を登録する
Drive APIによる通知では、以下の2つの変更の通知を受け取ることが出来る。
今回はドライブ全体の変更を受け取ることにする。
まずは、pageTokenの位置を取得する。
import requests
token = 'XXXXX' # アクセストークン
header = {
'Authorization': f'Bearer {token}',
'Content-Type': 'application/json'
}
r = requests.get(url='https://www.googleapis.com/drive/v3/changes/startPageToken', headers=header)
print(r.text)
表示される startPageToken を控えて、
以下のコードスニペットに、必要な箇所を穴埋めする。
import uuid
import requests
import json
channel_id = str(uuid.uuid4())
SCOPES = ['https://www.googleapis.com/auth/drive.file',
'https://www.googleapis.com/auth/drive.readonly',
'https://www.googleapis.com/auth/drive']
token = 'XXXXXXXXXXXXXXXXXXXXXX' # 先程のアクセストークンを貼り付ける
header = {
'Authorization': f'Bearer {token}',
'Content-Type': 'application/json'
}
body = {
"id": channel_id,
"type": "web_hook",
"address": f'{XXXXXXXXXXXXXXXXXX}' # functionのトリガーとなるURL
}
page_token = '0000' # 先程控えた pageToken
r = requests.post(url=f'https://www.googleapis.com/drive/v3/changes/watch?pageToken={page_token}', data=json.dumps(body), headers=header)
以上を実行することで、 マイドライブ配下で、何かしら変更が発生すると、functionが実行される 様になる。GCPのログで、functionが起動されていることを確認してみてください。