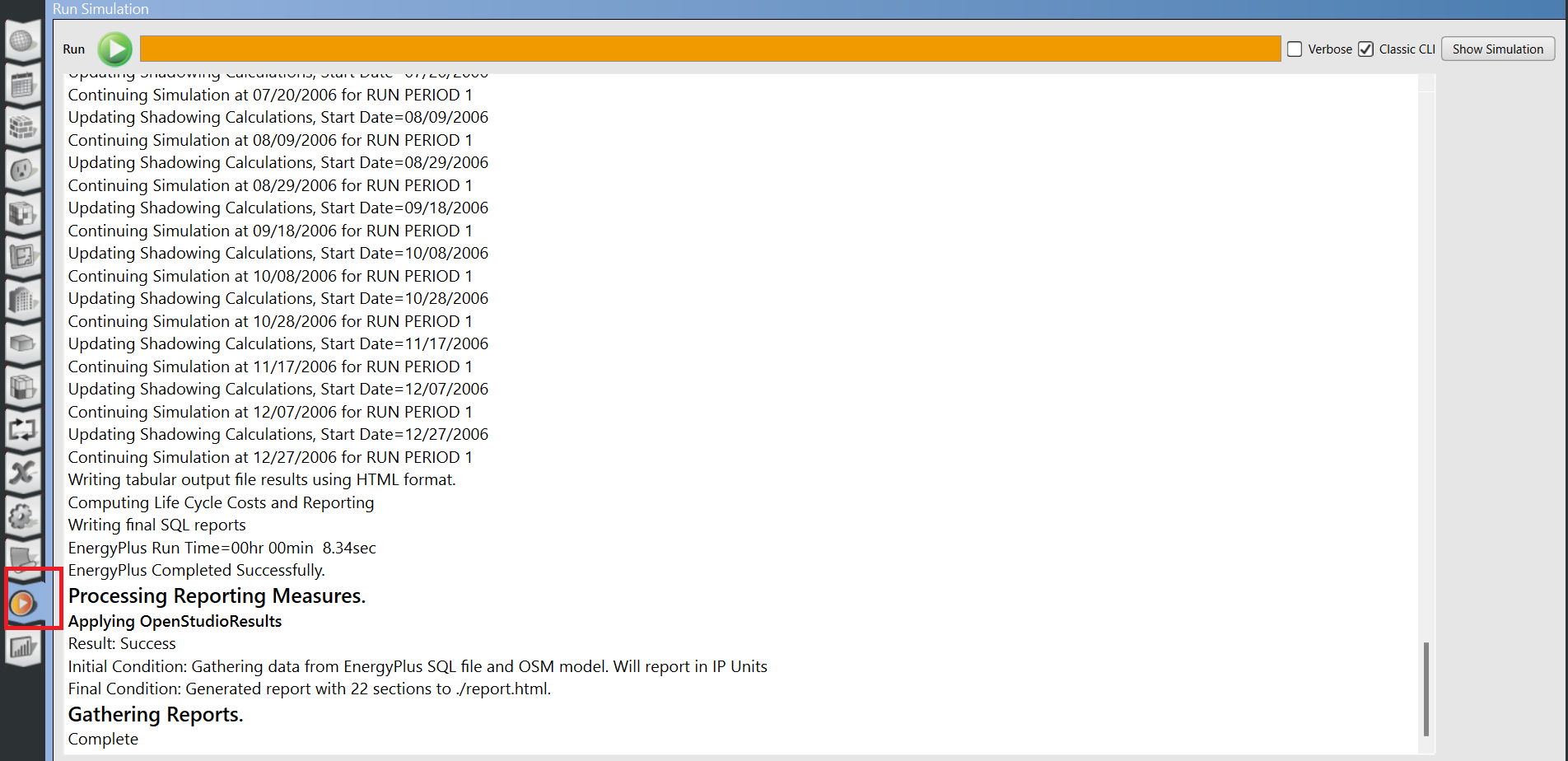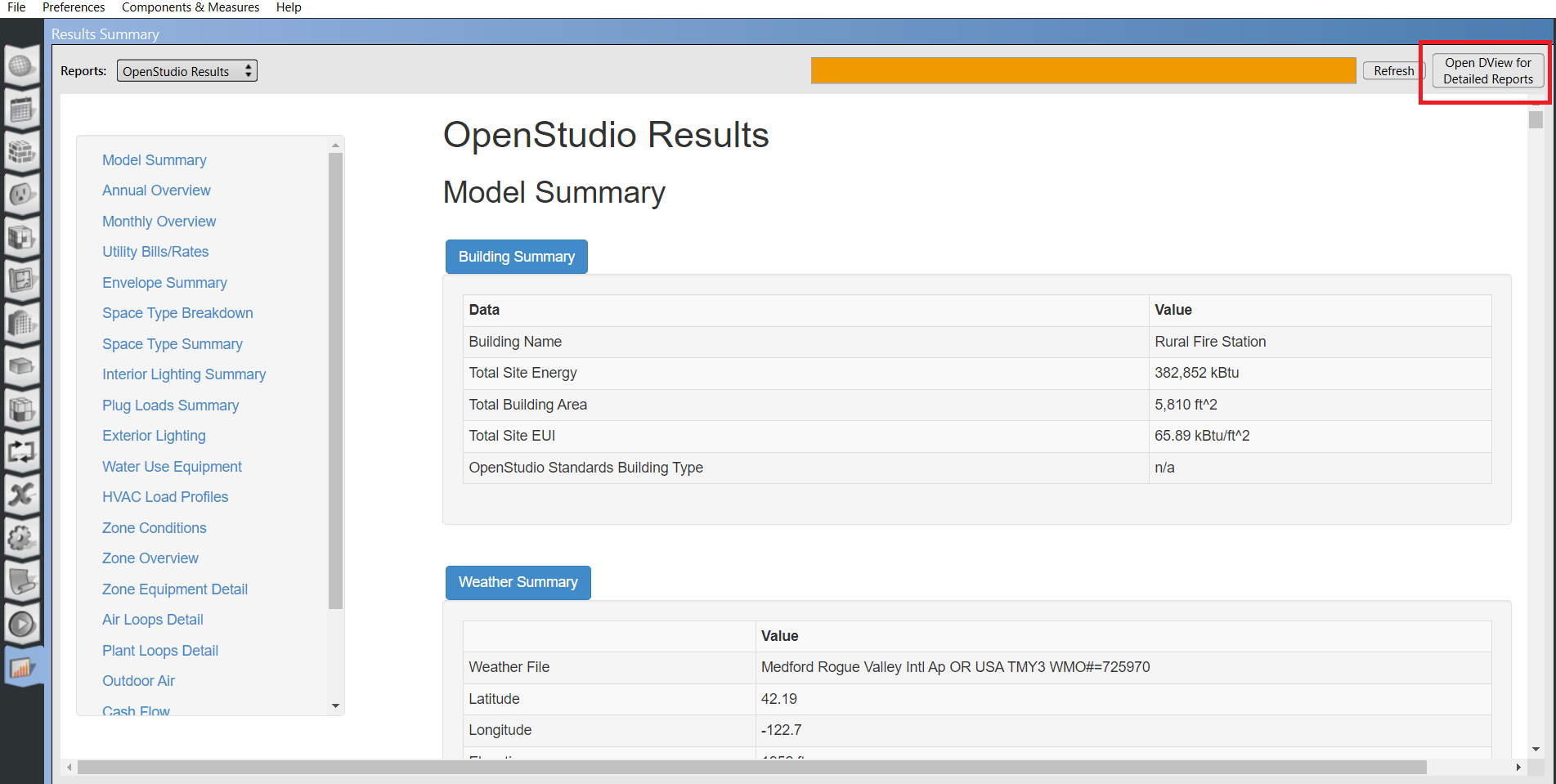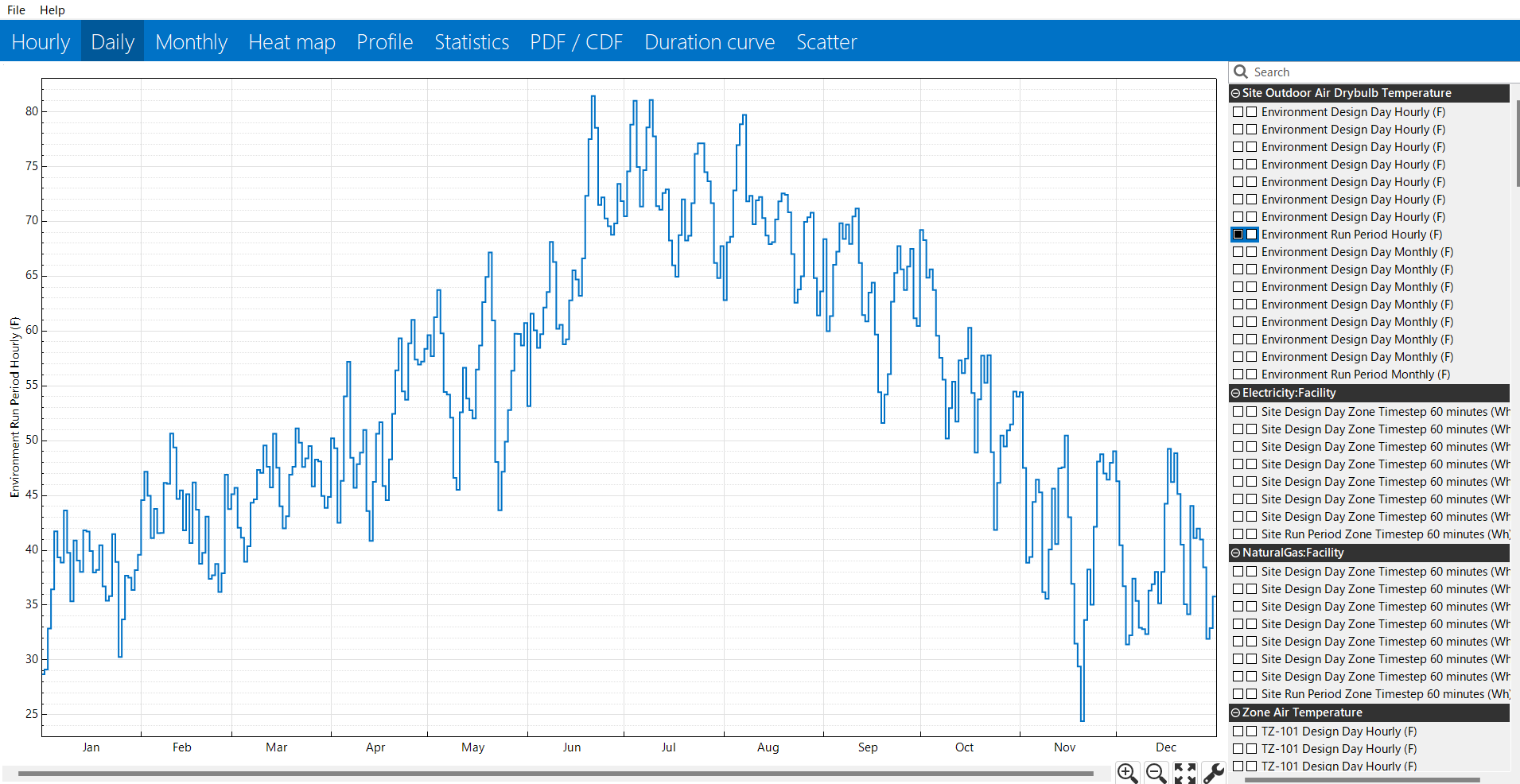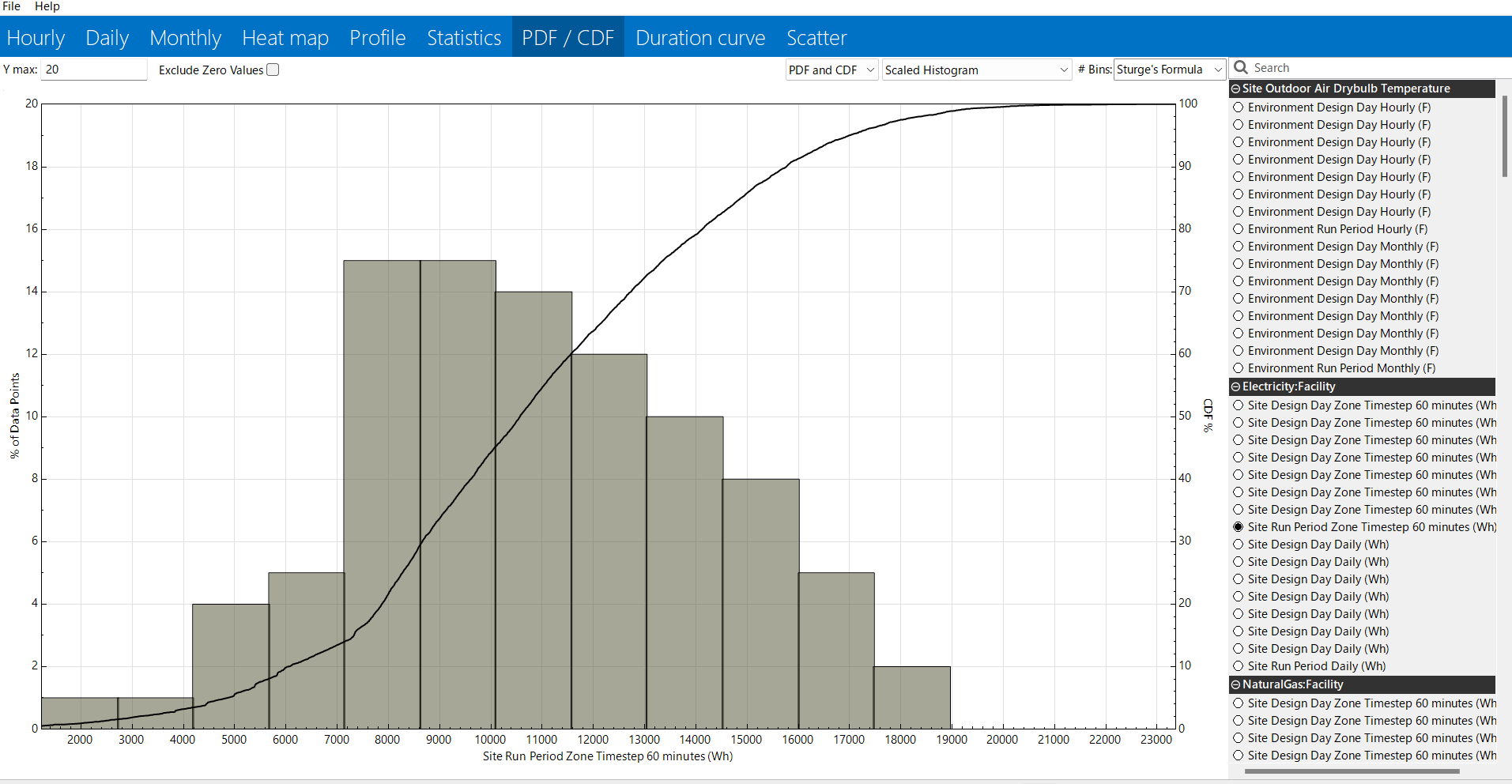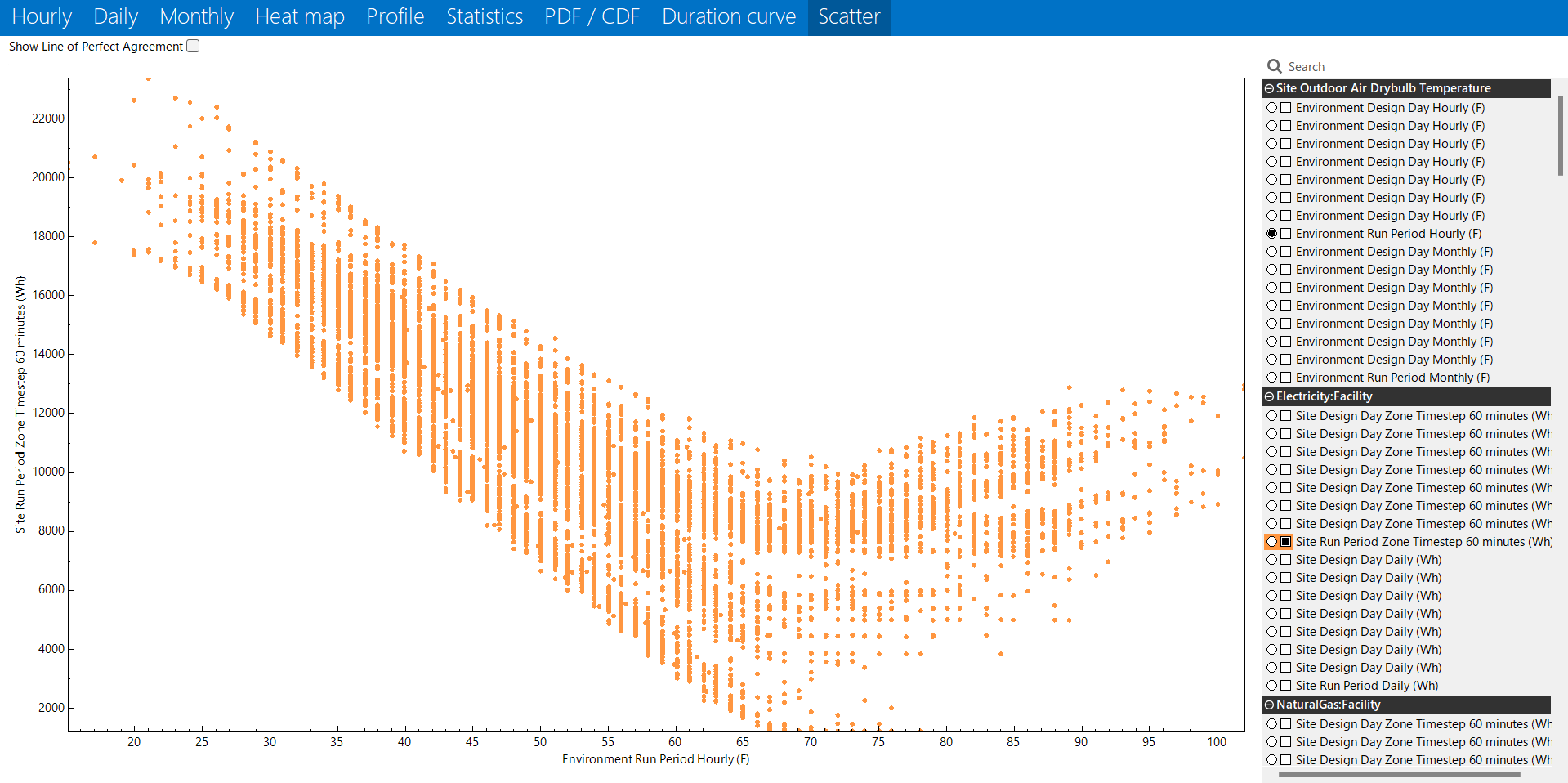1. はじめに
先日OpenStudioのチュートリアルを試してみる その18の記事にて、以下のリンクの動画シリーズで紹介されているOpenStudioを用いたfire station(消防署)のモデル作成・シミュレーションの20番目の動画についての手順を追っていきました。今回はこの動画シリーズの21番目の動画の手順を追っていきたいと思います。
2. 実施環境
CPU: CORE i5 8th Gen
メモリ: 8GB
OS: Windows 11 22H2
3. 手順
本記事で内容・手順を追った動画(上記動画シリーズの21番目の動画)
3.1 シミュレーションの実行と結果の確認
ここまでの設定をそのままにして以下の図の"Run Simulation"のタブ(赤枠部分)をクリックして▶を押してシミュレーションを実行します。
次に以下の図の"Result Summary"のタブ(赤枠部分)をクリックします。

その後、各項目の解説が動画の中ではなされますが、この記事では省略したいと思います。動画の中ではシミュレーション結果から問題のあるゾーンを見つけそこからどのように改善するかを解説していきますので、この記事でもその手順を追っていきたいと思います。
3.2 Thermal ZoneやOutput Variableなどの設定
以下の図の"Thermal Zone"のタブ(赤枠部分)をクリックします。そして"TZ-102"のゾーンのZone equipmentの名称変更について動画では解説がありますが、すでにここは今までの設定で修正されていたのでここはスキップします。
次に以下の図の"Output Variable"のタブ(赤枠部分)をクリックします。そして以下の図で青枠で囲んだ"Heating Coil Air Heating Rate"をオンにします。
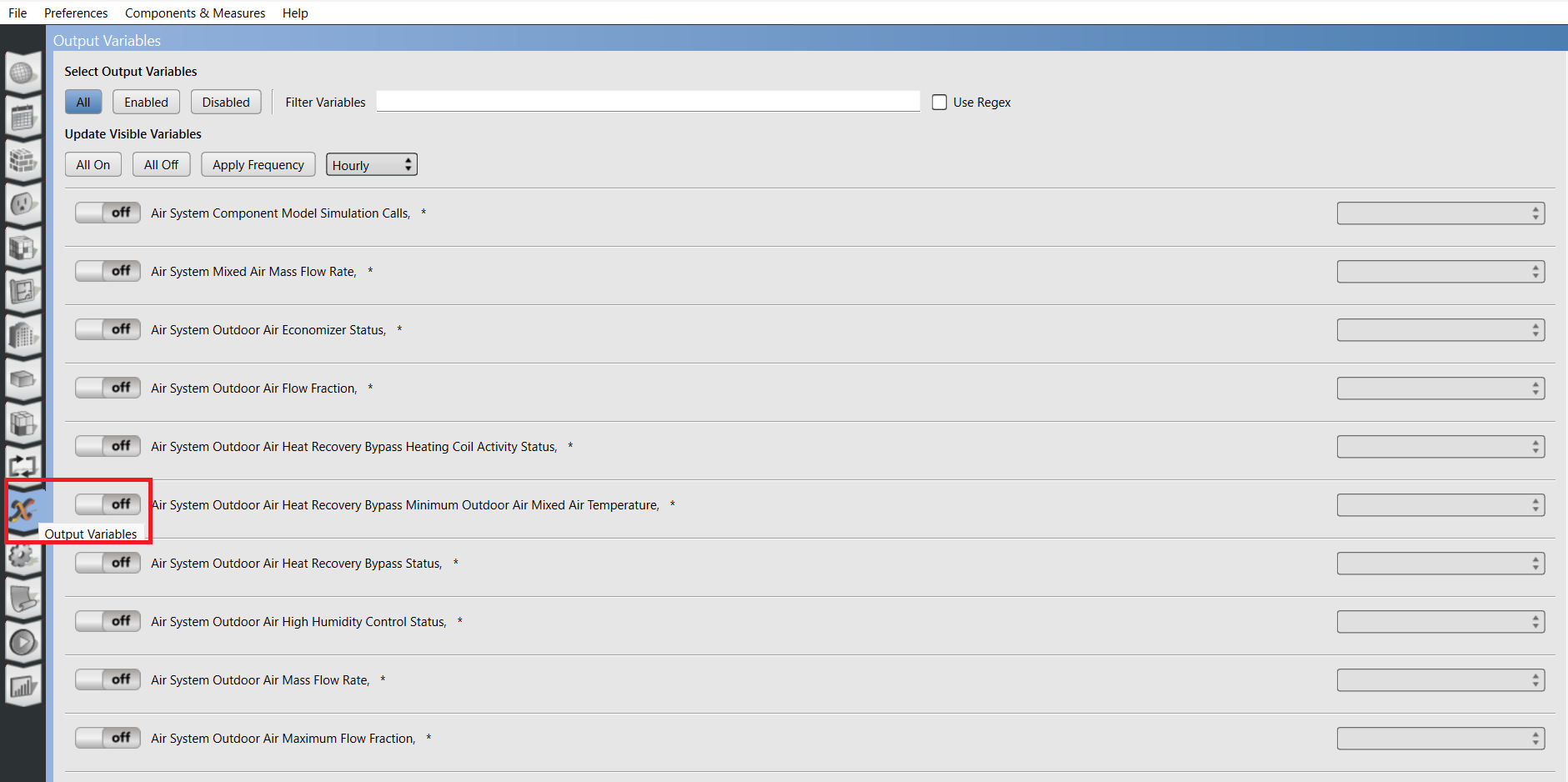
そして同じように"Site Outdoor Air Drybulb Temperature"(以下の図の赤枠部分)をオンにします。

また"Zone Air Temperature"も同じようにオンにします。
3.3 再度シミュレーションと結果の確認
ここまで設定したら再度シミュレーションを回します。そして再度"Result Summary"のタブから結果を確認しますが、ここでは画面右上の"Dview"というのを開く必要がありますが、別途以下のサイトからダウンロードしてそのパスを設定しないとOpenStudioから開けません。
そしてDviewを開くと以下の画面がでます。各項目についての詳細な説明は動画の方でされておりますので、この記事ではどのようなものが表示されるかのみ示したいと思います。
以下は"Environment Run Period hourly (F)"と"Site Run Period Zone Timestep 60 minutes(Wh)"を表示したものです。なお一番上部のタブは"Hourly"を選択しています。
一番上部のタブの"Daily"で選択して"Environment Run Period hourly (F)"を選択すると以下のような表示になります。
また次に一番上部のタブの"Heat map"を選択してTZ-107の"Run Period hourly (F)"を選択すると以下のような表示になります。
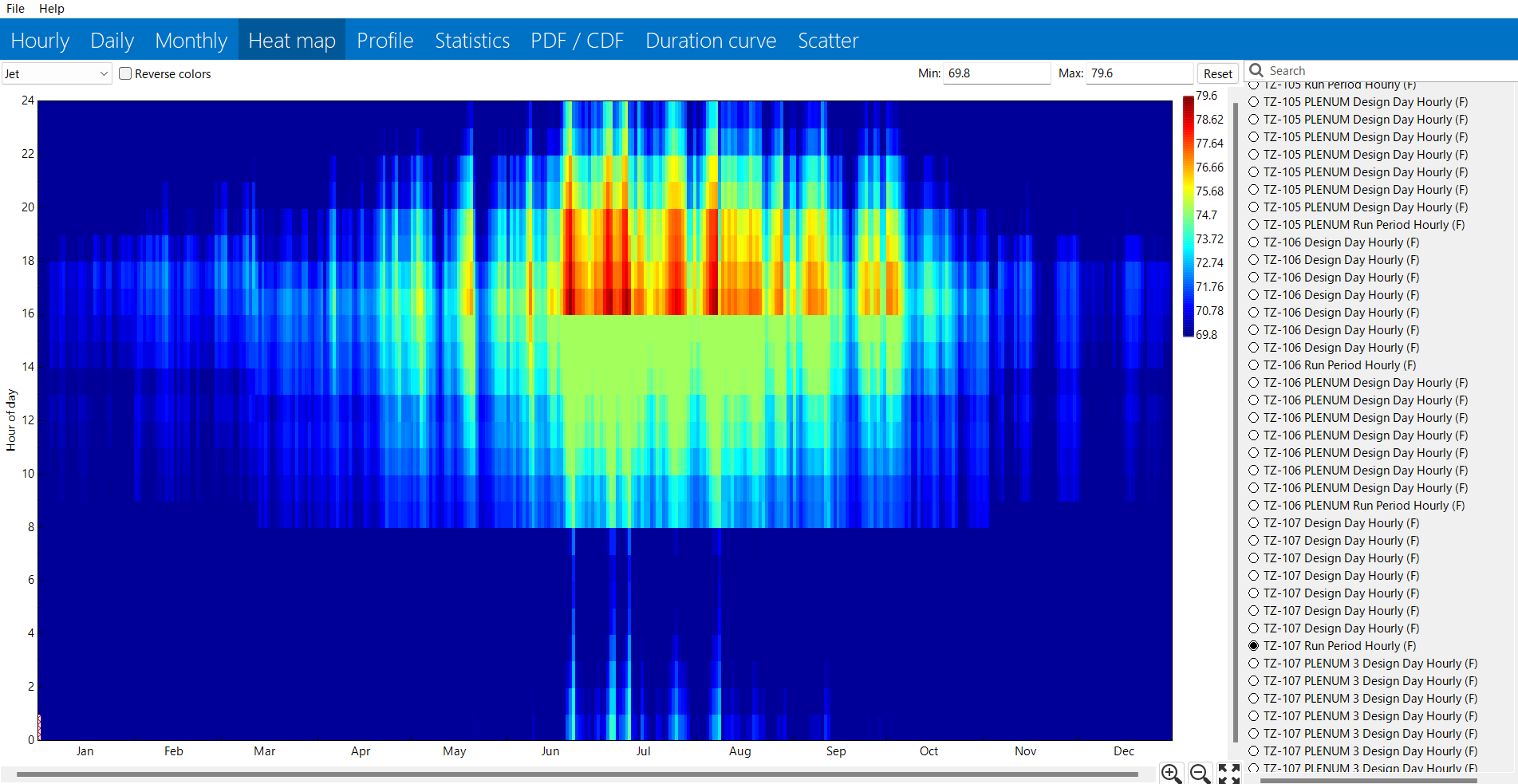
次に一番上部のタブの"Profile"を選択して適切な項目を選択すると以下のような表示になります。
また右クリックにより、これらの結果をcsvやpdfなどでエクスポートすることができます。
次に一番上部のタブの"Statistics"を選択すると以下の図のように各種統計値を確認できます。
そして一番上部のタブの"PDF/CDF"を選択して"Site Run Period Zone Timestep 60 minutes(Wh)"を選択するとと以下の図のような表示になります。
また一番上部のタブの"Duration Curve"を選択して"Site Run Period Zone Timestep 60 minutes(Wh)"を選択すると、以下の図のような表示になります。
一番上部のタブの"Scatter"を選択して"Environment Run Period hourly (F)"と"Site Run Period Zone Timestep 60 minutes(Wh)"を表示したものです。
動画の中ではこれらの項目の紹介後に"TZ-102"のゾーンの各値の確認がなされます。また動画の方では"Loads"のタブから"Gas Equipment Definitions"についての設定を変更しています。なお、私の環境では既に反映されていましたので、修正する必要はありませんでした。(動画における結果と私の環境でのシミュレーション結果が違っているところも見られましたの、この原因がこのあたりにあるかもしれません。)
4. まとめ
若干の違いはありましたが、とりあえずここまでも特にエラーなく進めることができました。
次回は動画シリーズの22番目:https://www.youtube.com/watch?v=AKhr7CcnQ28&list=PLRW2KXkdSVUdY2iQ6yjohNT5E5ElLVIhU&index=22 を実施していきたいと思います。