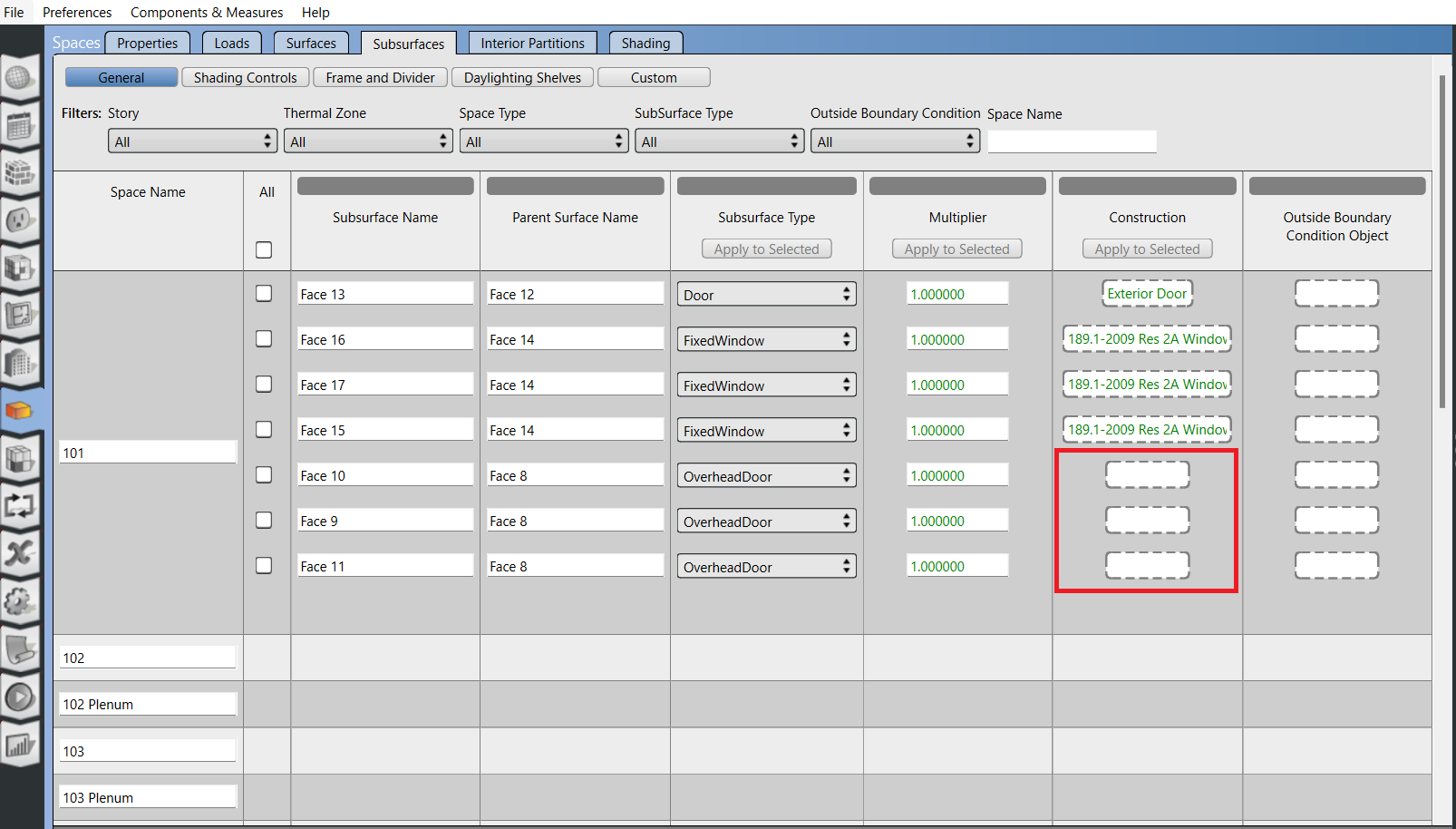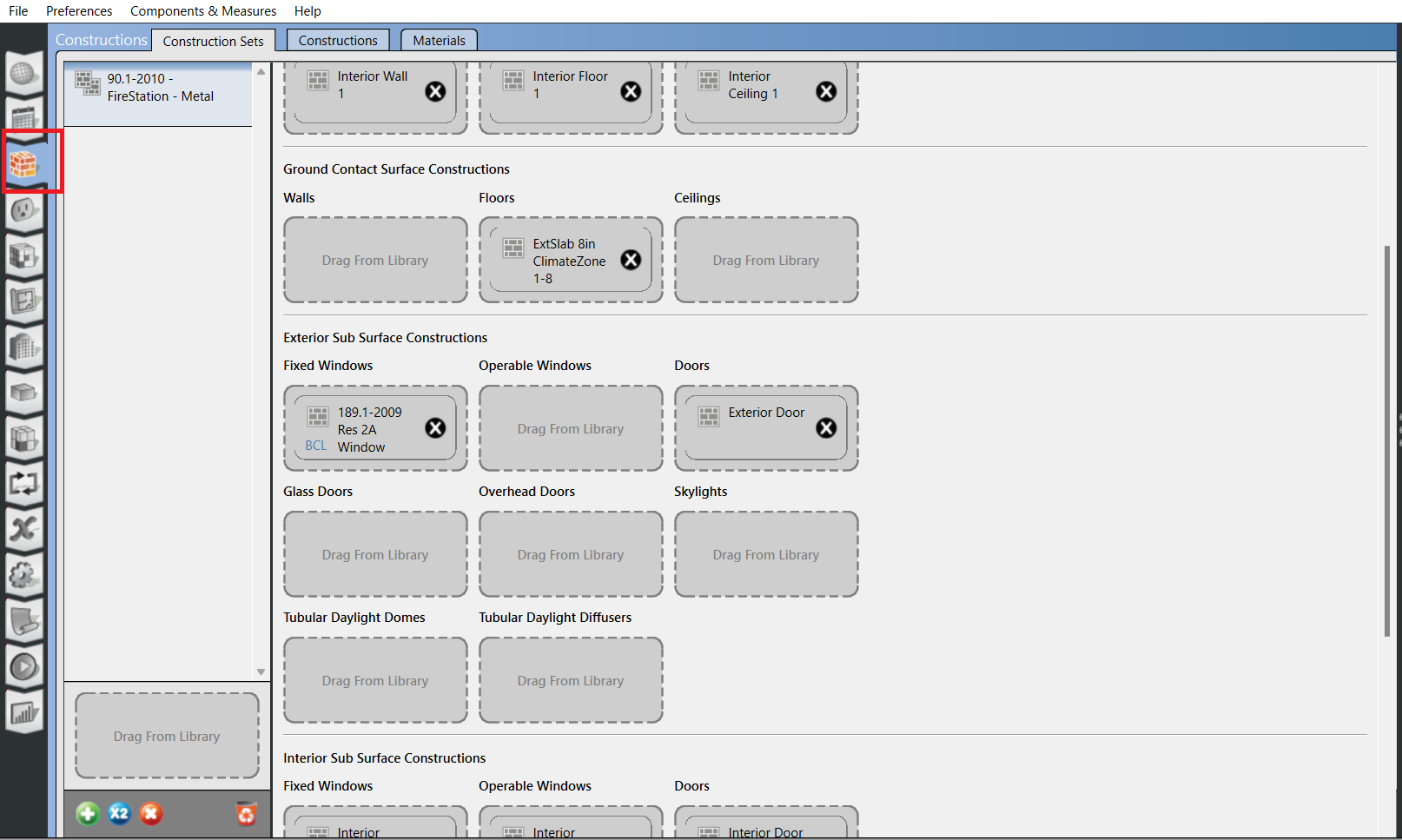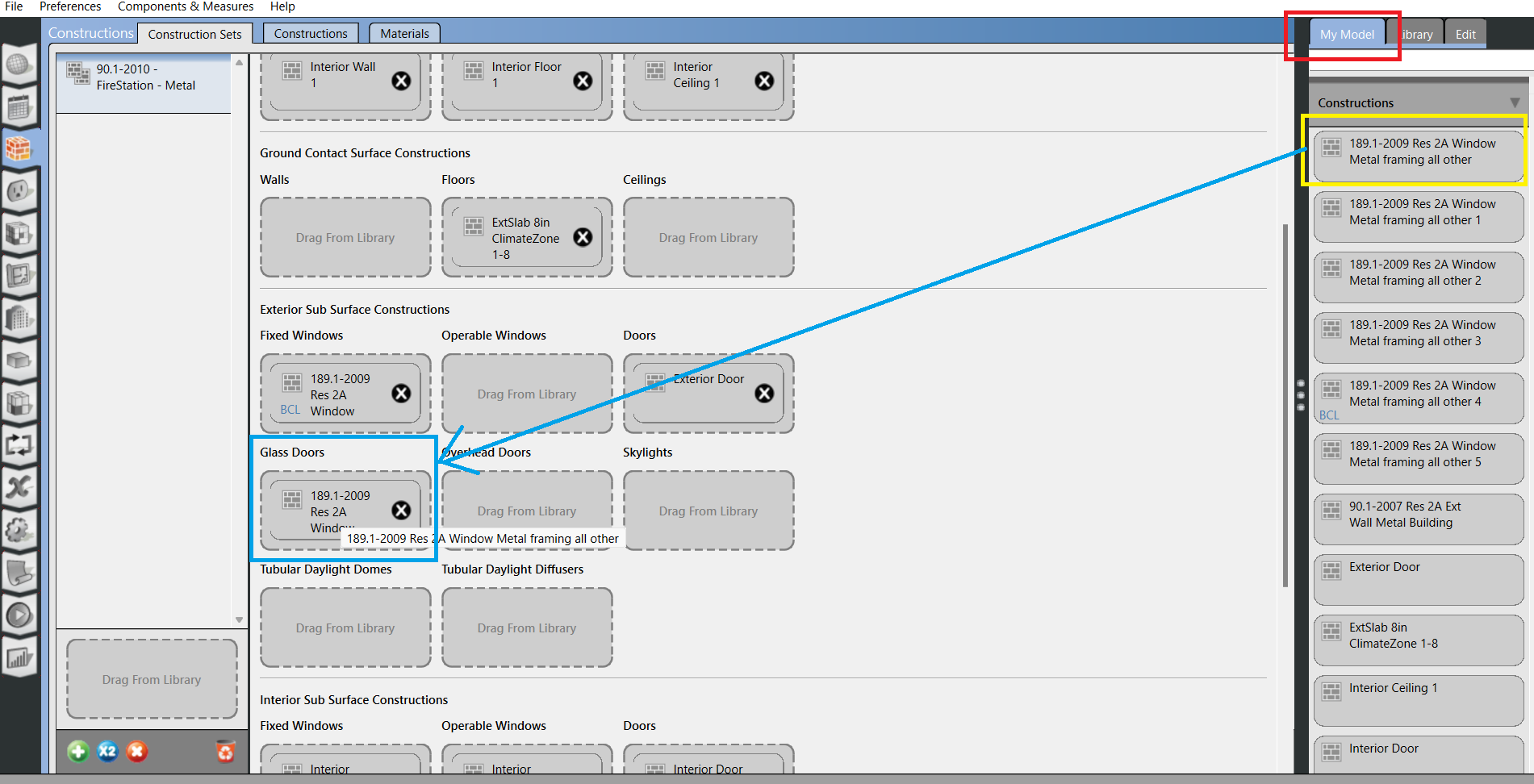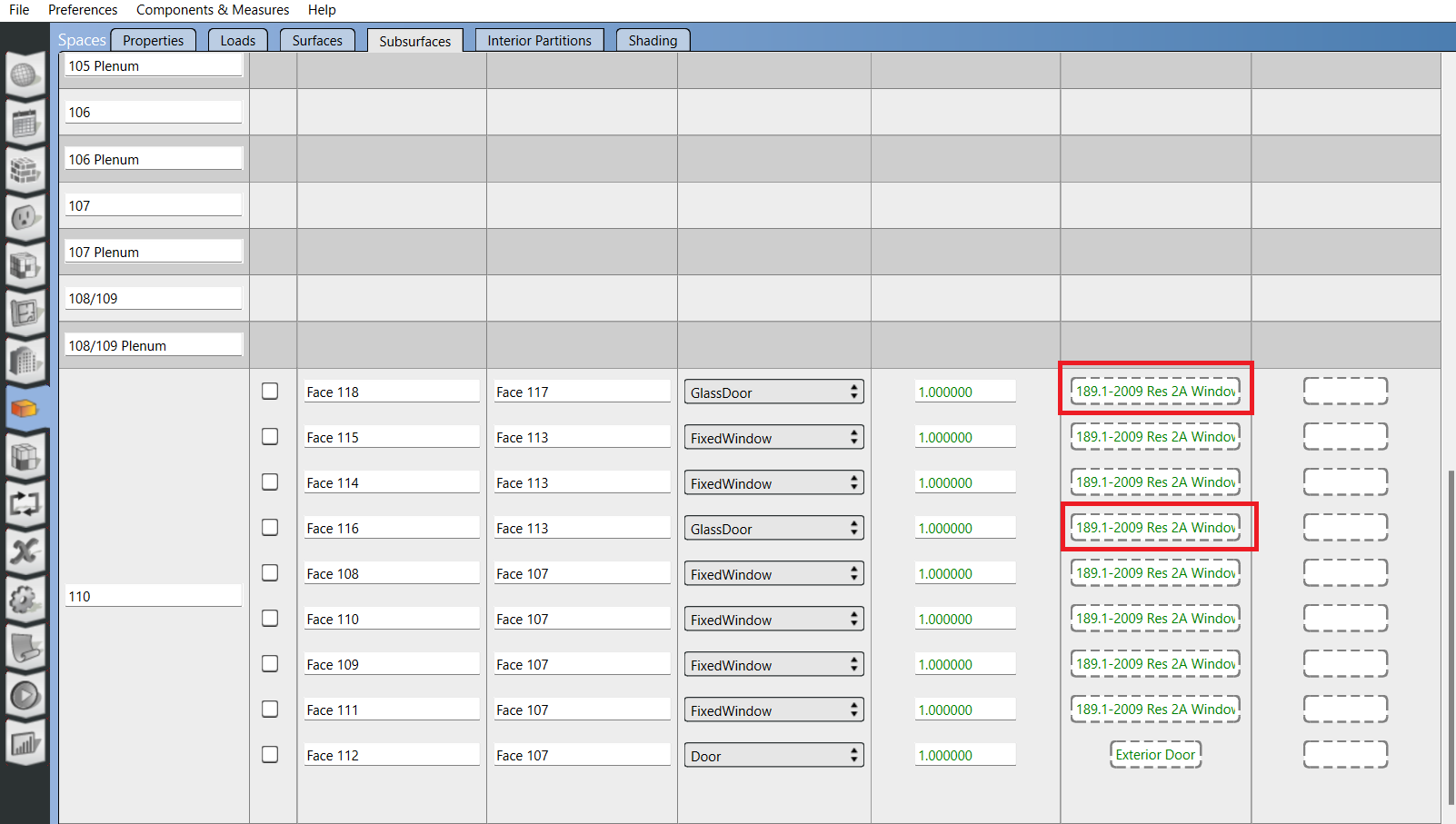1. はじめに
先日OpenStudioのチュートリアルを試してみる その10の記事にて、以下のリンクの動画シリーズで紹介されているOpenStudioを用いたfire station(消防署)のモデル作成・シミュレーションの12番目の動画についての手順を追っていきました。今回はこの動画シリーズの13番目の動画の手順を追っていきたいと思います。
2. 実施環境
CPU: CORE i5 8th Gen
メモリ: 8GB
OS: Windows 11 22H2
3. 手順
本記事で内容・手順を追った動画(上記動画シリーズの13番目の動画):
3.1 OverheadDoorの設定
解説動画では、以下の図で赤枠で囲んだSpace Tabタブをクリックした後に、黄枠で囲んだ"Subsufaces"のタブをクリックすると以下の画像が出ます。
そしてSpace Name 101の以下の図で赤枠で囲んだところ("Surface type"はOverheadDoor)のConstructionには何も設定されていないことが確認できます。解説動画の中ではConstructionsのタブから設定できることも述べられていますが、Surface typeタブからの設定方法が解説されているので、この記事でもその方法を実施します。
設定方法としては、まず以下の図の赤枠で囲んだ"Libarary"のタブから"Typical Insulated Metal Door R-1.43 125"を選び、黄枠で囲んだ"Subsurface Name"の"Face 10"の"Construction"ところにドラッグアンドドロップしてきます。
次に"Face9"と"Face11"のSpaceのところに先ほどの設定をコピーしてきます。方法としては以下の図で赤枠で囲んだチェックボックスにチェックを入れて、黄枠で囲んだ"Typical Insulated Metal Door R-1.43 125"をクリックして、青枠で囲んだ"Apply to Selected"をクリックします。
3.2 GlassDoorの設定
Space Tabタブの"Subsufaces"のタブをクリックして表示される画面において、下にスクロールしていくと、Space Name 110においては"Glass Door"が設定されていないことが確認できます(以下の図で赤枠で囲んだところ)。
前節ではSurface typeタブから設定しましたが、ここではConstructionsのタブから設定するため、まず以下の図の赤枠で囲んだConstructionsのタブをクリックします。
以下の図で赤枠で囲んだ"My Model"のタブをクリックして、"Constructions"から以下の図で黄枠で囲んだ"189.1-2009 Res 2A Window Metal framing all other"を青枠で囲んだ"Glass Doors"のところにドラッグアンドドロップしてきます。
この設定をした後に、Space Tabタブの"Subsufaces"のタブをクリックして表示される画面において、Space Name 110のところを確認すると、以下の図の赤枠で囲んだところのように"Glass Doors"のところに先ほどの設定が反映されていることが確認できます。
4. まとめ
とりあえずここまでも特にエラーなく進めることができました。
次回は動画シリーズの14番目:https://www.youtube.com/watch?v=WyTVm_trmZs&list=PLRW2KXkdSVUdY2iQ6yjohNT5E5ElLVIhU&index=14 を実施していきたいと思います。