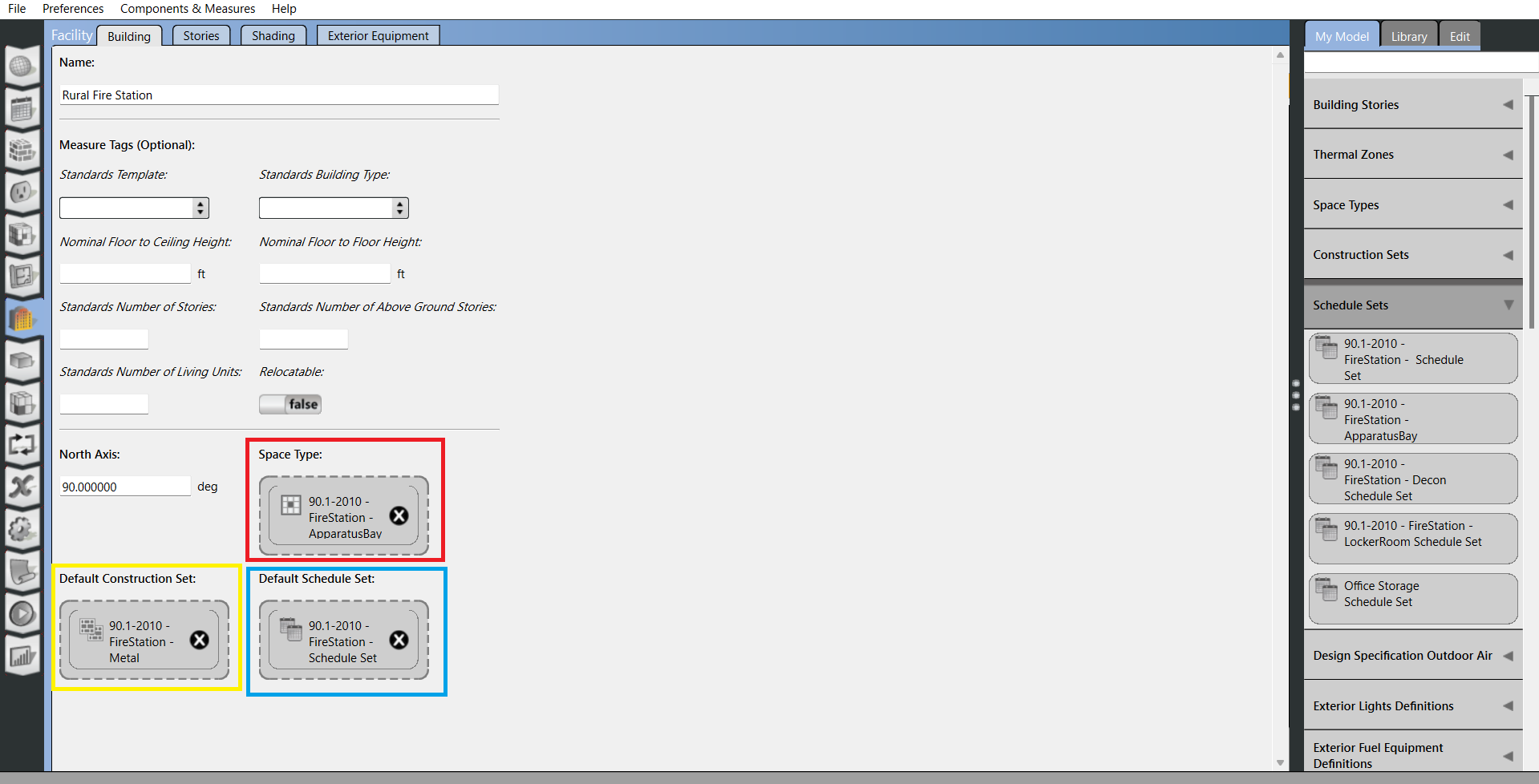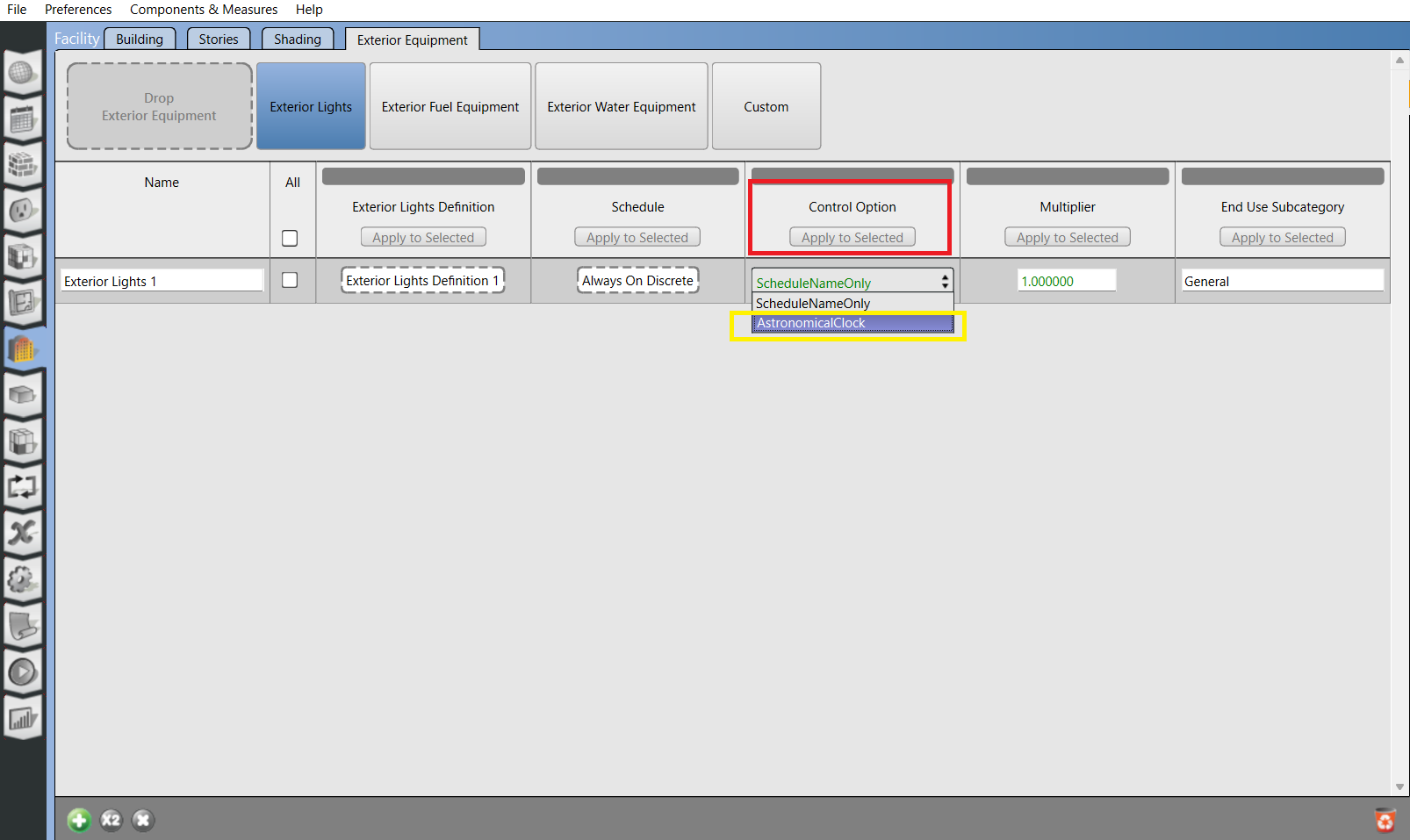1. はじめに
先日OpenStudioのチュートリアルを試してみる その9の記事にて、以下のリンクの動画シリーズで紹介されているOpenStudioを用いたfire station(消防署)のモデル作成・シミュレーションの11番目の動画についての手順を追っていきました。今回はこの動画シリーズの12番目の動画の手順を追っていきたいと思います。
2. 実施環境
CPU: CORE i5 8th Gen
メモリ: 8GB
OS: Windows 11 22H2
3. 手順
本記事で内容・手順を追った動画(上記動画シリーズの12番目の動画):
3.1 Facility TabにおけるBuilding nameの設定
解説動画では、以下の図で赤枠で囲んだFacilityタブをクリックすると以下の画面が表示されます。そして黄枠で囲んだBuilding nameのところを修正します。
3.2 建物の向きの変更
建物の向きを90度変えるため、以下の図の赤枠で囲んだFacilityタブの画面の"North Axis"に90と入力します。

3.3 Space Type、Default Construction Set、Default Schedule Setの設定
以下の図で赤枠で囲んだ"Space Type"のところには"FireStation Apparatus"、黄枠で囲んだ"Default Construction Set"のところには"FireStation Metal"。青枠で囲んだ"Default Schedule Set"のところには"FireStation Schedule Set"を画面右のMy Modelのタブからドラッグアンドドロップしてきます。
3.4 Exterior Equipmentの設定
Facilityタブをクリックした画面において、以下の図で赤枠で囲んだ"Exterior Equipment"タブをクリックします。
画面左下の+ボタンを押して新しい項目を追加した上で、以下の図で赤枠で囲んだ"Exterior Lights Definition 1"のところをクリックし、黄枠で囲んだところに400と入力して400Wに設定します。
以下の図で赤枠で囲んだ"Control Option"のところをクリックし、黄枠で囲んだ"Astronomical Clock"を選択します。
以下の図で赤枠で囲んだ"End Use Subcategory"のところを"General-Ext Lights"と修正します。
4. まとめ
とりあえずここまでも特にエラーなく進めることができました。
次回は動画シリーズの13番目:https://www.youtube.com/watch?v=3nUX_BXHODQ&list=PLRW2KXkdSVUdY2iQ6yjohNT5E5ElLVIhU&index=13 を実施していきたいと思います。