はじめに
前回のEnergyPlusのGetting Startを試してみる その1(Exercise 1A)の続きで次はEnergyPlusのGetting Startedの4.2.2項にあるExercise 1Bの件をやっていきたいと思います。
実施環境
- CPU: CORE i7 7th Gen
- メモリ: 32GB
- OS:windows 11
Getting Startedの4.2.2項 Exercise 1B. Exercise 1B. Add Windowsについて
手順がGetting Startedの4.2.2項に一つ一つ書かれているので、基本的にはそれに沿ってやっていきますが、少々省略されているところもあるので、自分なりに手順を加えつつ記載していきます。
-
EP-Launchを開く
windows11の「スタート」>「すべてのアプリ」のところからEP-Launchを選択できるようになるので、これをクリックしてEP-Launchを起動します。

-
入力ファイルExercise1A.idfの読み込み
EP-Launchの赤枠で囲んだBrowseを押下し、ExampleFiles⇒BasicsFilesの順にたどり、Exercise1A.idfを見つけたら開くを押して読み込みます。 -
Weather Fileの選択
EP-Launchの赤枠で囲んだプルダウンリストからNo Weather Fileを選択します。
-
IDF Editorの起動
EP-Launchの赤枠で囲んだ「Edit - IDF Editor」を押します。これにより、IDF EditorでExercise1A.idfが開かれます。
-
IDF Editorの初期設定
IDF Editorで、File -> Save Options . . . を選択すると下の図で赤枠で囲んであるウィンドウが開きます。そして「Saved Order」を「Original with New at Top」に設定し、「Special Format for Some Objects」を「Yes」に設定します。また「Set as Default」ボックスにチェックを入れます。

-
idfファイルの名前変更保存
IDF Editorで、File -> Save As . . . を選択し、このファイルをExercise1B.idfとして保存します。 -
窓構造の作成
空気層を持つ二重ガラス窓をモデルに追加していきます。-
File -> Open Datasetを使用して、窓ガラス材料のデータセットファイルWindowGlassMaterials.idfを開きます。
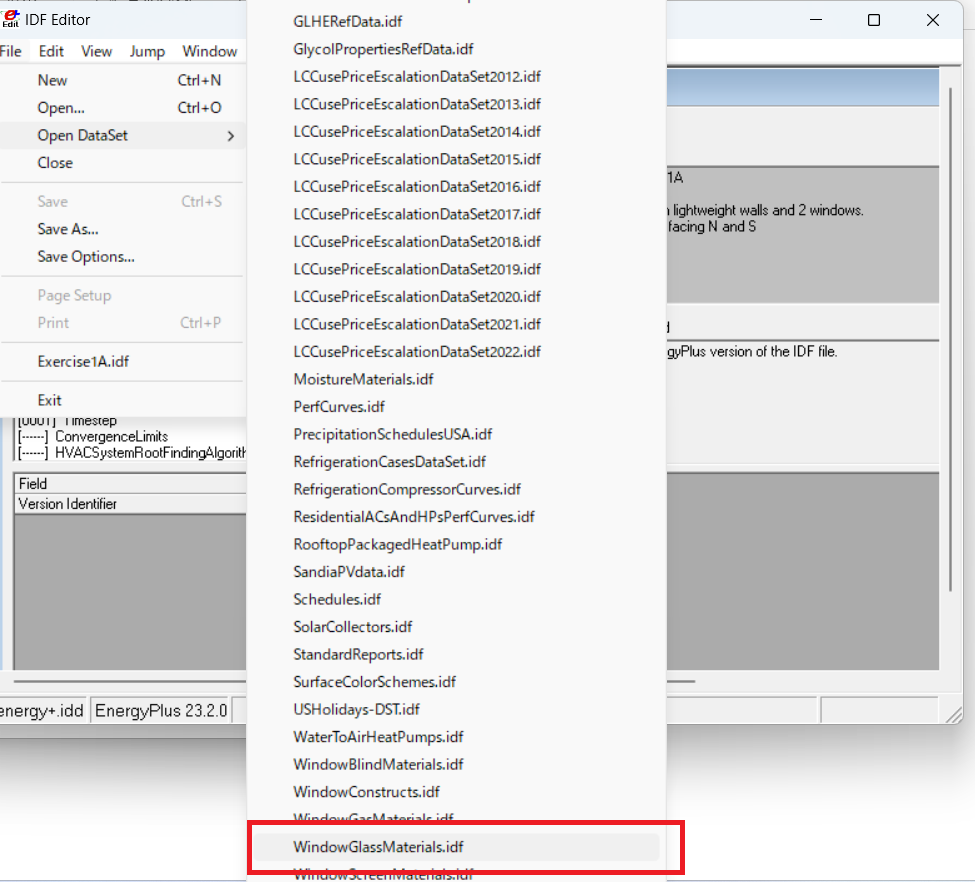
-
Getting Startedにはclassをスクロールダウンして「WindowMaterial:Glazing」を選択とありますが、私の環境では「WindowMaterial:Glazing」しかありませんでした。そしてそれを左クリックで選択します。
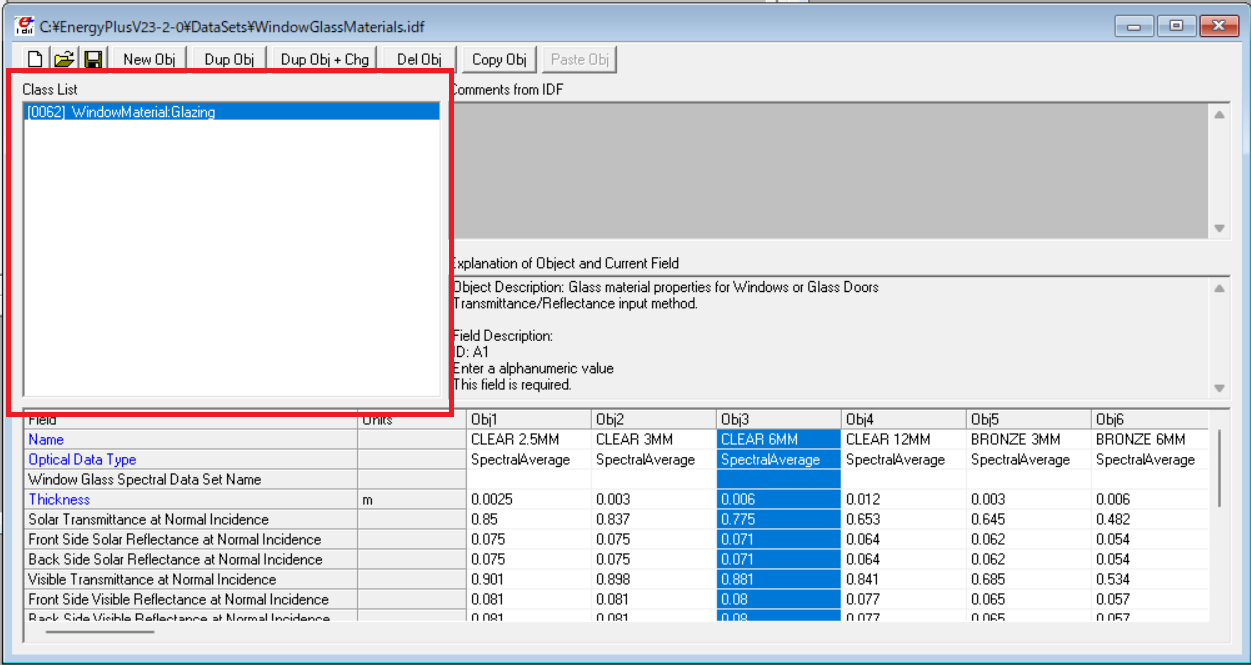
-
下の図で赤枠で囲んである「CLEAR 6MM」の材料特性を定義するオブジェクトを見つけ、このオブジェクトを選択します(列の見出しをクリックします)。
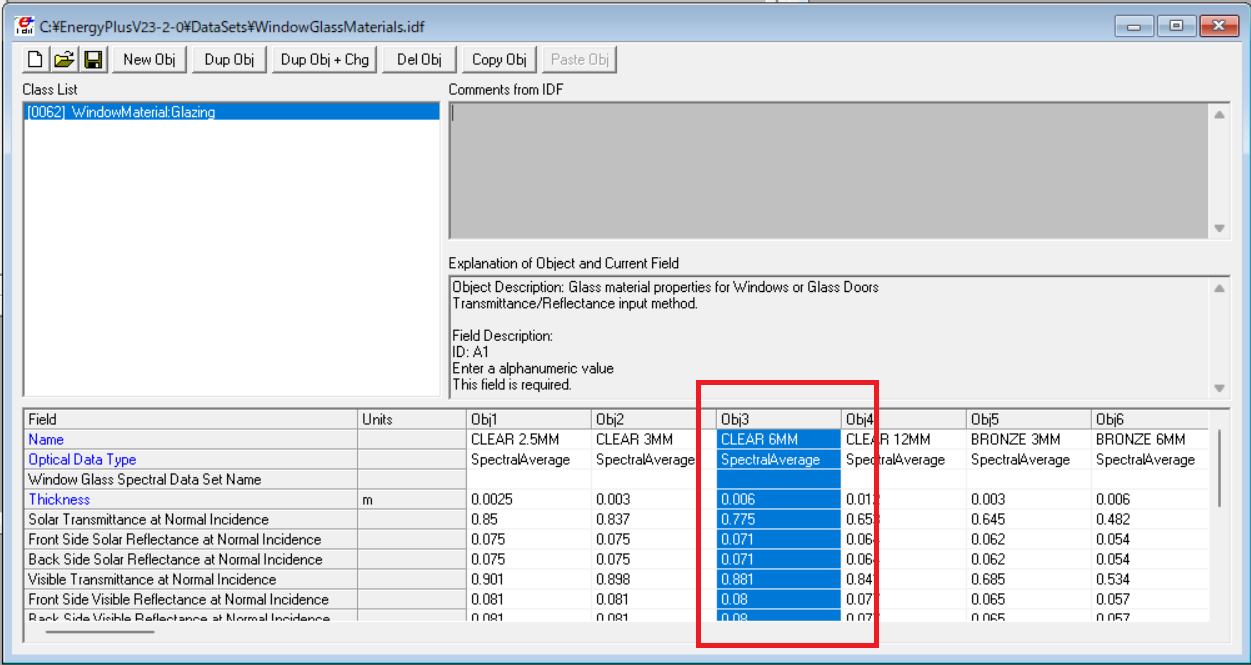
-
ウィンドウをExercise1B.idfファイルに切り替え、下の図で赤枠で囲んである「Paste Object」を押下して窓の材料を貼り付けます。WindowMaterial:Glazingを選択してオブジェクトを表示することで、窓の材料が追加されたことを確認します。(下の図で青色で塗りつぶされているところ)

-
File -> Open Datasetを使用して、下の図で赤枠で囲んであるWindowGasMaterials.idfを開きます。

-
下の図で赤枠で囲んである「AIR 3MM」を見つけ、「Copy Object」を選択してそれをコピーします。そして上記の要領と同じように、ウィンドウをExercise1B.idfファイルに切り替え、「Paste Object」を押下してExercise1B.idfに貼り付けます。

-
Exercise1B.idfで、下の図で赤枠で囲んである「Construction」クラスを選択します。そしてこれも右下のほうで赤枠で囲んでいますが壁・屋根・床用に3つの構造が事前に定義されていることを確認します。

-
新しい空白のConstructionオブジェクトを作成するため、下の図で赤枠で囲んである「New Obj」を押すと下の図で緑枠で囲まれている箇所に新しい空白のConstructionオブジェクトが作成されます。

-
追加されたConstructionオブジェクトのNameのところに「DOUBLE PANE WINDOW」と入力します。
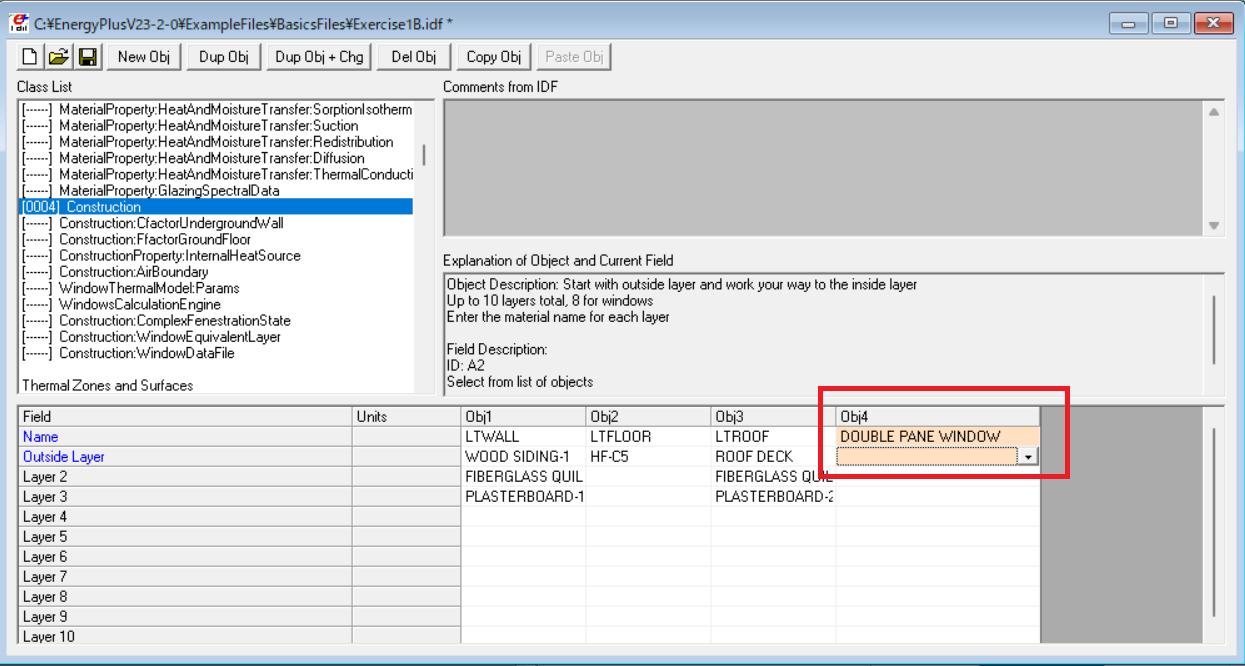
-
Outside Layerの行のところのプルダウンリストを使用して外層に「CLEAR 6MM」を選択し、その後「Enter」または「Return」を押して保存します。
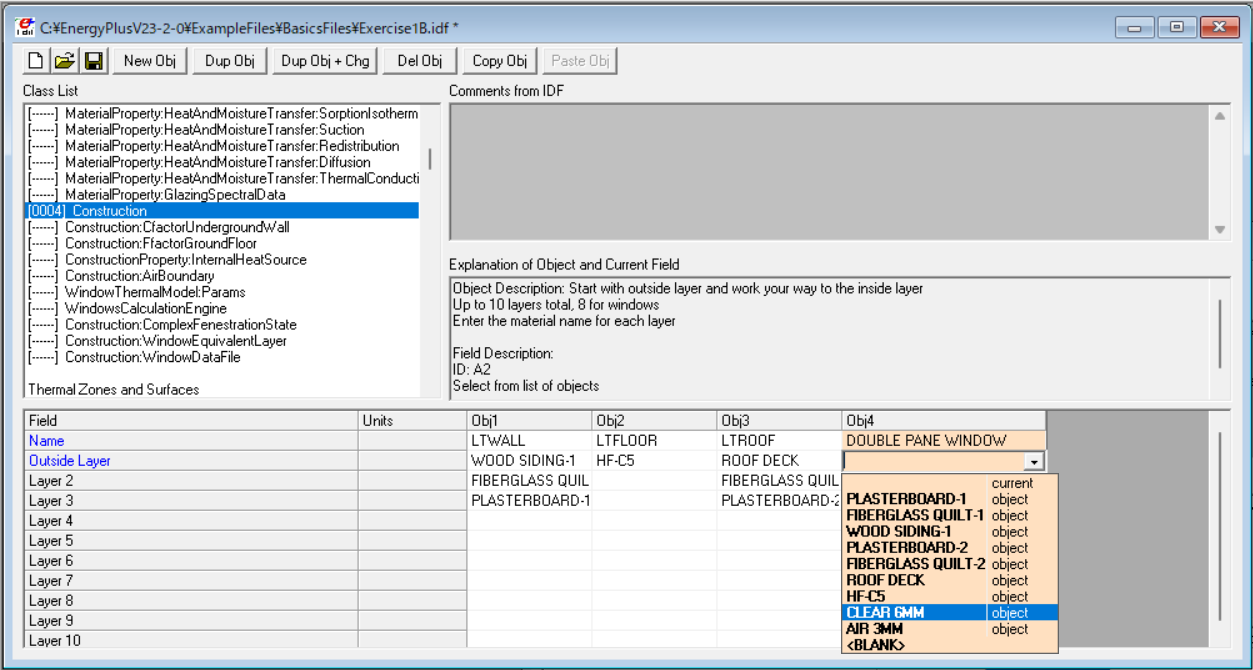
-
同じObjectのところでLayer 2に「AIR 3MM」を選択し、Layer 3に「CLEAR 6MM」を選択し、その後「Enter」または「Return」を押して保存します。
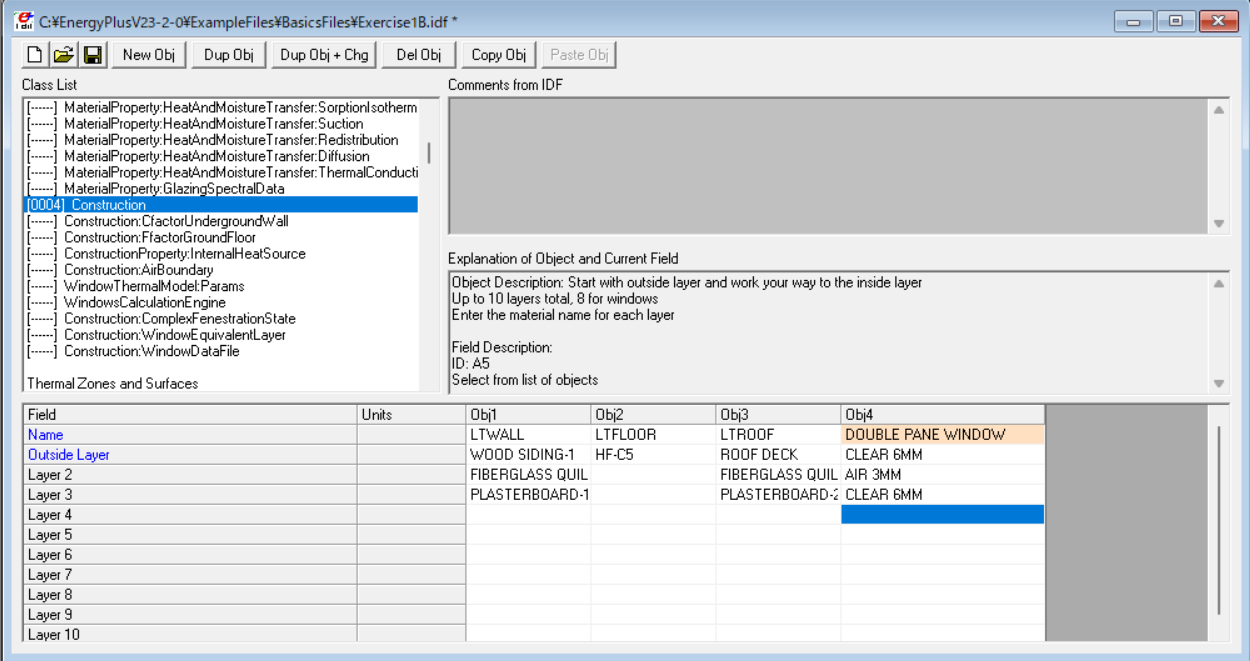
-
-
東側の窓を追加する
-
Exercise1B.idfで下の図で赤枠で囲んである「FenestrationSurface:Detailed」クラスを選択します。
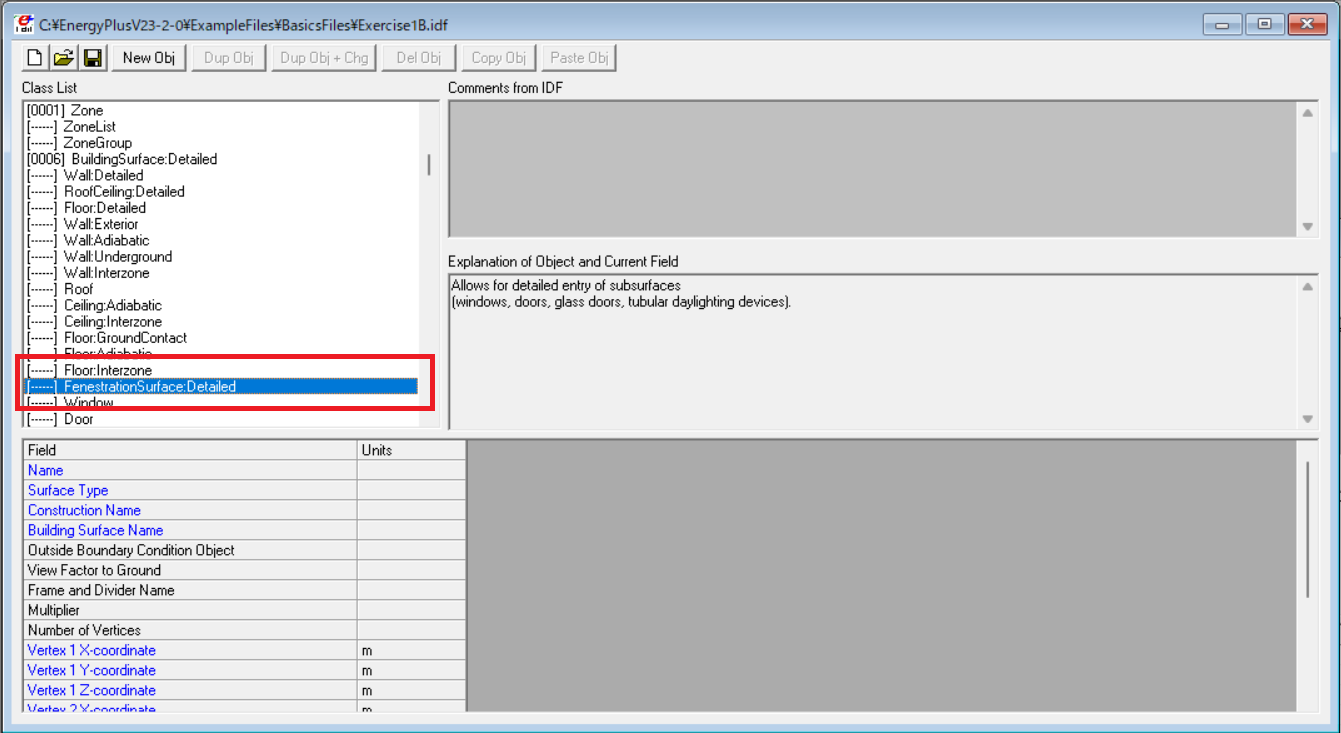
-
「EAST WINDOW」という名前の新しいオブジェクトを追加し、Getting Startedに記載されているようにそれぞれのフィールドを下の図のように入力します。
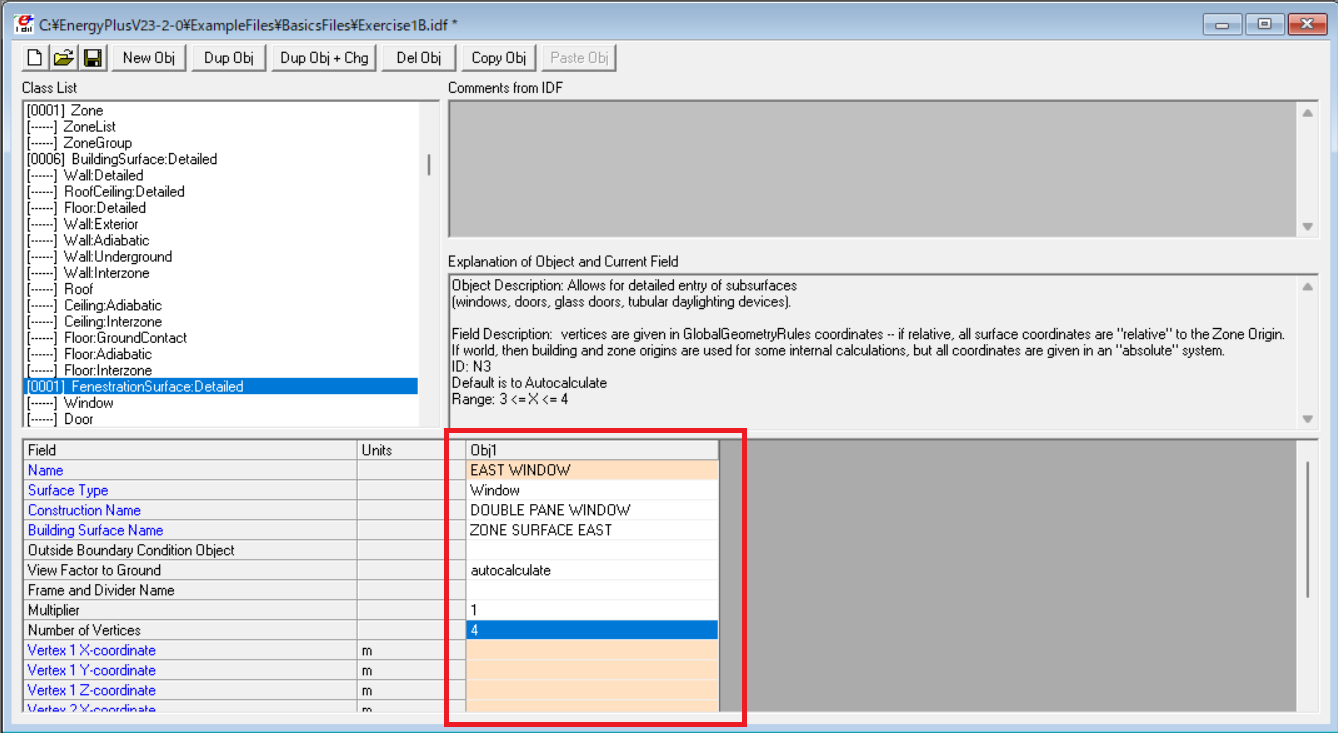
またVertex 〇X-coordinates、Vertex 〇Y-coordinates、Vertex 〇Z-coordinates、(〇は1~4)頂点の座標を指定して窓の位置を設定してあげる必要があります。座標の設定方法はGetting Startedの図4.1に詳しく書かれていますので、それを参照するとわかりやすいと思います。
-
Class ListでOutput:Surfaces:Listを選択した後、下の図で赤枠で囲んだ「New Obj」を押下してオブジェクトを追加します。追加したオブジェクトのtypeはdetailを選択します(緑枠で囲んである部分)。

-
IDFファイルを保存して閉じ、EP-LaunchでExercise1B.idfを選択し、下の図で赤枠で囲んである「Drawing Files」のところを押下すると、
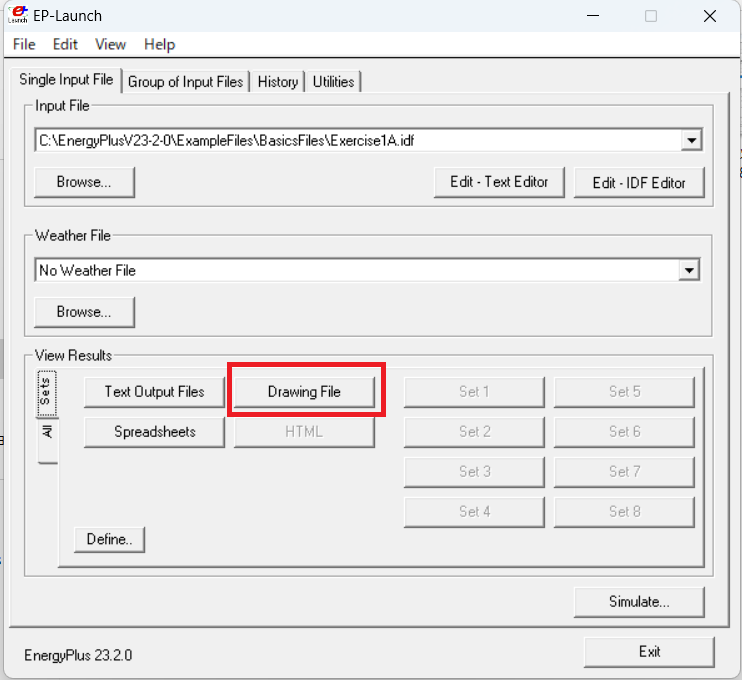
注:👆の図はExercise1A.idfを選択したときの図です。
-
シミュレーション結果の確認
同じ形の建物モデルで、窓の有無が異なる以下の2つのモデルのシミュレーション結果を比較します。外部の環境データは両方のモデルで同じです。
- 窓がない建物モデル:Exercise 1A
- 窓が東西に1つずつある建物モデル:Exercise 1B
シミュレーション結果の処理
Outputとして保存されている"Exercise1A.csv"および"Exercise1B.csv"のデータを処理します。csvにあるDate/Timeの列が7月21日の1:00:00から24:00:00までに対応する外部環境の温度データ("Environment:Site Outdoor Air Drybulb Temperature C")および建物内部の温度データ("ZONE ONE:Zone Air Temperature C")のデータをコピーして適当なエクセルシートの貼り付けてグラフ化します。
シミュレーション結果
まずは同じ環境データを使用していることを示すため、以下に外部環境の温度データの比較を示します。

👆重なっているため分かりづらいですが温度の時間推移が同じであり同じ環境データを使用していることがわかります。
次に建物内部の温度データの推移を示します。
Exercise 1Bの方が窓があるせいか温度の上昇がExercise 1Aよりも早いことが見られます。

まとめ
Getting Started[1]の4.2.2項「Add Windows」の手順を追い、エラーなく実行できたと思います。また、EnergyPlusのGetting Startを試してみる その1(Exercise 1A)のOutputと比較して、窓の有無による建物内部の温度変化の違いを確認できました。次回は4.2.3項以降のExerciseを実施し、シミュレーション結果を比較していく予定です。




