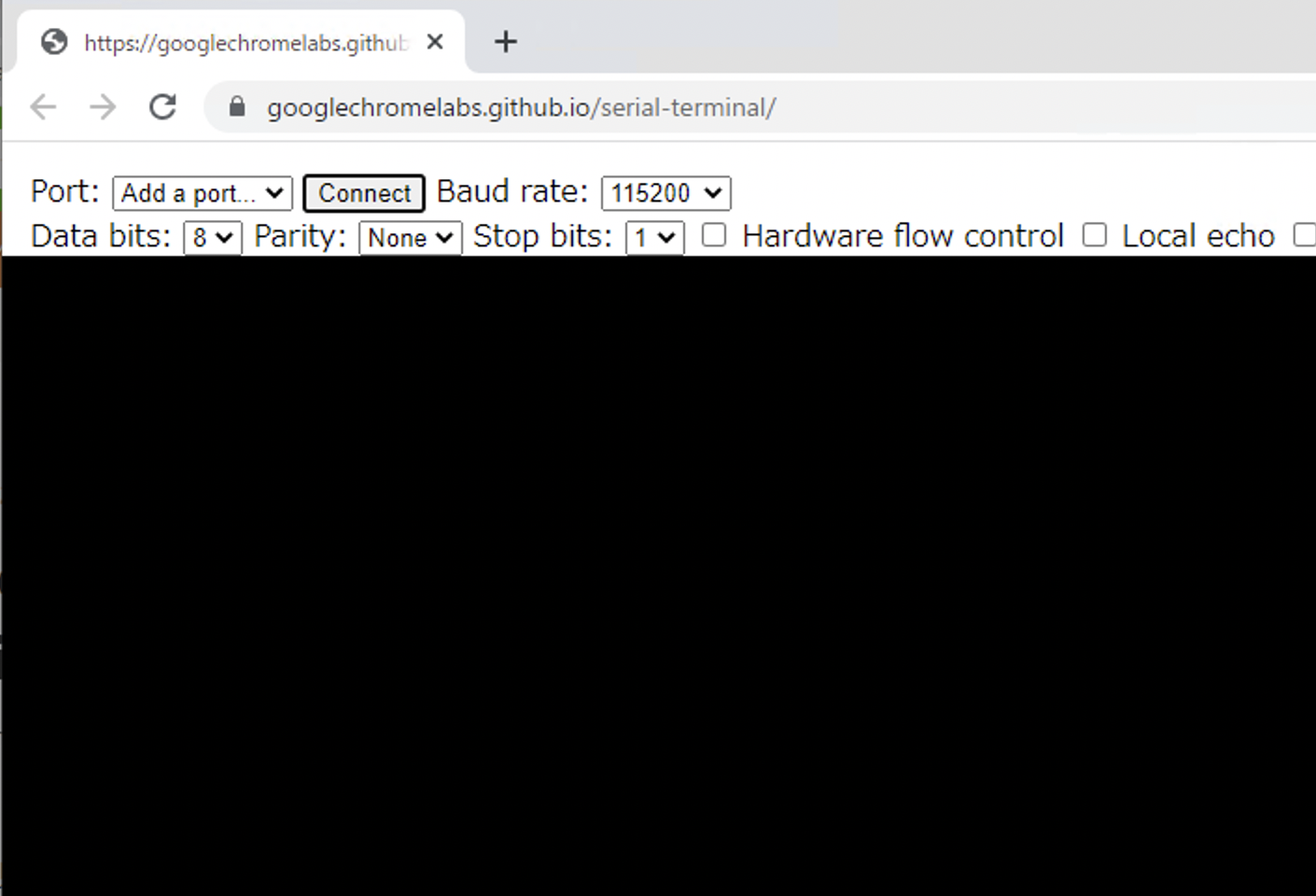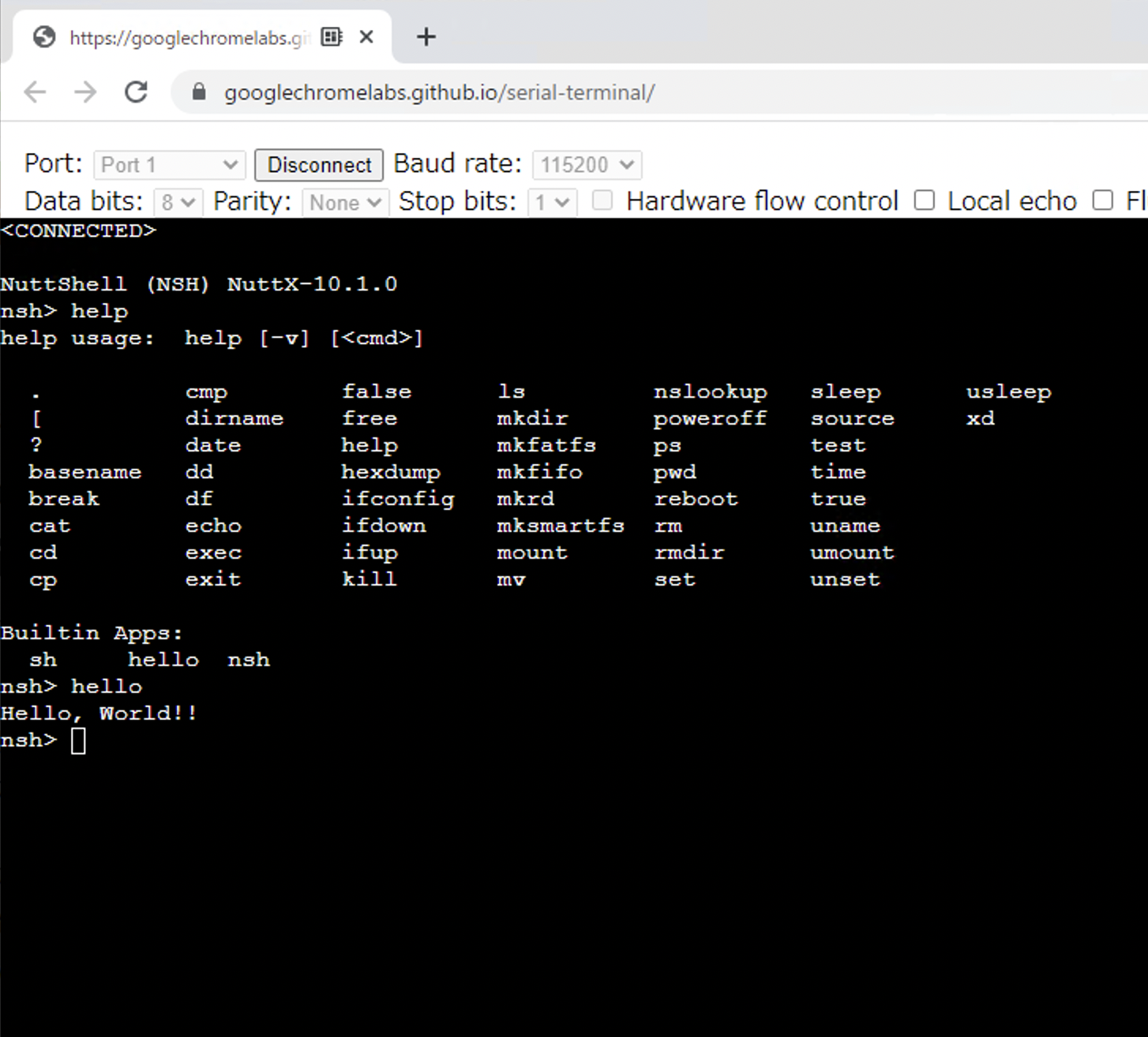Windows WSL2上にSpresense SDK開発環境を構築する際のメモ書きです。
Windows PCしか持っていない、シリアルターミナルは使い慣れたTeraTermが良い、という方にWSL2はおすすめです。WSL2のビルド時間がかなり速いです。(ベンチマーク結果はこちら![]() Spresense開発環境のビルド時間を比較してみた)
Spresense開発環境のビルド時間を比較してみた)
WSL2インストール
WSL2のインストール方法は次のサイトを参考にしてください。
Ubuntu-20.04をインストールします。
Spresense開発環境セットアップ
Spresense開発環境のセットアップは公式のマニュアル通りに実行するだけです。
curl -L https://raw.githubusercontent.com/sonydevworld/spresense/master/install-tools.sh > install-tools.sh
bash install-tools.sh
git clone --recursive https://github.com/sonydevworld/spresense.git
USBドライバインストール
ダウンロードタブ→CP210x Universal Windows Driverをダウンロードしてインストールする。
Spresenseビルド手順
Hello Worldを動かします。
source ~/spresenseenv/setup
cd spresense/sdk
./tools/config.py examples/hello
make -j
書き込み
2021/11/15現時点では、WSL2標準環境から直接USBポートにアクセスすることができないので、WSL2からWindows側のコマンドを実行して書き込みを行います。exeを付けて実行すれば勝手にWindows側のコマンドと解釈してくれます。便利ですね〜。COM4はWindows環境のシリアルCOMポート番号です。使用環境に合わせて変更してください。
./tools/windows/flash_writer.exe -d -n -c COM4 nuttx.spk
(2022/6/5追記)
SDKv2.5.0バージョンでWSL2からの書き込みが正式対応されていました。
flash.shを使って書き込みできるようになってました。
./tools/flash.sh -c COM4 nuttx.spk
(2022/1/9追記)
WSL2 kernelを変更して直接USBポートにアクセスすることもできます。
詳しくは、WSL2環境からUSBシリアルデバイスを使うを参照してください。
ターミナル
書き込みと同様に、minicomターミナルなど直接USBポートを開くことができないので、ここではWeb Serial APIを使用します。Chromeブラウザ(できるだけ最新バージョン)で開いてください。
COMポートを指定してConnectして、無事にhelloコマンドが実行できました。
終わり。