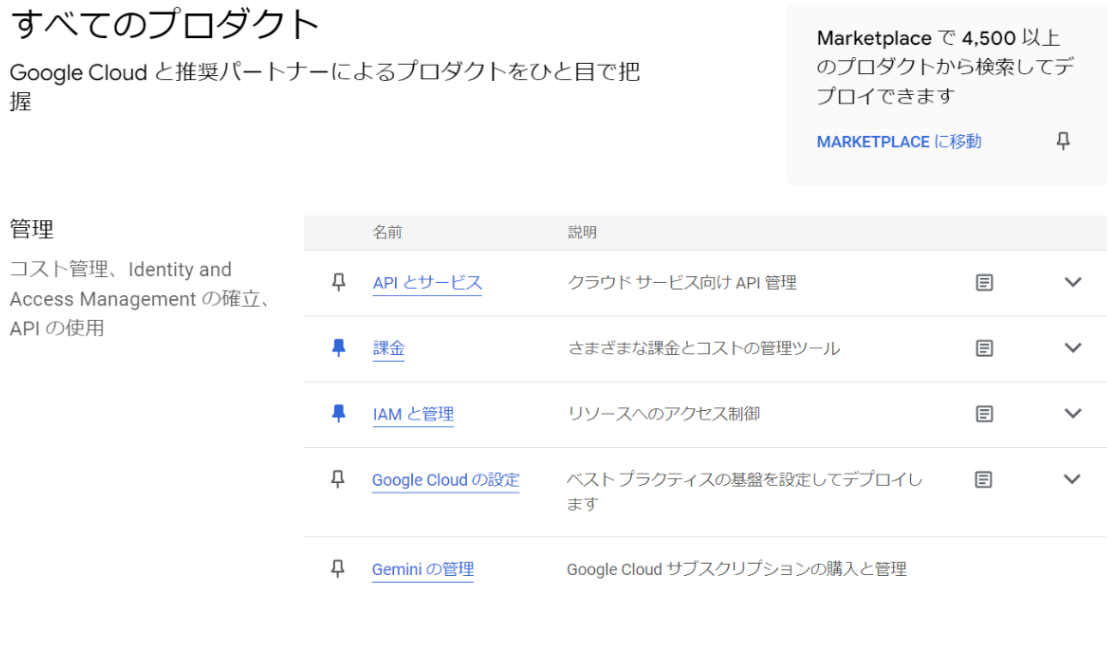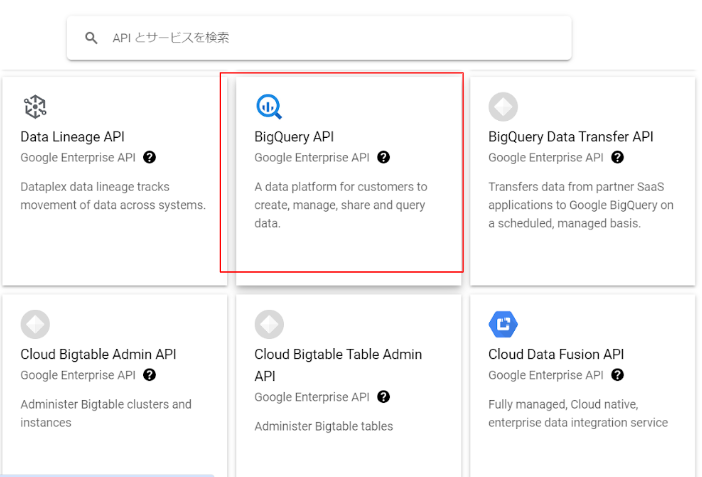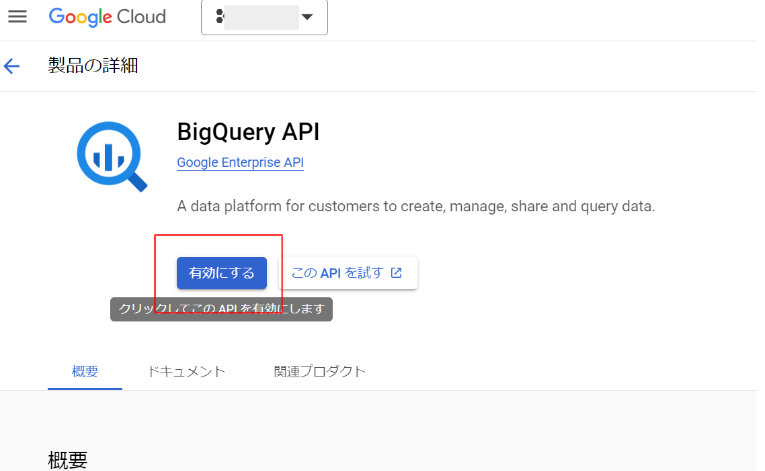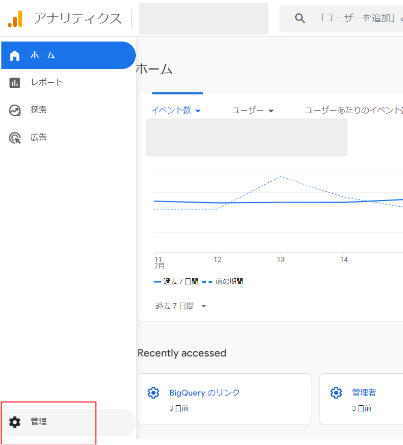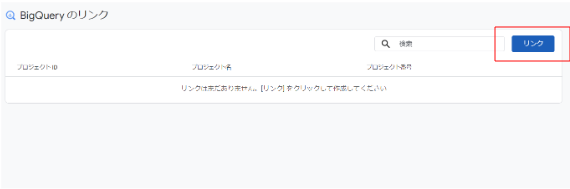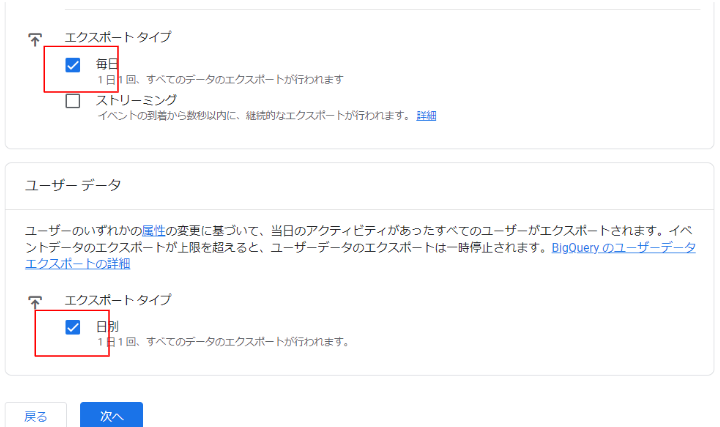サマリー
この記事では以下の項目について説明をしています。
- BigQeuryとGA4の連携方法
- BigQueryの連携時に出てくる用語の解説
GA4ではなかなか取れないデータを深く分析し、可視化・分析したい方にはおすすめのツールです!連携をしてマーケティング施策を進めましょう。
BigQeuryとGA4の連携方法
この章では連携をする方法をお伝えします。連携をするためには以下の作業が必要ですので、それぞれ解説します。
- BigQueryの登録
- BigQuery側での設定
- GA4側での設定
- データの確認
BigQueryの登録
BigQueryを使うためには、Googleアカウントの登録やGoogleCloudの利用登録が必要です。
- Googleアカウントへ登録をする
- GA4でログインしている同じGoogleアカウントへログインをする
- 以下BigQueryのサイトへアクセスする
https://cloud.google.com/bigquery - 各画面のメッセージに従って、無料トライアルを開始する
BigQuery側での設定
次にBigQuery側での設定を先に行っていきます。常に情報が更新され、画面表示が異なっている可能性があります。ご了承ください。
1. GA4とログインしているものと同じGoogleアカウントで以下の画面へログインをします
https://console.cloud.google.com/
2. 左上にあるプルダウンを選択する。すると「プロジェクトを選択」といった画面が表示される。複数のプロジェクトを立てると、その分プロジェクトの選択肢は増えていきます

3. 右上の「新しいプロジェクトを作成」を押下する。このボタンでGoogleCloudの新しいプロジェクトを作成することができる。プロジェクト単位でGA4やそのほかのツールを利用することができます
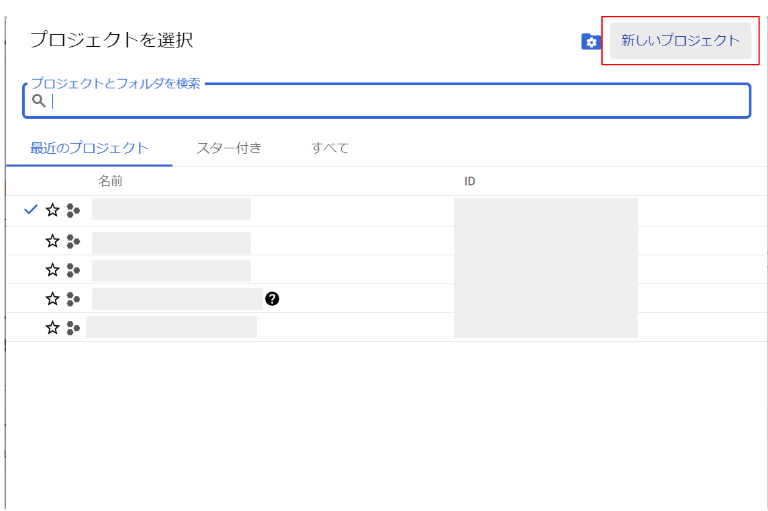
4. プロジェクト名を任意のプロジェクト名に設定してください。どんなデータが格納されているのか?やどんな目的でデータを集めるのか?などを踏まえて、見分けやすい名前にしましょう。終わったら「作成」を押下
「割り当て内の残りのプロジェクト数は~~プロジェクトを削除してください。」という表示が出る可能性があります。これはプロジェクトの作成数には上限が決められているためです。上限を設けることで予期しない使用料の急増から保護しているようです。
「場所」とはそのBigQueryが属している親属性のフォルダ名を選択できます。例えば複数の組織やサービスでGoogleCloudを使っている場合には活用しましょう。
5. 左上のプロジェクトバーから今回作成したプロジェクトを選択する。もし作成できていない場合にはリロードをしてみましょう

6. ナビゲーションメニュー(左上の三本線)から「APIとサービス」の「ライブラリ」を選択する
7. カテゴリの中にある「ビッグデータ」を押下
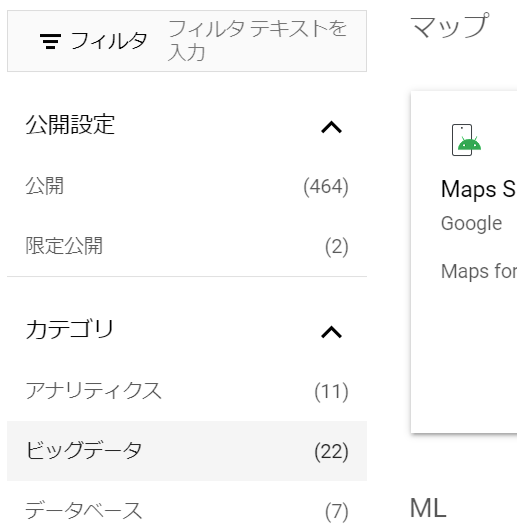
8. BigQueryAPIをクリック。ここではその他にも様々なAPIを使うことができます。時間のある時に調べてみてください
「BigQuery」で調べると、その他にも
- BigQuery Connection API
- BigQuery Reservation API
- BigQuery Storage API
などが表れますが、使うのは虫眼鏡マークのアイコンのあるAPIです。間違えないようにしましょう。
9. BigQueryAPIの「有効にする」を押下します。押下した後にリロードして、チェックマークと「APIが有効です」という文言が表示されたら有効化が完了したこととなります
GA4側での設定
1. GA4側の設定を行います。GA4の左下の「管理」画面のボタンを押下します
2. サービス間のリンク設定と書いていあるサイドバーの「BigQueryのリンク」を押下する
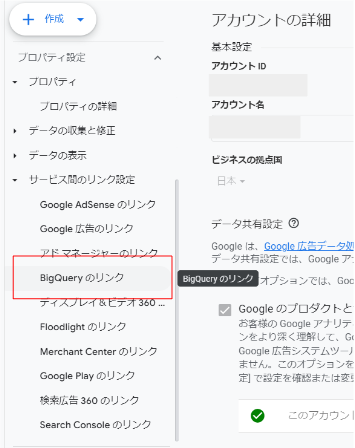
3. 右上に「リンク」というボタンがあるため、それを押下する。
リンクボタンがグレーアウトされている場合には、権限のランクが低い可能性があります。GA4側で「編集者」の権限を付与してもらう必要があるため、管理者権限を持つユーザーへお願いしましょう。
4. BigQueryの設定ができる画面へ遷移するため、「BigQueryプロジェクトを選択」を押下する
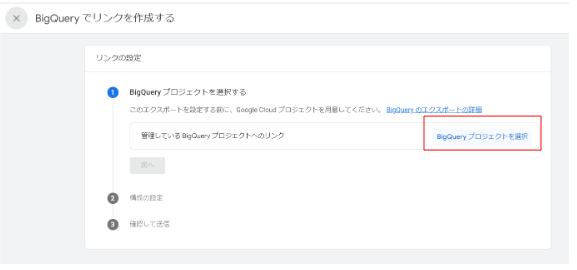
5. 今回作成したプロジェクトを選び、左側へチェックをつけます。そのうえで「確認」を押下します
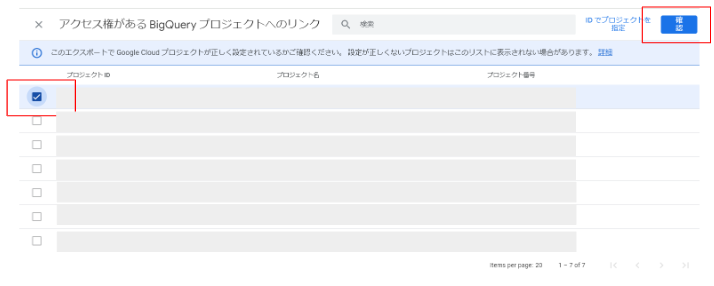
6. プロジェクトへのリンクが設定できました。次にデータロケーションを選択します。今回は「東京」を選択してください。
データロケーションとは?
クラウドサービスの場合にはデータが保管されているデータセンターの所在地のこと。今回でいえば、日本の東京のデータセンターにデータが保存されるという意味になる。
7. イベントデータとユーザーデータのエクスポートタイプを選ぶことができます。イベントデータは「毎日」にチェックをして、ユーザーデータは日別にチェックをいれましょう
BigQueryへはデータを格納する「タイミング」を選ぶことができます。イベントデータの場合には
- 毎日:1日1回データをBigQueryへ確認する。そのため、今日溜まったデータは明日以降に見ることができる
- ストリーミング:データをリアルタイムで連携する
これだけ聞くと「ストリーミング」の方がよさそうだが、「データ1GBあたり0.05ドルの追加費用が発生する」ようです。そのため今回は「毎日」を選んでいます。
ユーザーデータについても属性が変更された場合に限り、データをBigQueryへ格納できます。今回は日別で設定をしています。
8. 「送信」のボタンを押下します。完了したら、「リンク接続済み」と緑色のアイコンが表示されます
データの確認
1. GoogleCloudへアクセスし、左上のプロジェクトを選択できるボタンをクリックします
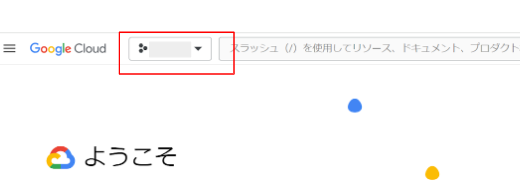
2. 左のサイドバーからBigQueryをタップし、その中にある「BigQuery Studio」を選択します

3. analytics_数字といったフォルダが出来上がっていれば成功です。ここにデータが格納されていきます。私は前日夜に設定をして、翌日昼にはデータがたまっていることを確認できました。
ここまでくればあとはデータが格納されるまで待つだけです!SQLを勉強してデータの集計や分析を試してみてくださいね。ぜひ私のTwitter(X)をフォローしてくださいね。