本記事の後日談はこちら。
[後日談] ミニPCでUbuntu環境を構築
安くて高性能だけど・・・と言われている ミニ PC 界隈。
24時間稼働させる静音サーバーを構築する目的で購入してしまいました。
Windows 11 Pro がプリインストールされていましたが、「思うところ」がいろいろとあったので、Ubuntu をクリーンインストールすることに。
本記事は、そんな作業の備忘録です。
(最近の投稿は備忘録ばかりですが)
購入した製品
MINISFORUM UN150P という製品を Amazon で購入しました。
¥38,980(税込み)でしたが、OFFクーポン(¥7,400 OFF)を適用できたのはラッキーでした。
日本語の公式サイトのショップでも購入可能です。
ただ、製品ページ - Minisforum UN100L/UN100P/UN150P を見ると出荷までに一か月以上が必要との記述が。
早急に入手したかったので、今回は諦めました。
CPU は N150 というモデルで、かなりの低スペック。
そこは納得していたので特に問題はありませんが、仕事でバリバリ使おうとか、動画やゲームを楽しみたい人は、回れ右して別の高性能モデルを探しましょう。
ハードウェア情報:
| ハードウェアモデル | Micro Computer HK Tech Limited EliteMini Series |
| Memory | 16.0 GiB |
| Processor | Intel® N150 × 4 |
| Graphics | Software Rendering |
| Disk Capacity | 512.1 GB |
Windows11 Pro でしたが・・・
いろいろと「変な噂」を聞いていたので、プリインストールの Windows 11 Pro のセットアップ中は、他のPCなどは同一ネットワークからすべて切り離しました。
たっぷり警戒していたのですが、インストール自体は特に問題なく終了しました。
ライセンスの件
他メーカーのミニPCでは「ボリュームライセンスだった」という話もあるようですが、きちんと「OEMライセンス」が適用されていました。
念のため、PowerShell コマンドで「プロダクトキー」を抜いておきました。
(まぁ、使う機会はやってこないでしょう)
(Get-WmiObject -query 'select * from SoftwareLicensingService').OA3xOriginalProductKey
ん? と思ったところ
完全に憶測ですが、ひょっとするとプリインストールされていたのは日本語以外の Windows 11 Pro で、「言語・リージョン」だけを「日本語」に切り替えていたのかもしれません。
(1) 標準 日本語キーボードを 英語キーボード と誤認
有線 USB 接続のきわめてオーソドックスな日本語キーボードだったのですが、インストール直後は「英語キーボード」に設定されていました。
日本語版Windows のインストールでは発生しなかった現象です。
(2) 何となくフォントがおかしい
日本語版Windows の表示フォントとは微妙に異なっていた気がします。
今となっては、もう確かめようはないのですが。
Ubuntu のクリーンインストール
という訳で、Windows はきれいさっぱり消去して Ubuntu をインストールします。
ただ、この5・6年は Linux に全く触れない生活でしたので、ネットで情報を探しながら恐る恐るという感じで作業を進めました。
インストール USB の作成
iso イメージのダウンロード
USBメモリへ書き込む isoイメージは、下記サイトからダウンロードしました。
Ubuntu ダウンロードサイト
選んだのは、Ubuntu Desktop の「Ubuntu Desktop 24.04.2 LTS」です。
ファイル名: ubuntu-24.04.2-desktop-amd64.iso
サイズ : 6,343,219,200 バイト
Raspberry Pi Imager のインストール
USBメモリに isoイメージを書き込むツールは数多くありますが、今回は Raspberry Pi Imager で作成することにします。(あまり多くのオプションを考えたくないのです)
今回は GitHub ページから「ver 1.9.0」のインストーラーをダウンロードしました。
ファイル名: imager-1.9.0.exe
サイズ : 22,380,400 バイト
ファイルをダブルクリックすると、インストーラーが起動します。
すべてデフォルト値のまま進めました。
USBメモリへの書き込み
Raspberry Pi Imager 起動直後の画面です。

「OSを選択」をクリックしてから、「カスタムイメージを使う」を選びます。
ファイル選択ダイアログが表示されるので、isoファイルを選択して「Open」ボタンをクリックします。
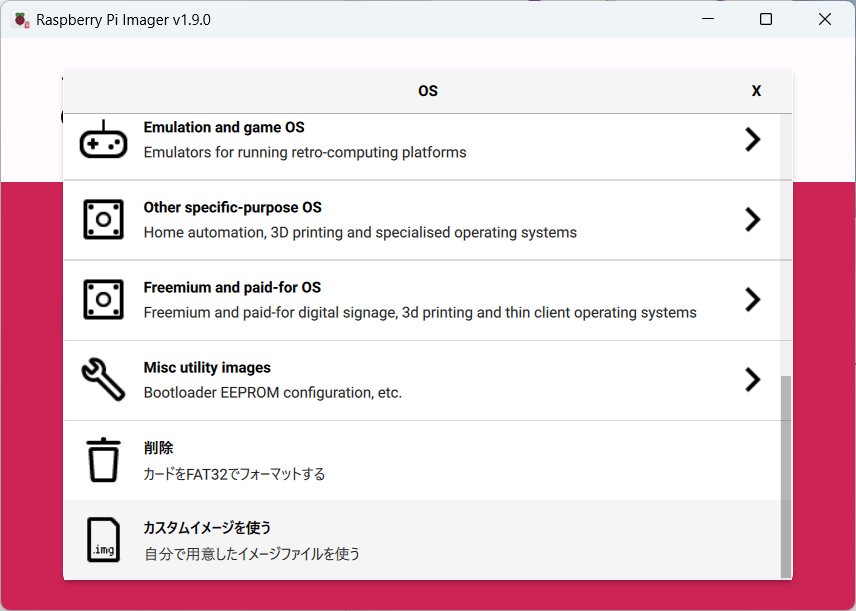
続けて「ストレージを選択」をクリックし、書き込み先の USBメモリを選択します。

メイン画面へ戻ったら、そのまま「次へ」ボタンをクリックします。

設定ファイルを編集するかどうかを尋ねるダイアログが表示されます。
インストールするのは Ubuntu なので、特に編集する必要はありません。
「いいえ」をクリックします。

USBメモリの内容を完全に削除しても良いかどうかの確認ダイアログです。
(ちょっと文字がはみ出していますね)
問題なければ「はい」をクリックします。

書き込みが終了しました。
「閉じる」をクリック後、USBメモリを外しておきます。

ミニPCへのインストール
USBポートへisoイメージを書き込んだUSBメモリを差し込み、ミニPCを起動します。
1)起動直後から「F2キー」を連打し、UEFI (BIOS) 設定画面を表示。
2)画面上部の「Boot」をクリック。
3)Boot Option #1 の設定を「先ほど差し込んだUSBメモリ」に変更。
4)Save & Exit で、変更内容を保存して設定を終了。
再起動により、Ubuntu のインストールが始まります。
ミニPCに固有の特別な操作も無いので、詳細は省略します。
一番心配していたのは、「グラフィクス や WiFi のドライバーのエラー」でしたが、結果としてドライバー周りには何の問題も発生しませんでした。
Ubuntu の最新版を導入したため、不具合発生を回避できたのだと思います。
日本語の設定でハマる
無事にインストールが完了したと思ったのですが、なぜか一部の画面表示が「英語」表記のままでした。言語パックの導入も何らかの理由で正常に導入されなかったようです。
仕方がないので、下記の手順で「日本語」を再設定しました。
1)言語パックをインストール。
$ sudo apt update
$ sudo apt install -y language-pack-ja fonts-ipafont
2)locales を再設定。
「js_JP.UTF-8」を選択します。
$ sudo dpkg-reconfigure locales
3)「.profile」をエディタで開く。
$ nano ~/.profil
4)次の3行を、ファイル末尾に追加。
export LANG=ja_JP.UTF-8
export LANGUAGE=ja
export LC_ALL=ja_JP.UTF-8
5)「ctrl+X」を押下し、編集したファイルを上書き保存。
6)編集内容を 即時反映する。
$ source ~/.profile
この後、システム画面を開いて「地域」「言語」「フォーマット」などの項目で 「日本」「日本語」を片っ端から選択していきました。
PCを再起動したところ、すべて問題なく日本語化されました。
なぜ、日本語が正しく設定されなかったのかは不明です。
が、今は無事に動いているので「良し」としました。
Linux の日本語化のトラブルは30代のころから慣れ親しんで(?)いるので。
