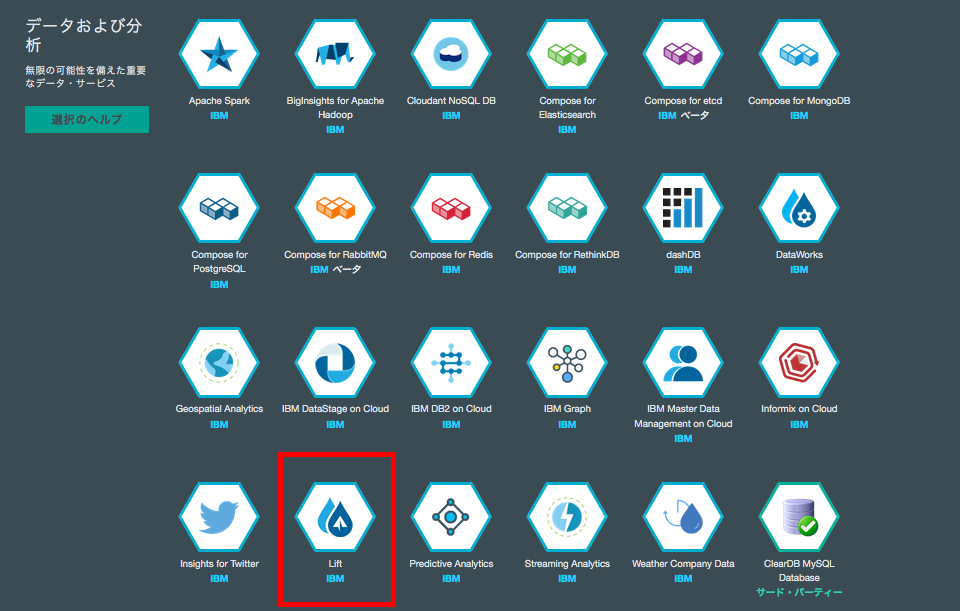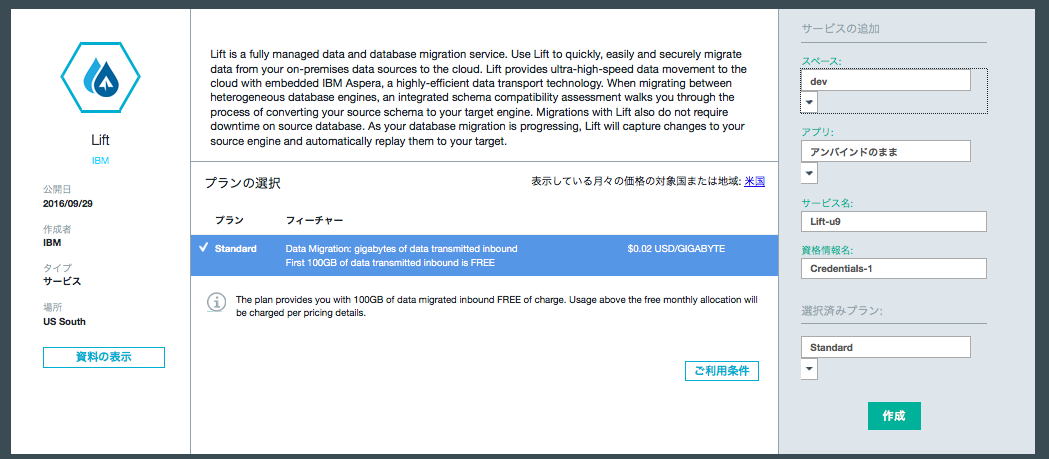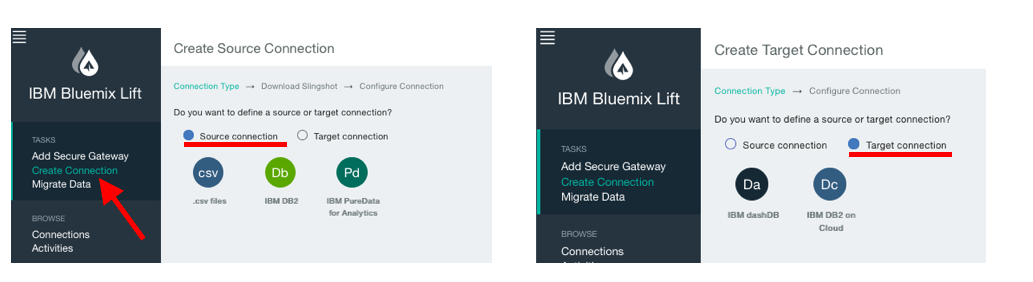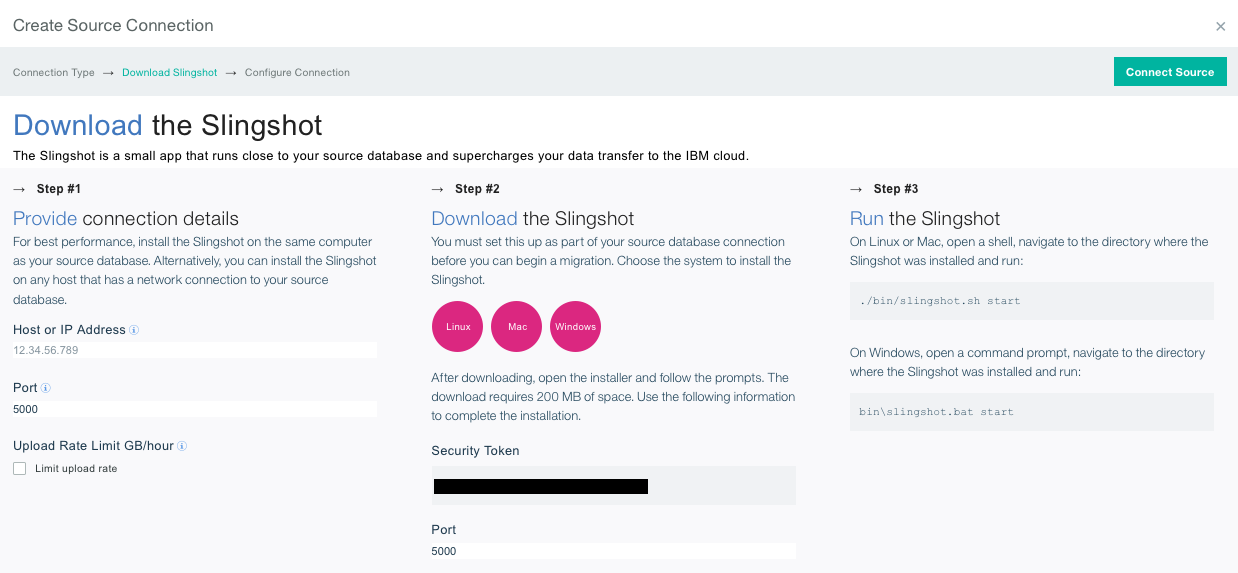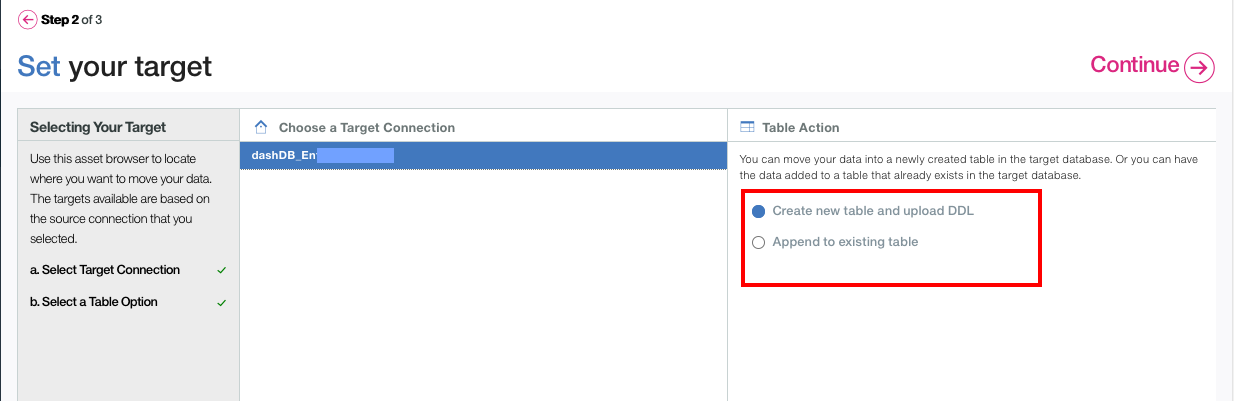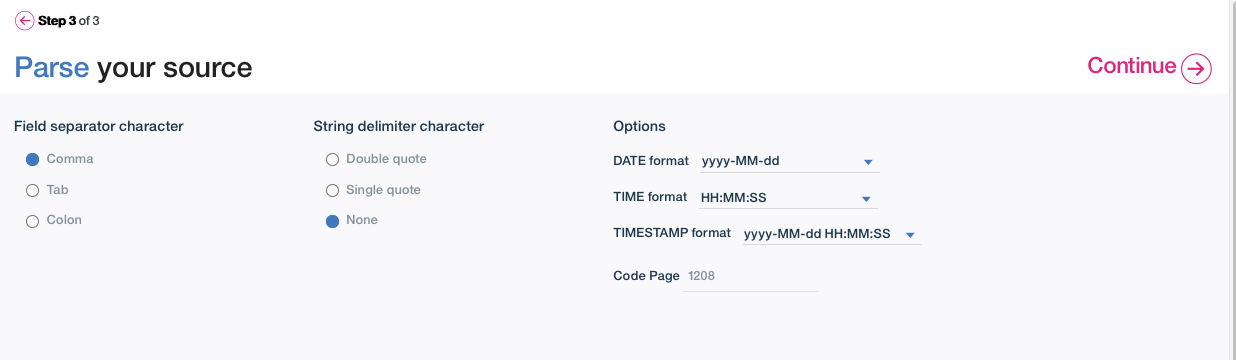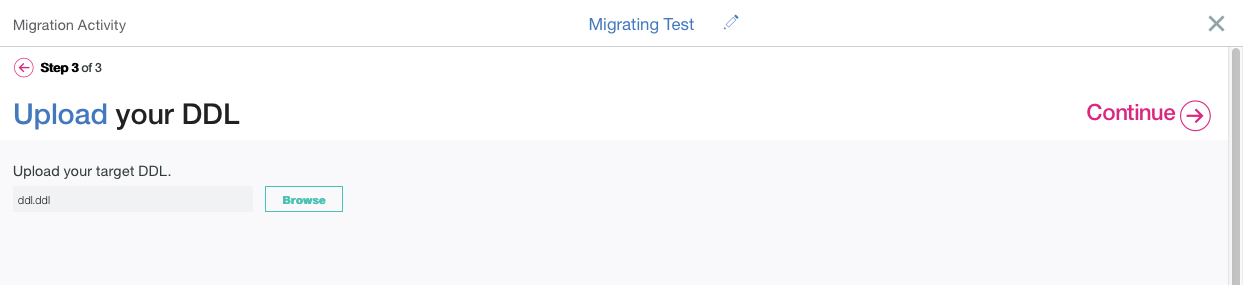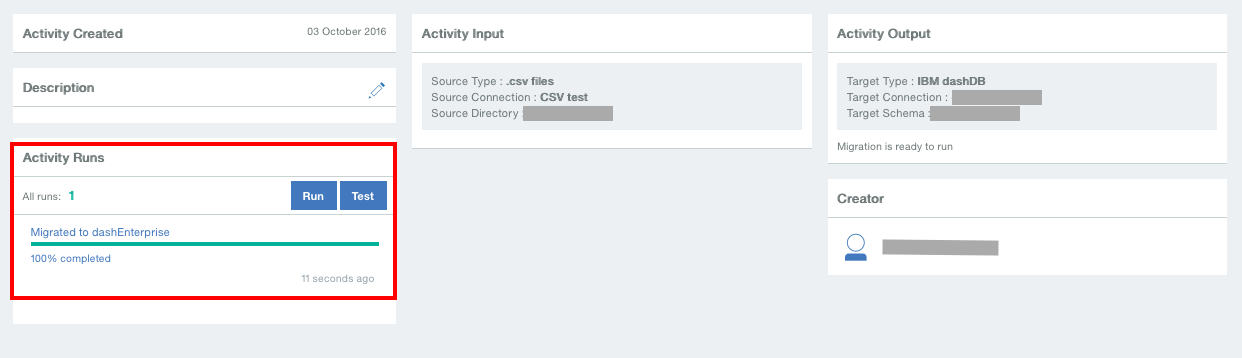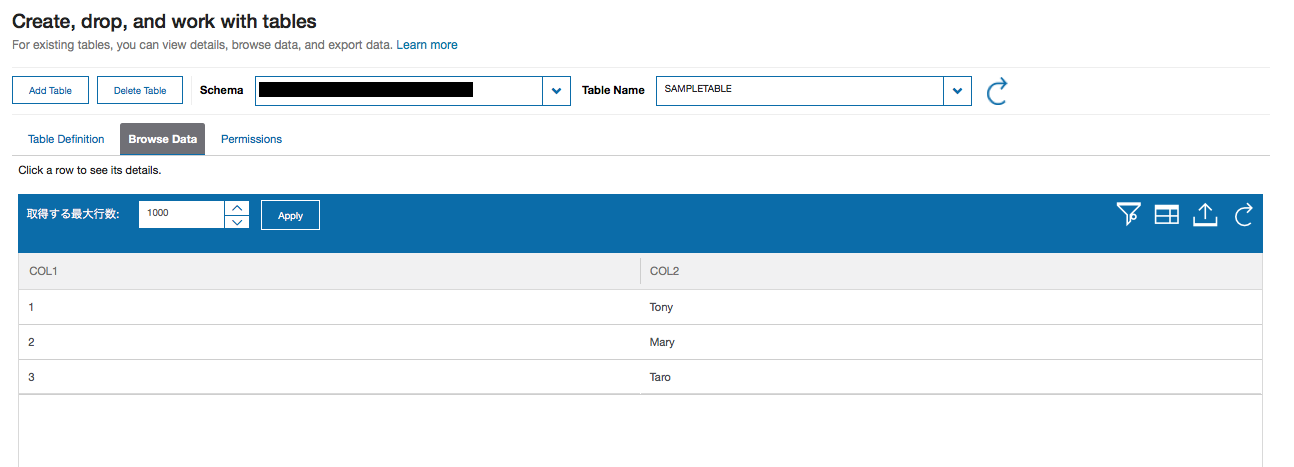また新しいサービスが増えていたので、試してみました。DBデータを移行するためのサービスとして「Lift」がリリース。Asperaの技術を使っているそうで。
ざっくり何をしてくれそうかというと、オンプレ(ローカル)にあるデータをBluemixのクラウドDBに移行するときに使うサービス のようです。
ちょっと色々設定が多岐にわたるので、長い記事になってしまいましたが、一通りの手順は紹介できているかと思います。詳細のログの見方とかは後日・・・。
とりあえずサービスを自分の環境に作ってみる
しばらくするとダッシュボードに追加されている「Lift」のアイコンをクリックすると、以下のような画面に飛ぶので、Launch。
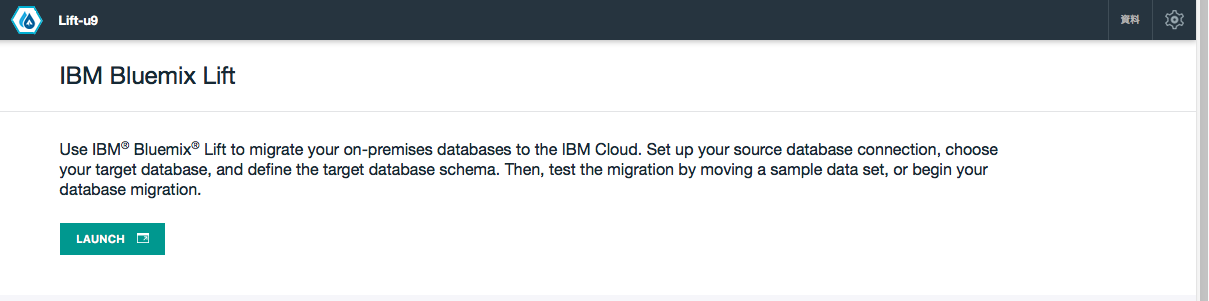
これは・・・どっかで見たことあるデザインにそっくりですね。。
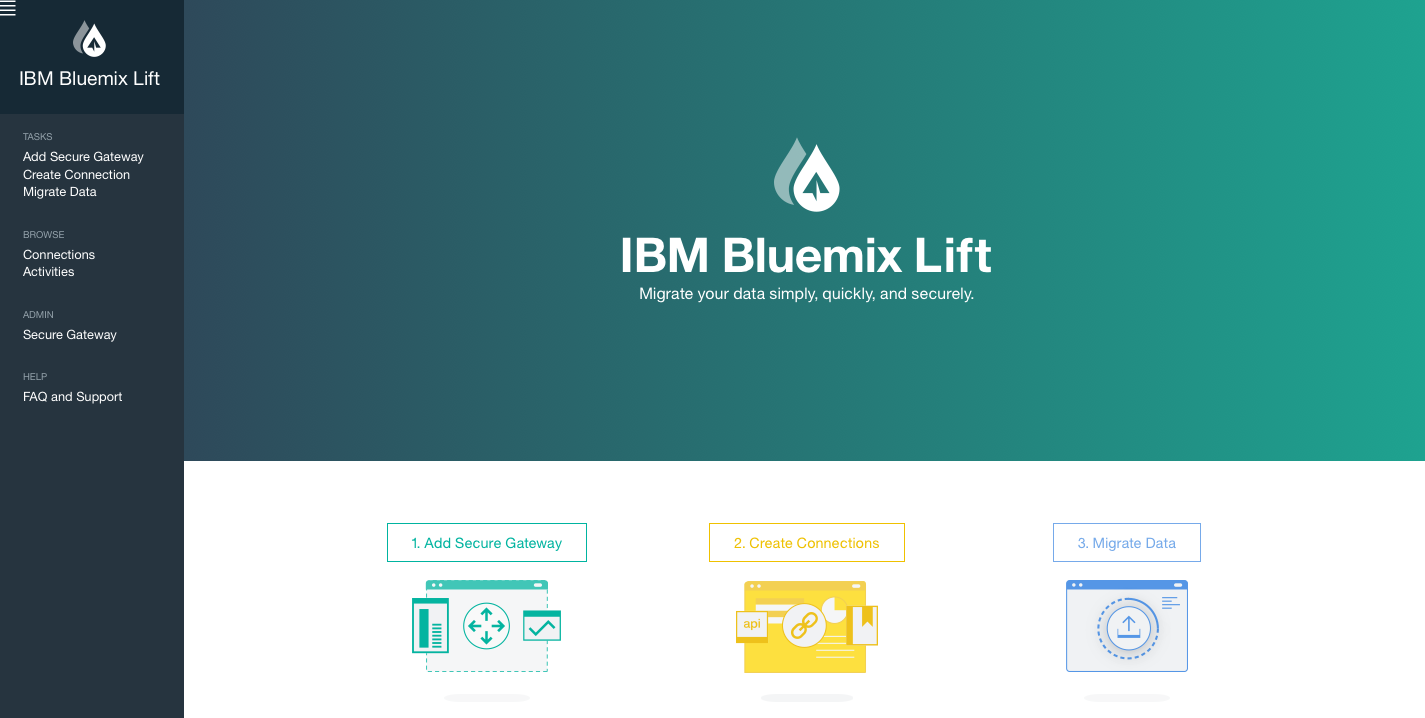
手順的には3つ
1. データ元/格納先のデータソース(DB)定義 を設定
2. データ移行ジョブの定義 をする
3.ジョブ実行!
1. データソース(DB)定義
データ元:CSVか、DB2か、PureData for Analytics
格納先:dashDB か DB2 on Cloud
たぶんこれからどんどん増えていくのかな?
データ元の定義
ツールをインストールするみたい。Slingshot、英語で「ゴムぱちんこ」の意味。ゼ●ダの伝説をやりたくなってしまう。。

Step1
●SecureGatewayをインストールします。
bluemixからオンプレ環境にセキュアに接続するためのツールです
(これはちょっと後日詳細を書きます・・・別のサービスでもよく使われているので結構便利)。
●SecureGatewayを設定したマシンIPを上記キャプチャのstep1のところの「Host or IP Address」に記載します。
Step2
●ツールのダウンロード
ピンクの円形のアイコンで、自分の環境のOSを選択し、ダウンロードします。
今回はMacでやってますので、Macをダウンロード&解凍。普通にappが出てきます。

●インストーラが起動します。次に進める。
●途中、security tokenの入力を求められます。
WEBの画面に書いてあったもの(キャプチャでは黒で塗りつぶしてます)を入力!
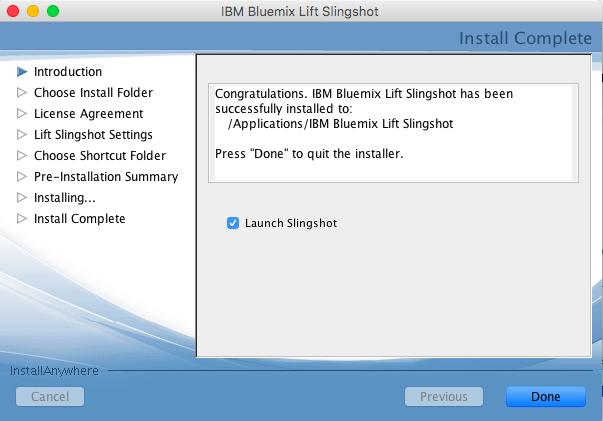
で、完了です。
Step3
●Step2でインストールしたツールを起動。
大文字小文字の区別がしっかりされますので注意です!ここでハマって、後から2時間くらいロスりました・・
$ mkdir ~/lift_data/スキーマ名
$ cd /Applications/IBM\ Bluemix\ Lift\ Slingshot/bin
$ ./slingshot.sh newdiskfolder ~/lift_data/
$ ./slingshot.sh start
A running IBM Bluemix Lift Slingshot instance for installation "/Applications/IBM Bluemix Lift Slingshot" was found.
Please run "slingshot.sh stop" to stop the instance before attempting to start again.
●WEBブラウザに戻り、
右上のCreate Sourceをクリックして、SecureGateway等設定してあげて、完了!
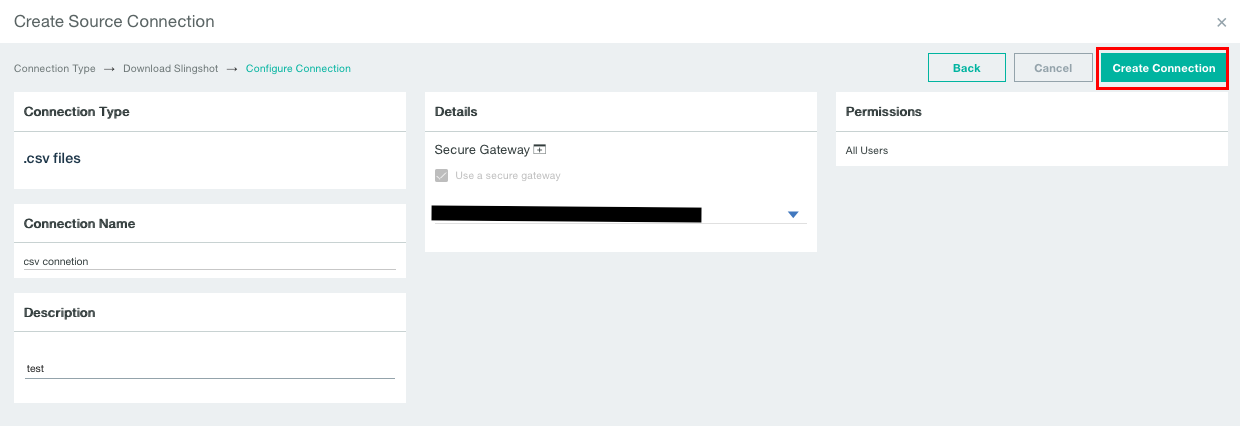
データ格納先の定義
これはdataworksで見たこと有るUIそのままですね。というわけでそのまま記入。
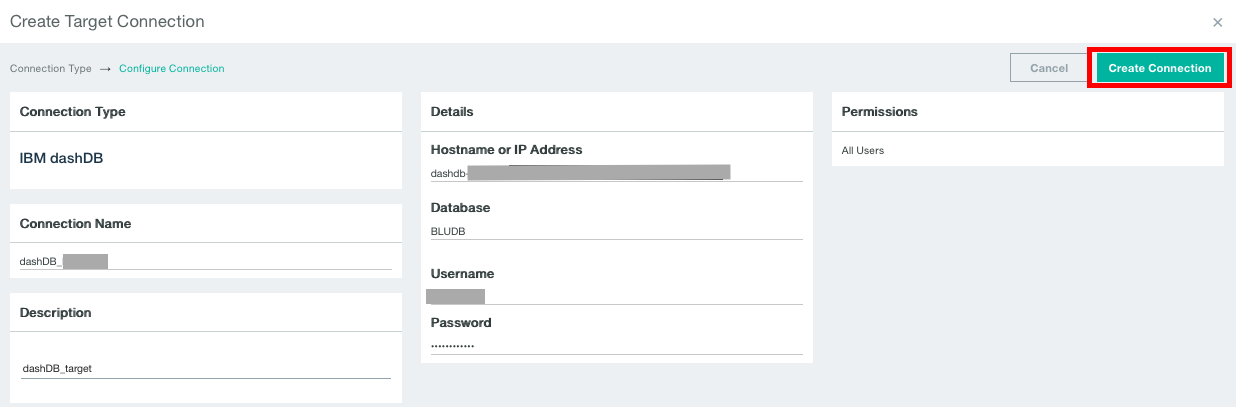
2. データ移行ジョブの定義
ジョブの名前をつけてあげたら、右下のピンクの文字をクリックして次に進みます。
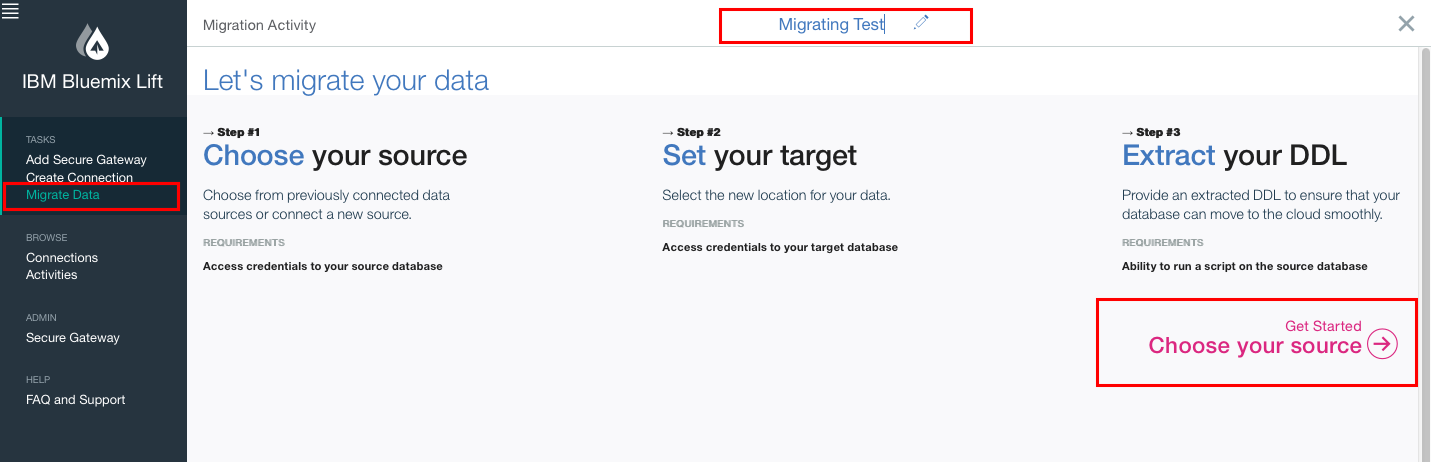
CSVを読み込む
前述のstep3がうまくできてないと、ここでコケます!
ドリルダウンしていって、フォルダを指定していきます。できたら「Continue」をクリック。
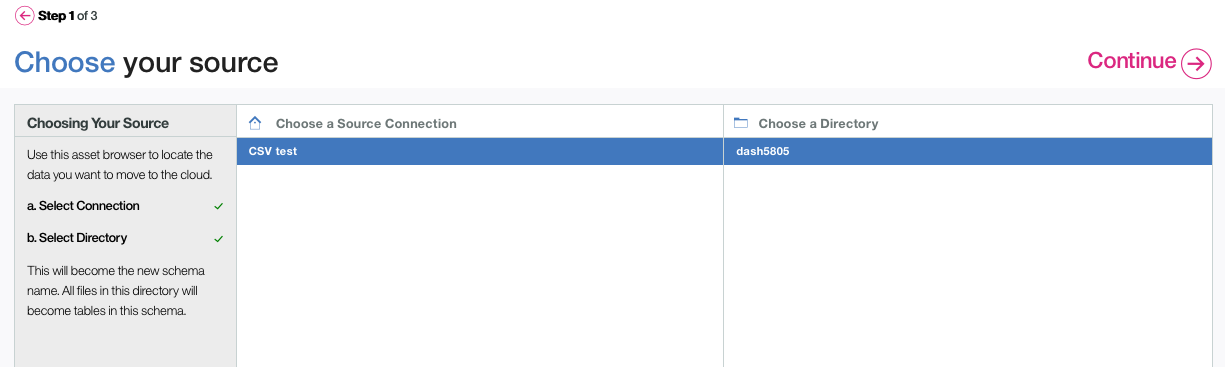
ちなみに読み込ませるローカルのフォルダ/ファイル構成はこんなかんじです。先ほど作ったlift_dataの中身です。
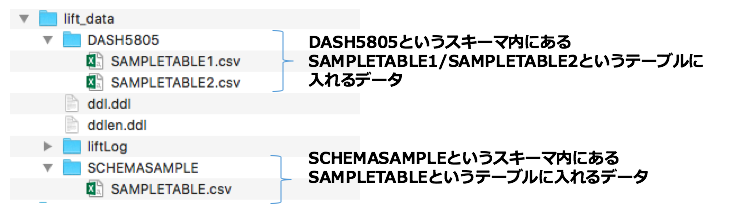
ターゲットDBを選択
DDLを自分で読み込ませるか、既存テーブルに突っ込むかを選べます。
今回は、DDLを読み込ませます。
ファイルの中身の仕様を定義
先ほどのDDLをアップロード(Browseをクリックしてファイルを選択すればOK)
今回は内容こんなかんじ。ここでも大文字小文字を見ているので注意です
CREATE TABLE SCHEMAの名前.SAMPLETABLE (COL1 INT, COL2 VARCHAR(30));
3.ジョブ実行!
やっとここまで来ました。
まあ自分でプログラム組むよりかは、、、後々のこと考えてもラクかなとは思います、Runをクリック!
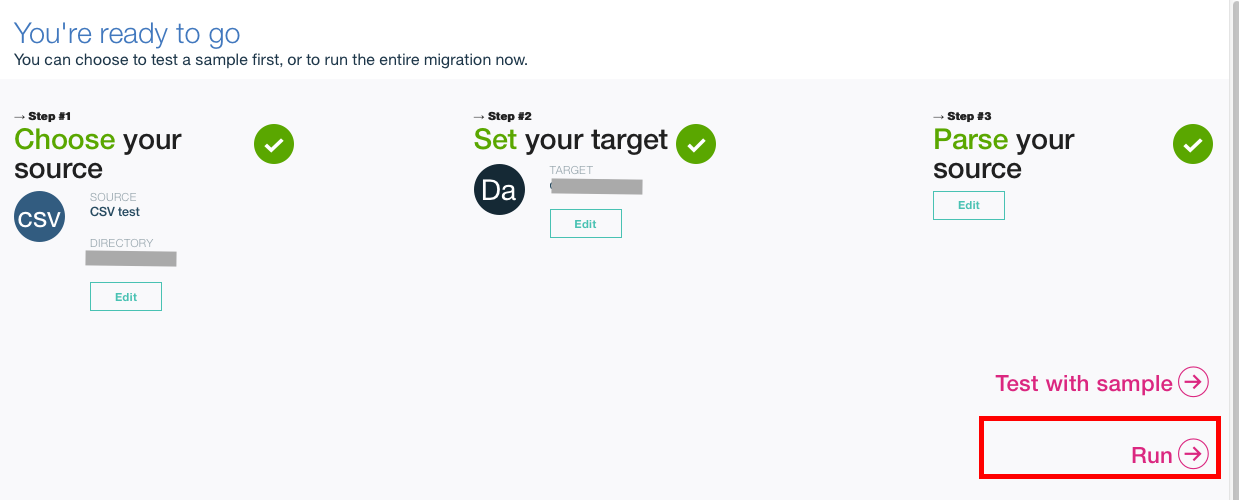
終わったらdashDB側で確認。
おわり!