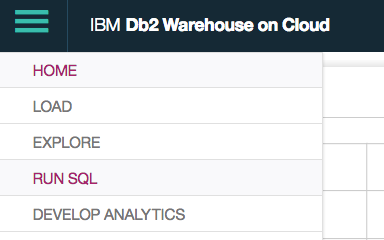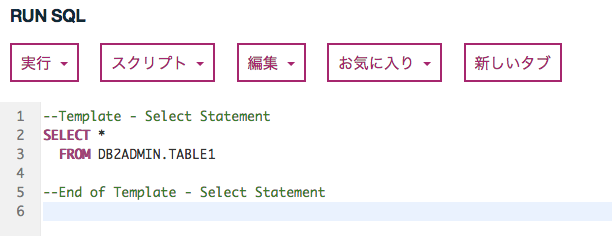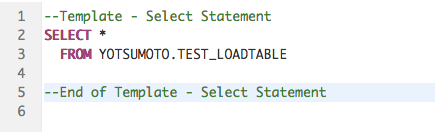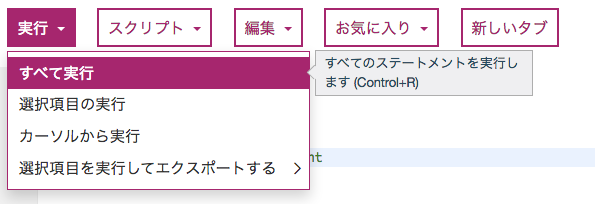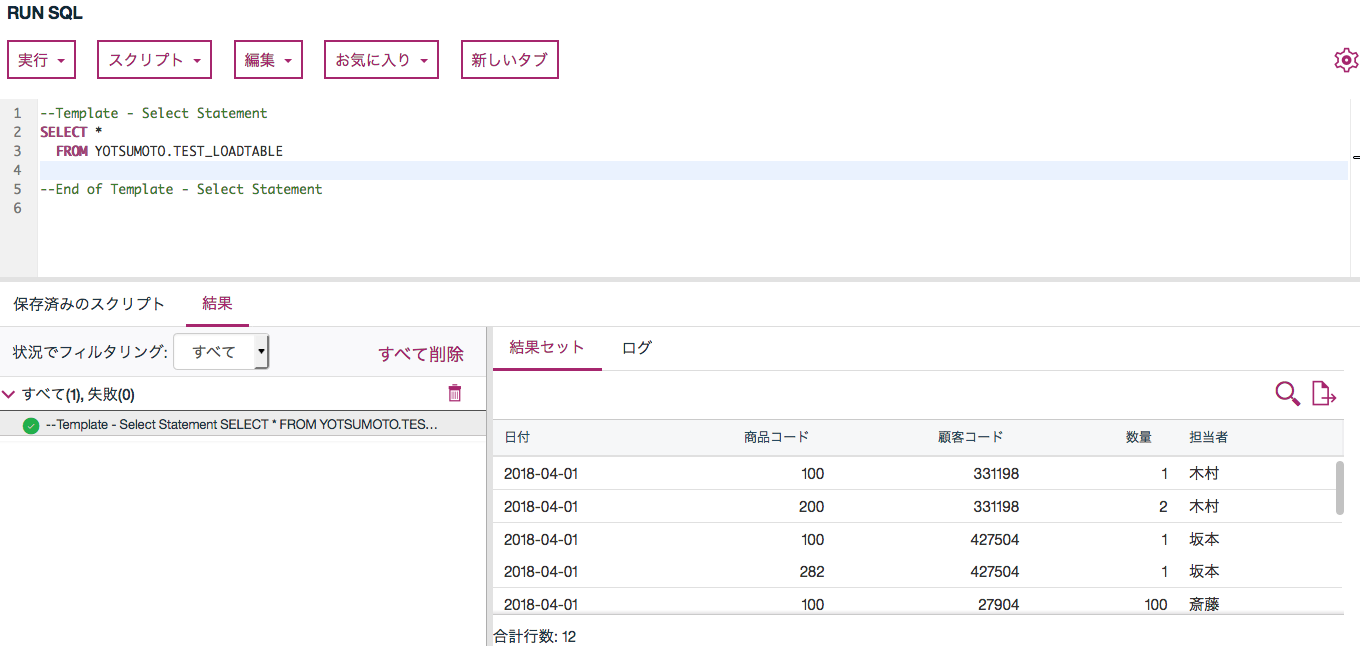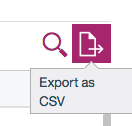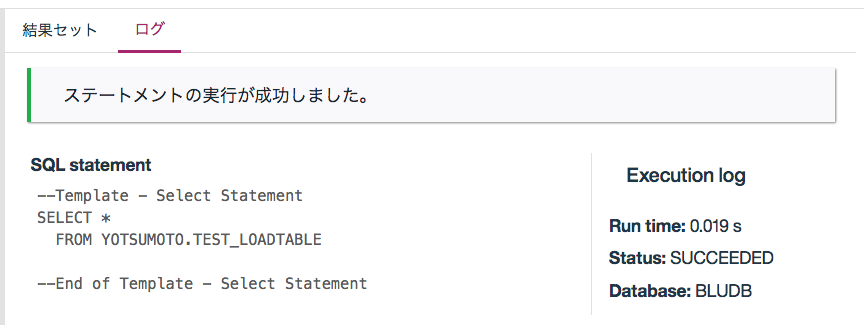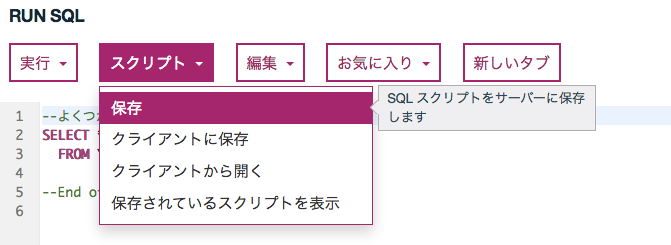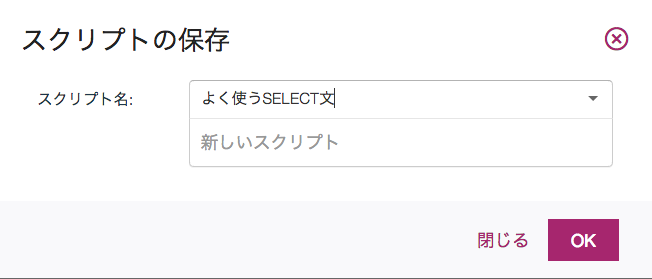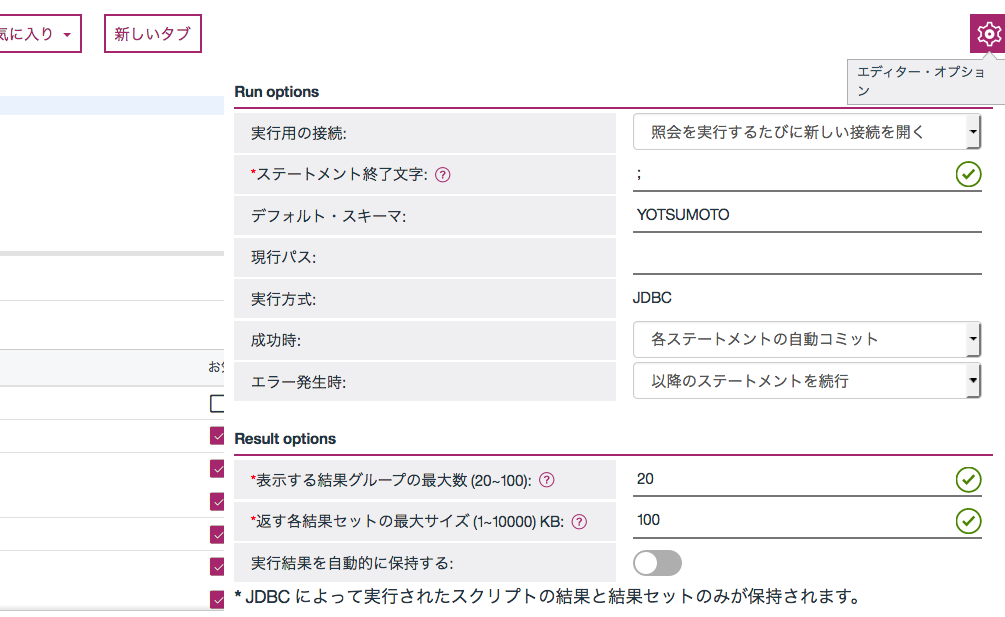Db2 Warehouse on Cloudを簡単に使ってみるための方法をご案内します。これは第3回目です。
- チュートリアル(1)と(2)についてはこちらをご覧ください
https://qiita.com/azzeten/items/e993bb3954c2c9a98dab
https://qiita.com/azzeten/items/c1d5eb7774f9d14953e8
はじめに (& おことわり)
- 本チュートリアルでご紹介するのは容量が1TBや4TBなどの「Enterprise Edition」のDb2 Warehouse on Cloudが中心の内容です。
- Entryプランの方とは少し画面が違ったり、Entryプランには無い機能となりますのでご注意ください。
SQLを実行するまで
- Db2 Warehouse on Cloudは、PC等にクライアントソフトをインストールする必要なくすべてがWEBブラウザで完結します。
- 地味に便利で、他のクラウドサービスだとあまり実現していない機能です
Step1: ウェブブラウザ画面を移動
- SQLを実行するときは、画面左上のアイコンをクリックしてメニューを表示させます
- RUN SQLをクリックします
Step2: SQL実行方法を色々試す
-
まず、以下のような画面がでることを確認します
-
Db2 Warehouse on Cloudでは、自分でSQLを書くことはもちろんですが、簡単なUpdateやInsert文であれば、テンプレートが用意されているので、それを使って、表名を書き換える等だけで使用することが可能です。
-
画面左下あたりの「保存済みのスクリプト」をクリックすると、テンプレートの一覧が表示されます
-
たとえば、Template-Select Statementというところのチェックボックスにチェックを入れて、「INSERT」をクリックします
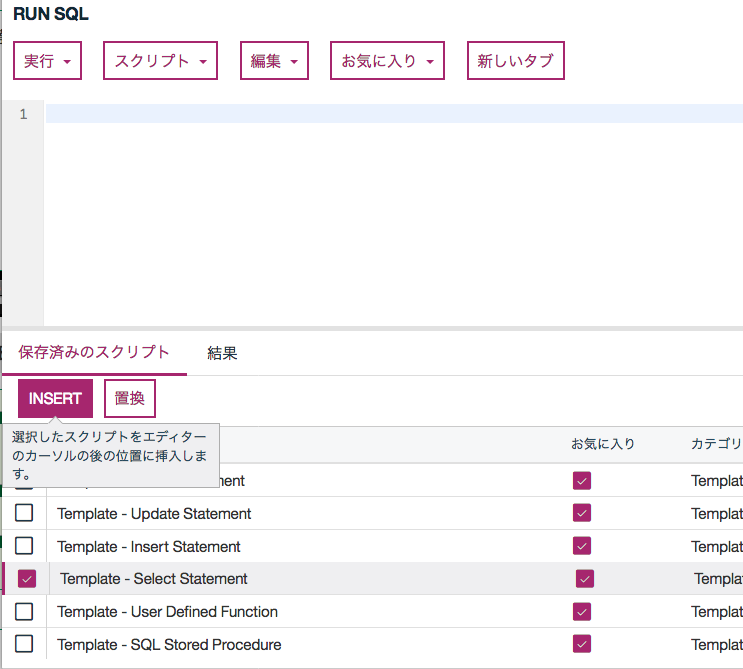
-
画面上半分のエディタ部分に、SELECT文が表示されます。
- FROMのあとの部分を自分の表名に変更します。
- 画面上の「実行」をクリックし、その下に出てくる「すべて実行」をクリックします。
- さらに、実行時間等も確認することが可能です。
- 結果が表示されているのは「結果セット」という右下の画面ですが、その隣にある「ログ」をクリックしてください。
- Run time: xxxxx と表示されています。
Step3: よく実行するSQLを保存する
- よく使うSQLはいちいちその都度書くのは大変なので、保存して、使いまわすことができます。
- 左上の「スクリプト」をクリックし、「保存」をクリックします
- 名前をつけて保存します。スクリプト名に任意の名前を入力し「OK」をクリックします
- 保存済みのスクリプトという欄に、いま保存したSQLが追加されていることを確認します。
- Step2で紹介したような方法で毎回この保存済みスクリプトを呼び出せば、何度も同じSQLを打ち直さなくても便利です。
Step4: SQLエディタに細かい設定をする
- スキーマをどうするか?結果を何行まで出力するかなど、細かい設定をしたいときもカスタマイズ可能です
- 画面右上の歯車マークをクリックするとエディター・オプションというのが開かれます。
- 自由にカスタマイズして色々SQL打ってみましょう!