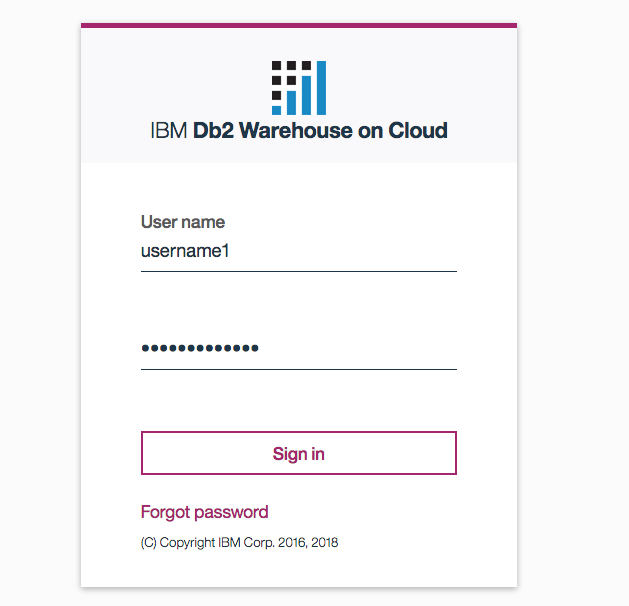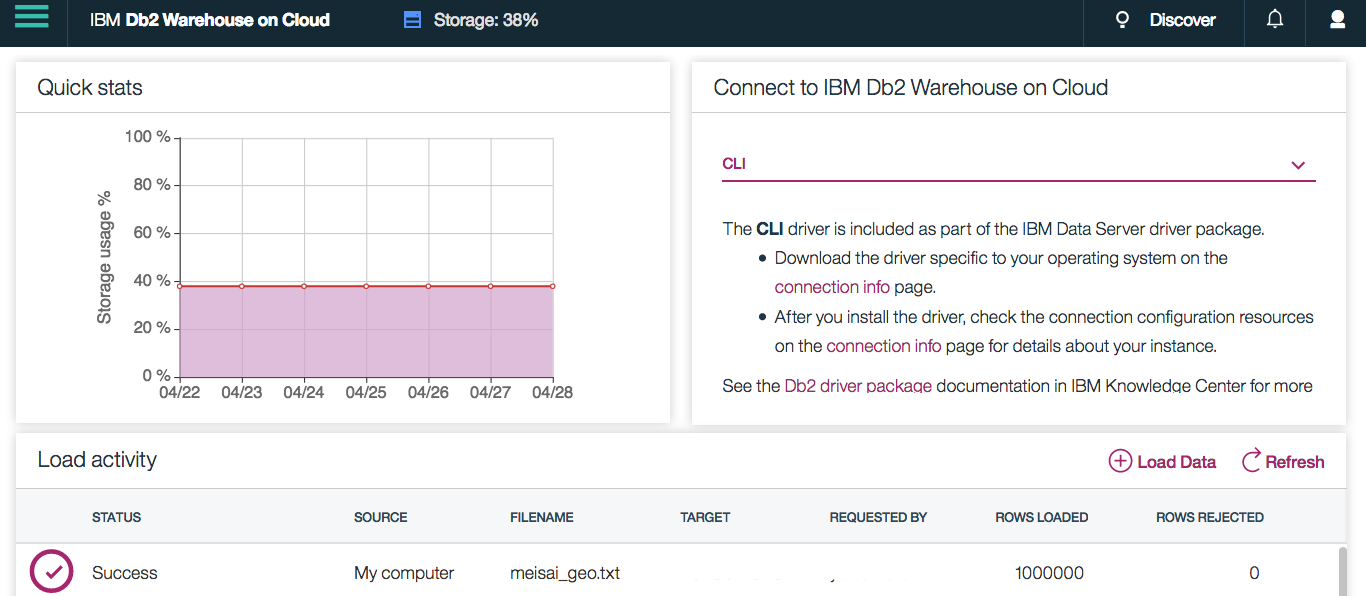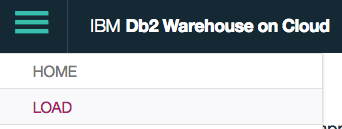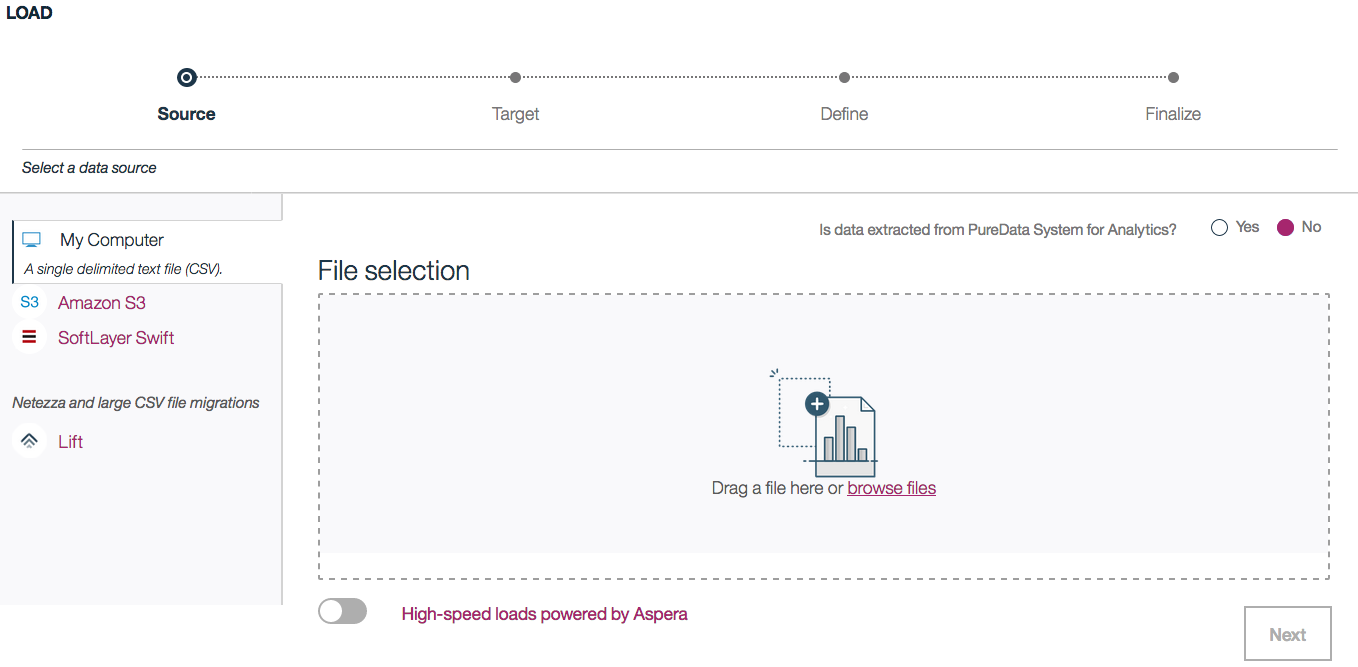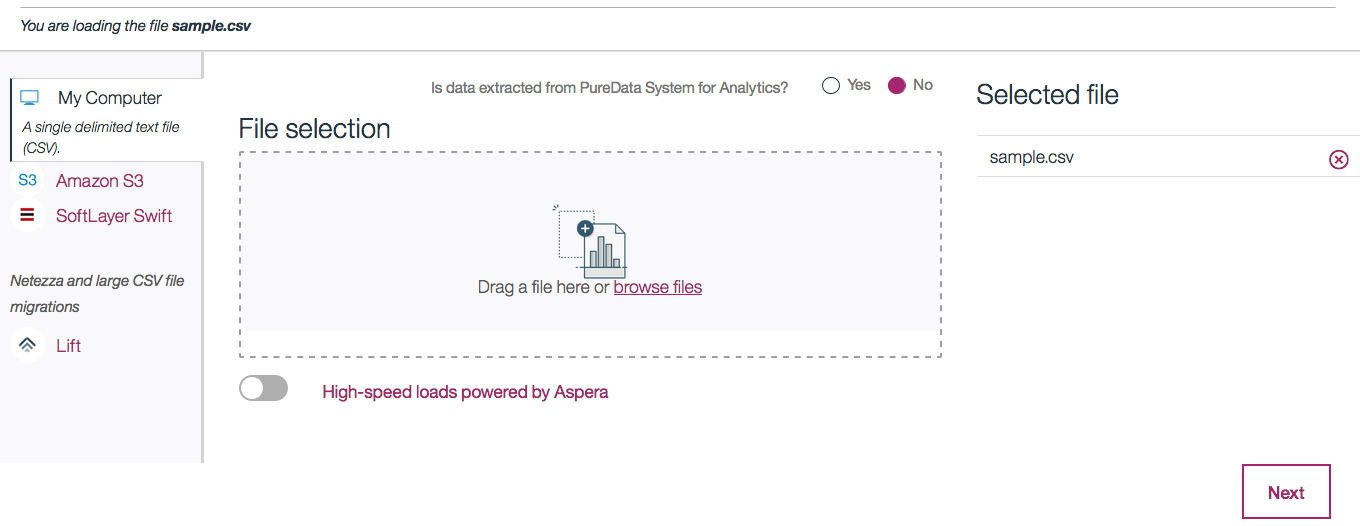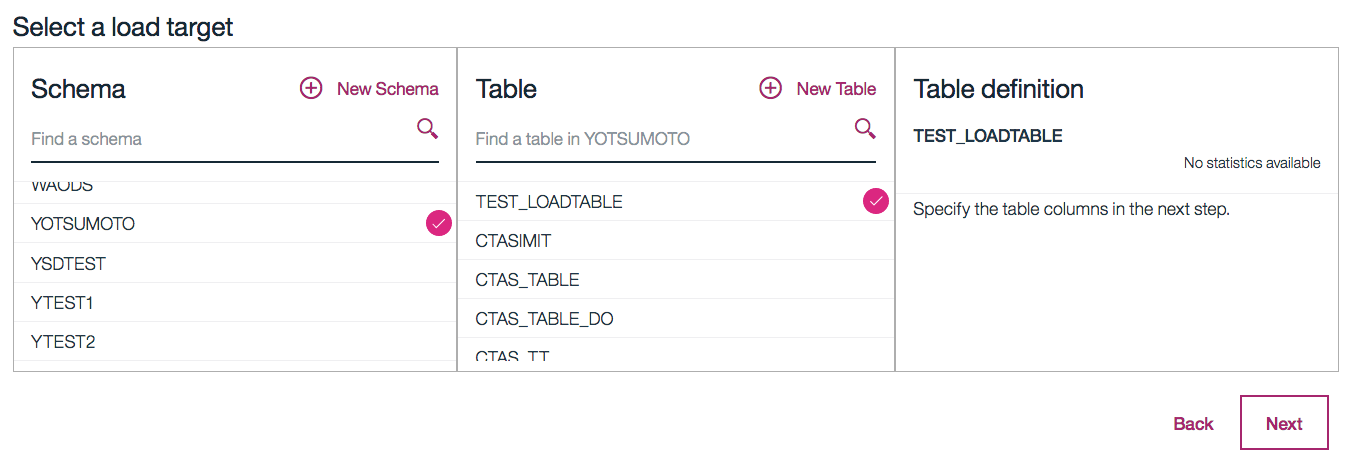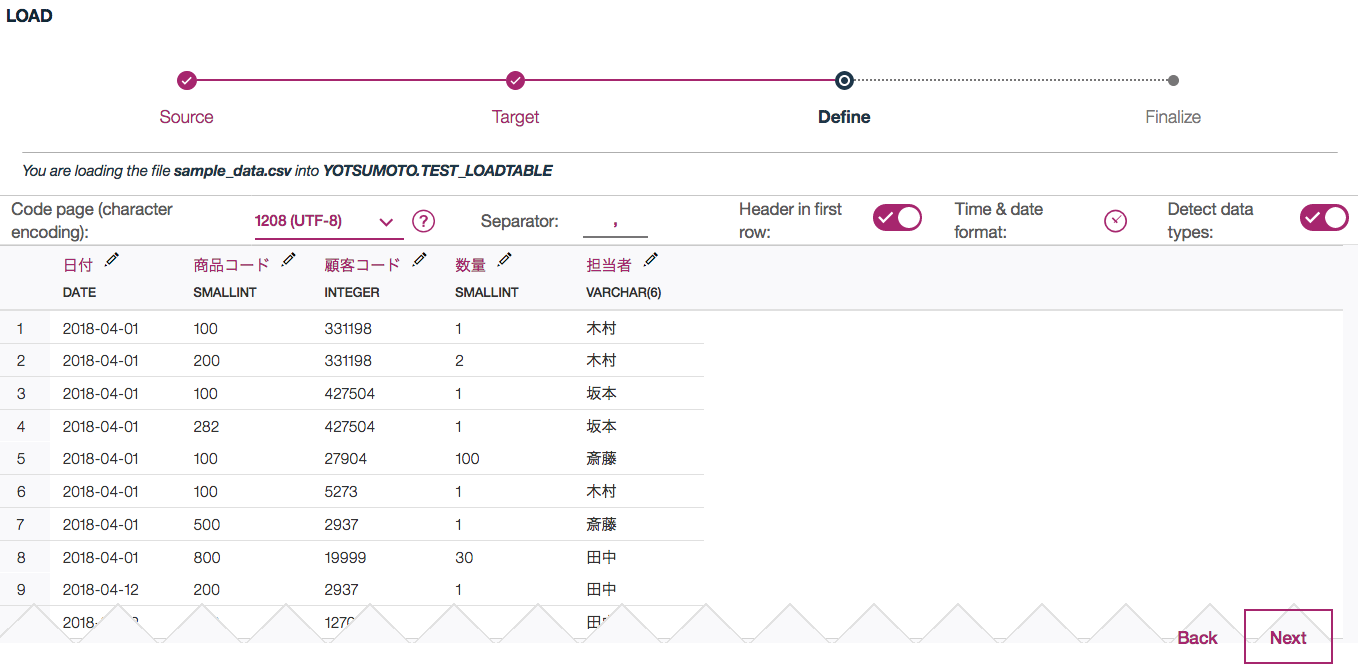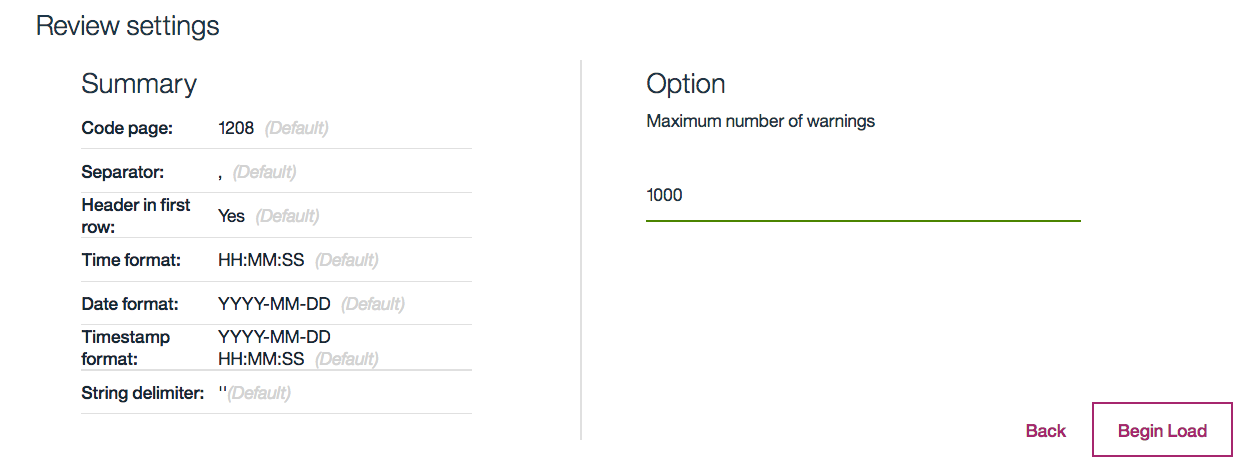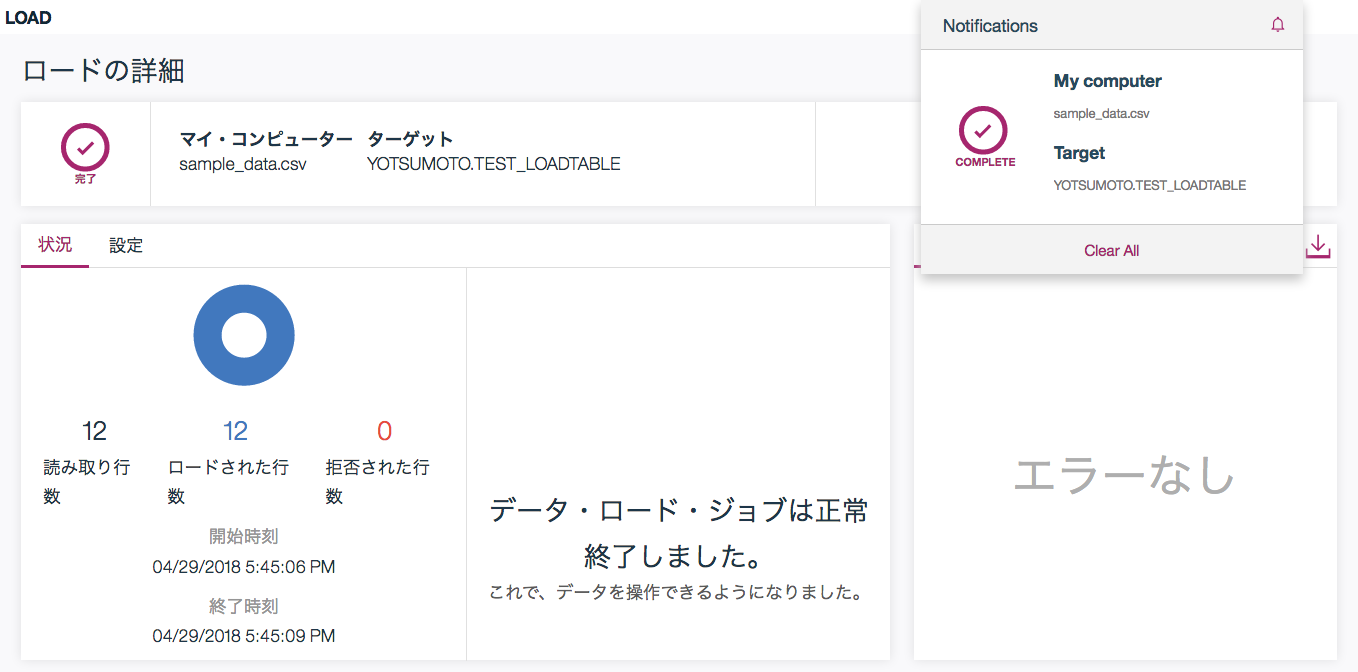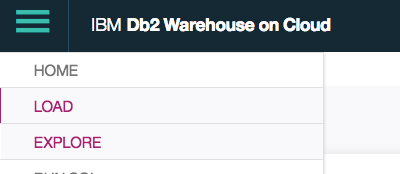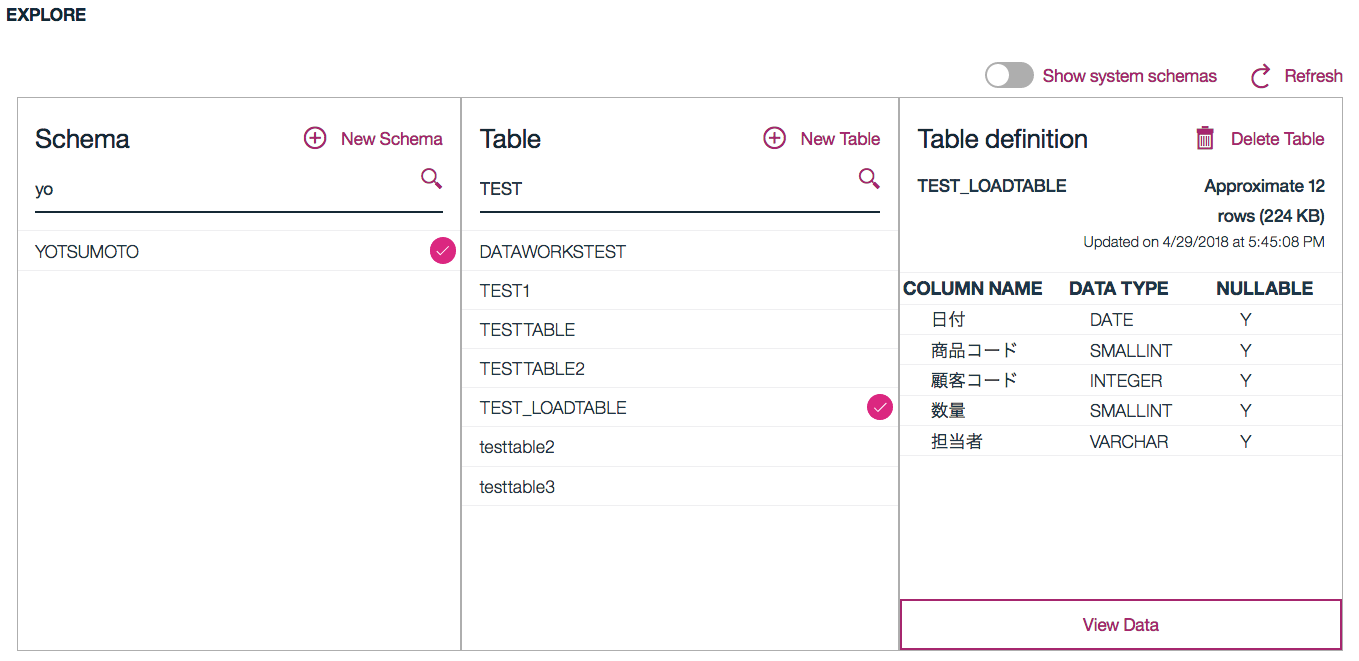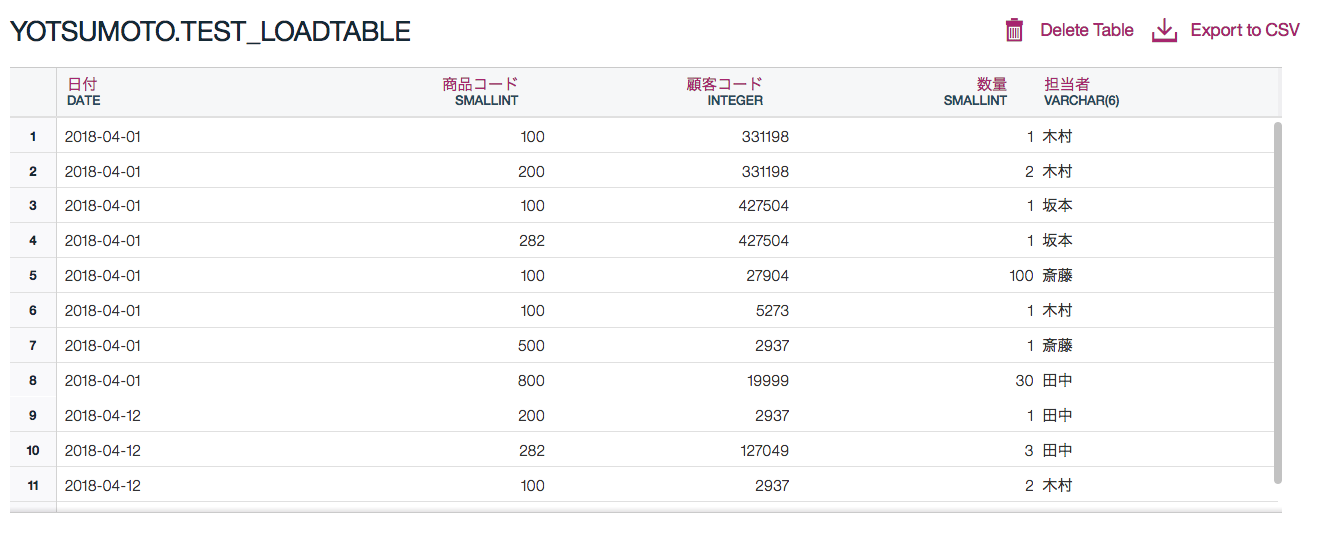ここから数回にわたり、Db2 Warehouse on Cloudを簡単に使ってみるための方法をご案内します
本チュートリアルでご紹介するのは容量が1TBや4TBなどの「Enterprise Edition」のDb2 Warehouse on Cloudです。
前準備
今回ロードで使うデータはサンプルとしてこちらを使用します。
もちろん、もしお手元にロードしたいデータがあれば、それを使って下さい。
ログイン、ホーム画面について
- User nameとパスワードを入力し、ログインをします
- 今回はデータロードをするので「LOAD」をクリックします。
データロード
Step0: 説明
- ロードしたいデータをこのブラウザにドラッグ&ドロップするか「browse files」をクリックして、対象データを選択します。
- また、数十GBなど少し大きめのファイルのときは、Asperaという高速ファイル転送ツール経由にすると時間短縮が可能です。
- 下のほうにある「High-speed loads powered by Aspera」をクリックするとAsperaが有効化されますので適宜使って下さい。今回は特に使わずにこのままデータをロードしたいと思います。
Step1: ファイルを選択
- browse filesをクリックして、ロードしたいファイルを選びます
Step2: データをロードする表を選択
-
まず、どのスキーマにロードしたデータの表を保存したいかを選びます。
-
ここではYOTSUMOTOスキーマを選択したいので「Find a schema」のところに「YOTSUMOTO」と入力し、下に候補が出てくるので、それを選択します。
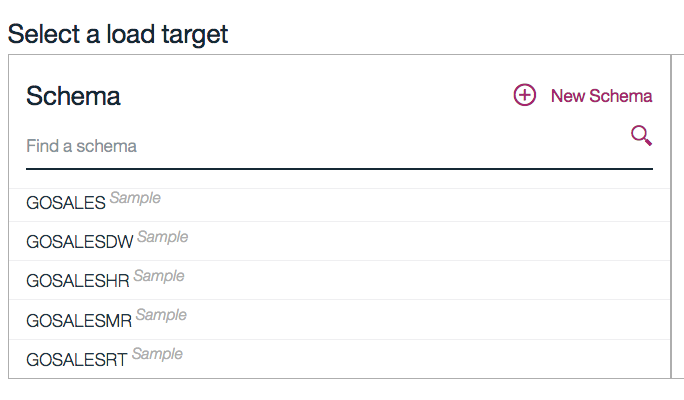
-
その後、既存の表にロードする場合はその表の名前、新しく作る場合な右上に書かれている「New Table」をクリックします
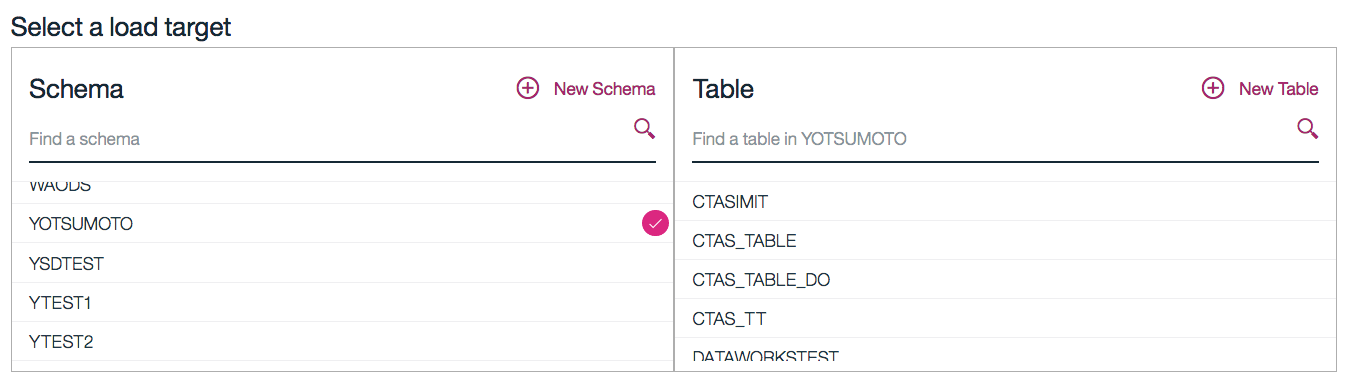
-
表の名前をここでは「TEST_LOADTABLE」としました。入力が終わったら、下にあるCreateボタンをクリックします。
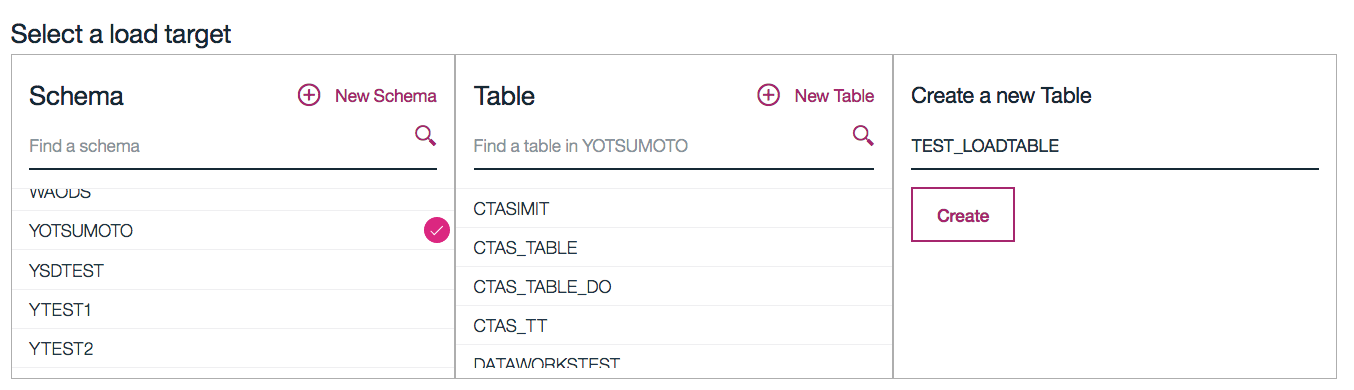
Step3: データと表定義の確認
-
ここまでくると、あとはDb2 Warehouse on cloudがデータの中身を自動的に判別し、どのようなテーブル定義が良いかを自動的に判別してくれます。みなさんがDDLを自分で書く必要は全くありません。
-
もし自動的に判別された内容を変更したい場合も、もちろん変更することができます。
-
今回は特に変更せず、右下のNextをクリックします
- 最終確認です。右下のBegin Loadをクリックしてください
Step 4: ロード
ロードしたデータを確認する
ロードしたデータを確認します。
Step1: データを確認する画面へ移動
- 左上のアイコンをクリックしてメニューを表示させ「EXPLORE」をクリックします
Step2: 表を選択する
- Schemaのところには自分のユーザ名(先ほどロードするときに入力したスキーマ名)を入れます
- Tableのところには「TEST_LOADTABLE」を選択します
- Table definitionのところに、テーブル定義が表示されます。
- 少し時間がかかる場合がありますが、しばらくすると出てきます。このテーブルで正しい場合は「Veiw Data」をクリックします。
Step3: データを確認する
- このように中身を確認することができます。
- また、右上に書いてあるように、これをさらにCSVでダウンロードすることも可能です
おつかれさまでした!!