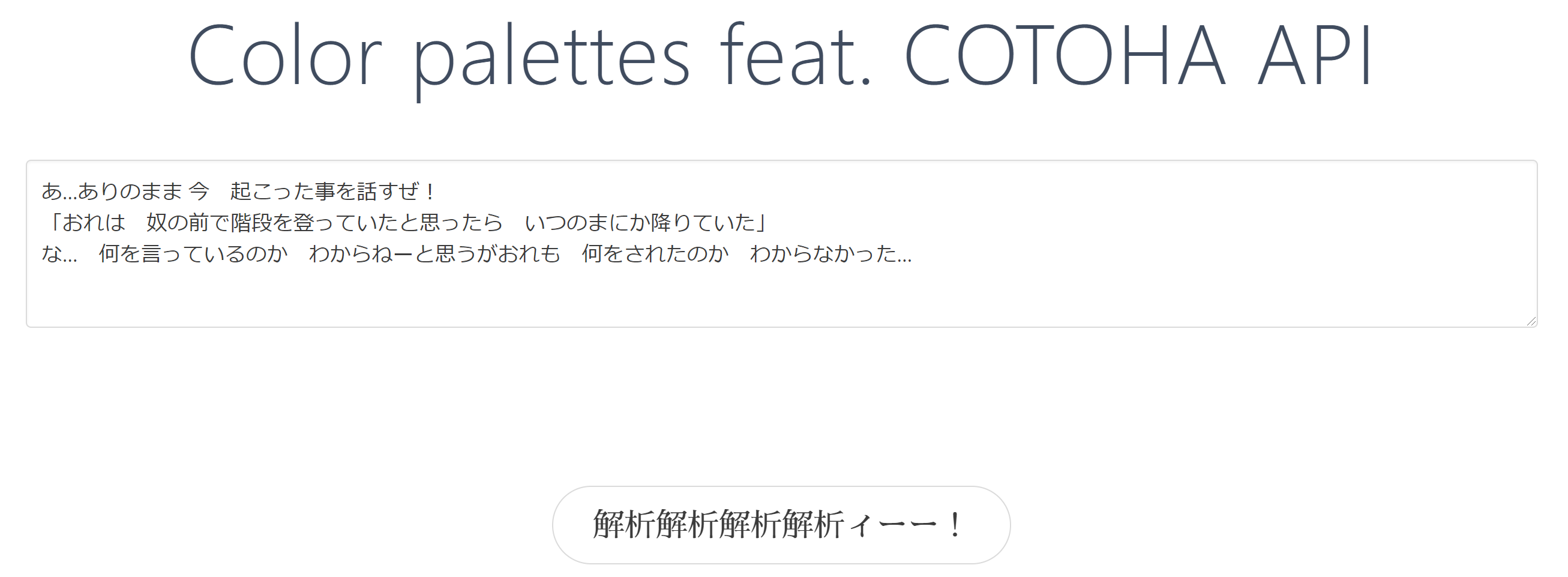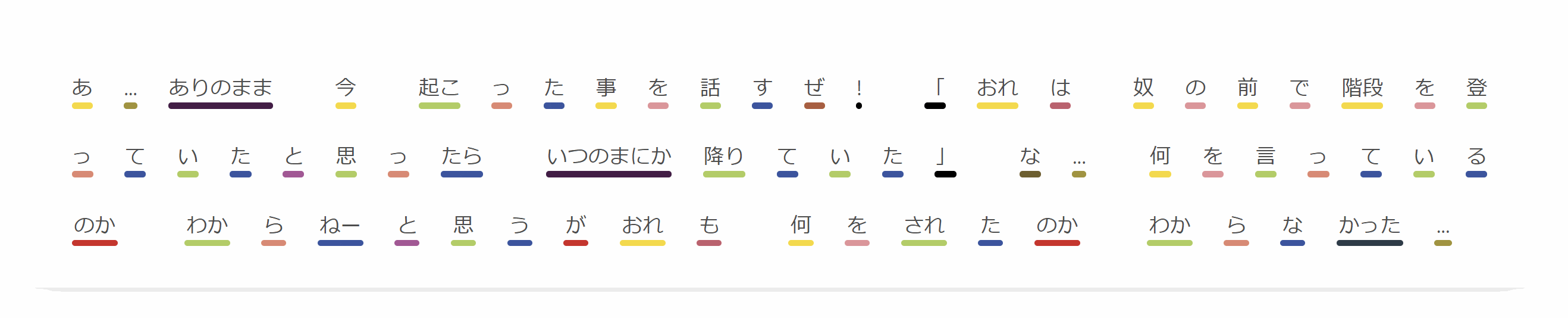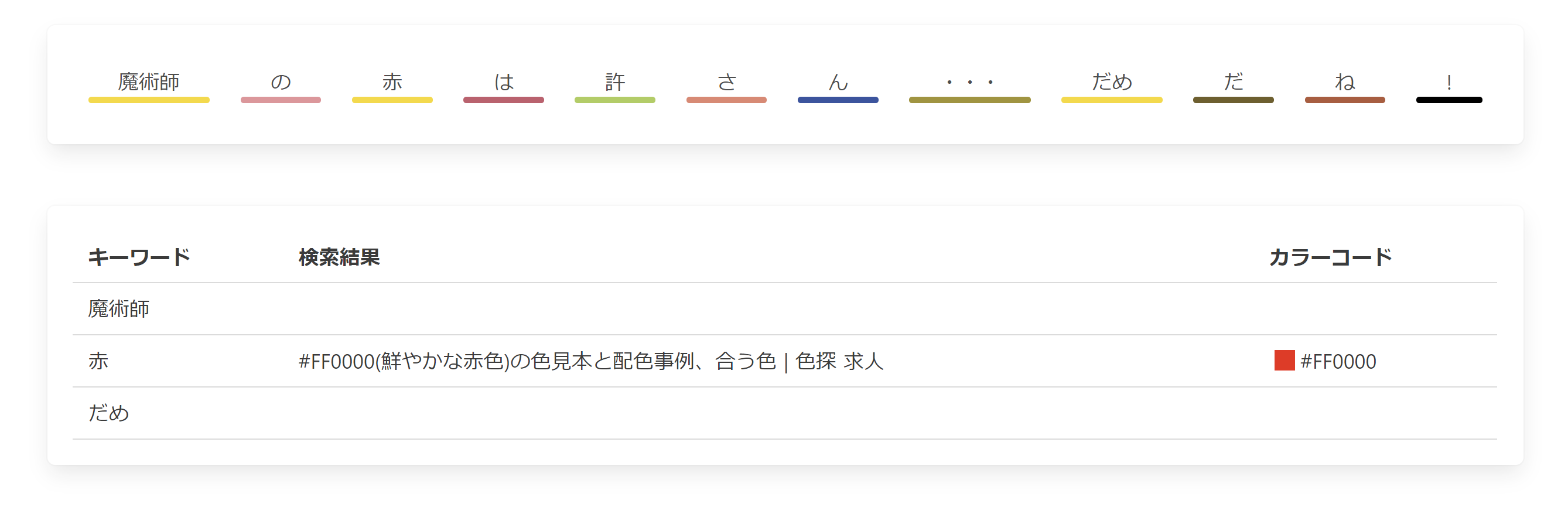🔫 TL;DR (3行でまとめると)
【Qiita x COTOHA APIプレゼント企画】 の豪華なプレゼントほしい!!
(自分を筆頭に)はじめて自然言語処理にふれる人がわかりやすいように Web アプリ化した 1 。
(ついでに得意分野である)色と組み合わせることで個性を出した。
🍔 はじめに
【Qiita x COTOHA APIプレゼント企画】 というのを見つけて応募記事を眺めていたんですが、やはり多くの記事は相性のいい Python で書かれていました。
僕自身が COTOHA API を利用するのも、自然言語処理を利用するのもはじめてだったので、記事に書かれていることを読んでも実感がわかないというか、上の空という感じでした(もちろん読んでみると面白いんですけどね!)。
ということで、はじめて触る人でも解析結果がわかりやすいように、初学者目線 2 で『構文解析』の API を利用したアプリを 公開してみました! 公開できませんでした……ごめんなさい!
▶ できあがった できあがらなかったもの
本当なら Web アプリを公開して利用してもらって記事を読んでもらいたかったのですが、 nuxt genetate でビルドされた静的コンテンツでは API 部分がうまく動作しないようでエラーになってしまいました…… ![]()
Netlify Functions と組み合わせて動作するものを公開するつもりですが、間に合いませんでした、ごめんなさい 🙇
(エラーになるけど、一応…… Color palettes feat. COTOHA API )
ソースコードは公開していますので、ローカルに落としてもらってアプリを試してもらうことは可能です。
- Color palettes feat. COTOHA API (公開ソースコード) | GitHub よりクローン
~api/env.jsの<COTOHA API Client ID>や<COTOHA API Client Secret>を COTOHA API for Developers 登録時に表示されるものに置き換えyarn installyarn dev(エラーになる場合はyarn run lint -- --fixしてリトライ)- http://localhost:3000 にアクセス
🚀 仕組みについて
さきほど紹介したアプリでは、テキストエリアに入力した文章を『構文解析』し、解析結果によりその品詞が 名詞 と判断された単語を『色の解析( Google 検索して16進色コードを取得)』しています。
そのそれぞれに軽く触れたいと思います。
▶ 構文解析
公式の説明 では、
日本語テキストの構造と意味を解析します。
- 文の構造と意味を解析するRESTful API です。
- 入力された文を文節・形態素に分解し、文節間の係り受け関係や形態素間の係り受け関係、品詞情報等の意味情報等を付与します。
- 「誰(何)が」「どうした」という情報を形態素と呼ばれる単語単位で切り出すことができるため、多数のテキストデータに対して情報を抽出・解析するデータマイニングなどに応用することが可能です。
とあります。
簡単に説明すると、文章を品詞ごとに分解して、単語ごとに品詞の情報や意味情報を付与して返してくれる API です。
作成したアプリで例を見てみましょう。
まずは、テキストエリアに解析したい文字を入力してみます。
非常に難解な文章ですが、ちゃんと解析されるのでしょうか?
『解析解析解析解析ィーー!』ボタンをクリックします。
解析されました!
アプリでは品詞がわかりやすいように、色分けと、ポップオーバーをつけています。
▶ 色の解析
これは僕のアプリオリジナルですが、まずはサンプル動画を見ていただくのが手っ取り早いです。
このように、構文解析された単語から 16 進数色コードを取得して背景色に設定しています。
具体的には次のような手順で『色の解析』を行っています。
- 品詞が
名詞のもののみにフィルタリング - 名詞(例えば「赤」など)に
色 コードというワードを付与して Google 検索 - 検索結果のタイトルから 16 進数色コードにあたる文字(正規表現で)が含まれるものを返却
アプリにも『検索キーワード」『検索結果(色コードを含むもののみ)』『 16 進数色コード』を表示して、どのような検索が行われたかを分かるようにしています。
🐛 実装について
ここは興味ある人だけ見れるように開閉式にしています。
▶ 構文解析
クリックで展開
主に COTOHA API を Nuxt.js で呼び出す方法をまとめています。
(外部 API 呼び出すコード書いたことなかったので、結構苦戦しました……。というか未だに公開できていない……)
✍ Nuxt プロジェクトを作成するときに Express と Axios を選択
これは Express である必要が必ずしもないですし、サーバーサイドフレームワークを利用しなくても出来るのですが、より簡単にできそうだったのでチョイスしました。
? Choose custom server framework (Use arrow keys)
None (Recommended)
AdonisJs
> Express
Fastify
Feathers
hapi
Koa
Micro
また、 API 通信を行いますので Promise ベースの HTTP クライアントである Axios も利用するよう選択します。
? Choose Nuxt.js modules (Press <space> to select, <a> to toggle all, <i> to invert selection)
> ( ) Axios
( ) Progressive Web App (PWA) Support
✍ API の実装
クライアントと分けるため api ディレクトリを用意して、そこに実装しています。
const express = require('express')
const app = express()
const bodyParser = require('body-parser')
const fetch = require('node-fetch')
app.use(bodyParser.json())
app.post('/cotoha_parse', function(req, res) {
// ✨ トークン取得部分
const tokenUrl = 'https://api.ce-cotoha.com/v1/oauth/accesstokens'
const tokenHeaders = {
'Content-Type': 'application/json',
charset: 'UTF-8'
}
const tokenData = {
grantType: 'client_credentials',
clientId: '<COTOHA API Client ID>',
clientSecret: '<COTOHA API Client Secret>'
}
fetch(tokenUrl, {
method: 'POST',
headers: tokenHeaders,
body: JSON.stringify(tokenData)
})
.then((tokenRes) => tokenRes.json())
.then((tokenJson) => {
// ✨ 構文解析 API コール部分
const accessToken = tokenJson.access_token
const url = 'https://api.ce-cotoha.com/api/dev/nlp/v1/parse'
const headers = {
'Content-Type': 'application/json',
charset: 'UTF-8',
Authorization: `Bearer ${accessToken}`
}
const data = {
sentence: req.body.sentence,
type: 'default'
}
fetch(url, {
method: 'POST',
headers,
body: JSON.stringify(data)
})
.then((r) => r.json())
.then((json) => {
res.send(JSON.stringify(json, null, '\t'))
})
})
})
module.exports = {
path: '/api/',
handler: app
}
✨ トークン取得部分 に始まるトークン取得処理では、必要な情報を付与してアクセストークン取得用の API をコールしています。
<COTOHA API Client ID> や <COTOHA API Client Secret> などは COTOHA API for Developers 登録時に表示されるものを入力してください。
✨ 構文解析 API コール部分 に始まる構文解析の API コール処理では、取得したアクセストークンを利用して API をコールしています。
const data = {
sentence: req.body.sentence,
type: 'default'
}
この部分で API のリクエストボディ sentence に渡している req.body.sentence が、画面でテキストエリアに入力した文章になります。
✍ API を serverMiddleware に設定
作成した API を呼び出すことができるように serverMiddleware に設定します。
nuxt.config.js に次のようにコーディングすれば OK です。
module.exports = {
serverMiddleware: ['~~/api/'],
}
✍ API の呼び出し
<script>
export default {
methods: {
cotohaParse() {
this.$axios
.$post(`${process.env.BASE_URL}/api/cotoha_parse`, {
sentence: this.sentence
})
.then((r) => {
// 正常終了時の処理
}
.catch((e) => {
// 異常終了時の処理
})
},
}
</script>
画面のコンポーネント側では、 $axios.$post を利用して作成した API をコールし、その結果に応じた処理を実装します。
▶ 色の解析
クリックで展開
主に Google 検索と、タイトルから色コードを検索する部分(スクレイピング)をまとめています。
✍ API の実装
『▶ 構文解析』側で実装した ~api/index.js に次のコードを追加します。
// ✨ ブラウザ操作用
const puppeteer = require('puppeteer')
// ✨ 色解析用の API を追加
app.get('/search_color_code', async function(req, res) {
// ブラウザ起動と設定
const browser = await puppeteer.launch({
headless: true,
ignoreHTTPSErrors: true
})
const page = await browser.newPage()
let title = null
const keyword = req.query.keyword
try {
// キーワードに ` 色 コード` を付与してググる
await page.goto('https://www.google.co.jp', {
waitUntil: 'networkidle2',
timeout: 4000
})
await page.waitFor('input[name=q]')
await page.type('input[name=q]', keyword + ' 色 コード')
await page.keyboard.press('Enter')
// 検索結果からキーワードと16進カラーコードを含むタイトルを決定する.
await page.waitForSelector('h3', {
waitUntil: 'networkidle2',
timeout: 2000
})
const elems = await page.$$('h3')
for (const elem of elems) {
const jsHandle = await elem.getProperty('textContent')
const text = await jsHandle.jsonValue()
if (text.match(new RegExp(keyword)) && text.match(/#[0-9A-Fa-f]{6}/)) {
title = text
break
}
}
} catch (e) {
await browser.close()
// process.exit(200)
res.send(null)
}
await browser.close()
res.send(title)
})
まず、 Google 検索を行うためにはブラウザが必要ですので、ブラウザを扱うためのパッケージをインポートして利用しています。
const puppeteer = require('puppeteer')
がインポート部分です。
// ブラウザ起動と設定
const browser = await puppeteer.launch({
headless: true,
ignoreHTTPSErrors: true
})
この部分で headless を true で指定していますが、 false にすれば普通に別ウインドウでブラウザが立ち上がるようになるので、開発中は false にしておくといいです。
await page.waitFor('input[name=q]')
await page.type('input[name=q]', keyword + ' 色 コード')
await page.keyboard.press('Enter')
生成したブラウザから Google 検索画面を開き、
-
qという名前の<input>要素生成まで待って - 構文解析で分解された
名詞に色 コードという文字列を付与してインプットに入力して - キーボードの
Enterを押す
という手順で検索をしています。
// 検索結果からキーワードと16進カラーコードを含むタイトルを決定する.
await page.waitForSelector('h3', {
waitUntil: 'networkidle2',
timeout: 2000
})
const elems = await page.$$('h3')
for (const elem of elems) {
const jsHandle = await elem.getProperty('textContent')
const text = await jsHandle.jsonValue()
if (text.match(new RegExp(keyword)) && text.match(/#[0-9A-Fa-f]{6}/)) {
title = text
break
}
}
コメントにあるとおりですが、検索後、
-
<h3>要素が生成されるまで待ち -
<h3>要素をループし - 各要素(タイトル)に 16 進数色コードが含まれる場合にタイトルを返す
という手順で色の解析を行っています。
✍ API の呼び出し
<script>
export default {
methods: {
searchColorCode(keyword) {
this.$axios.$get(`${process.env.BASE_URL}/api/search_color_code`, {
params: { keyword }
})
.then((title) => {
// 正常終了時の処理
})
.catch((e) => {
// 異常終了時の処理
})
},
}
</script>
画面のコンポーネント側では、 $axios.$get を利用して作成した API をコールし、その結果に応じた処理を実装します。
🍩 おわりに
自然言語処理と聞いて、正直僕は全然ピンと来ていませんでした。
参考記事で紹介されている 『 原始人になれる記事 』とか『 偽中国語の記事 』などはリアルタイムで読んでいましたし、『 Twitter民の年収は低い記事 』については診断までしていました(なぜか女性認定でしたが……)。
それでも当時 COTOHA API を利用した実装には至っていなかったのですが、今回のイベントでは実装に至りました。
やはり 賞品の力は偉大で 『はじめてだ』というハードルを下げてくれるようなイベントや催しは大切 で、自分が主催している勉強会などにも取り入れたいなと思いました。
願わくば、僕に MacBook Pro をください 僕が作ったアプリで COTOHA API を使った Web アプリを作ってみたいなーと、ぼんやりでも思ってくれた人がいてくれたら幸いです(おしまい)。