こんにちは、あやたこです。
ちょうどTrangit Gatewayを触る機会があったので、今回のre:Inventで発表されたNetwork Managerもついでに触ってみました
0.前提
既にTrangit GatewayでVPC又はVPNが接続されている必要があります
また、Network Manager が参照する Transit Gateway は同じAWSアカウント内にあるものとします
1.Global Networkを作成する
VPCサービスから Network Manager を開き、 Create a Global Network を選択します

Global Networkを識別するための名前を適宜入力する

2.Transit GatewayをGlobal Networkに登録する
作成したGlobal Networkを選択した後、左メニューからTransit gatewaysを選択、Transit Gatewayを登録

Network Managerで管理する既存のTransit Gatewayを選択し、登録

3.ネットワークトポロジを確認してみる
左メニューのダッシュボードを選択し、さらにトポロジタブを選択します

すると、上記のようなネットワークトポロジが自動的に生成されます
上記例は、1つのTransit Gatewayに3つのVPCと3つのVPNが接続されている状態ですが、関連付けがうまくされていないため少し歪な構成になっています
4以降でオンプレミスデータセンターやルーター情報を設定し、CGWと関連付けます
4.オンプレミスデータセンターの情報を定義する
左メニューのSitesを選択し、サイトを作成します
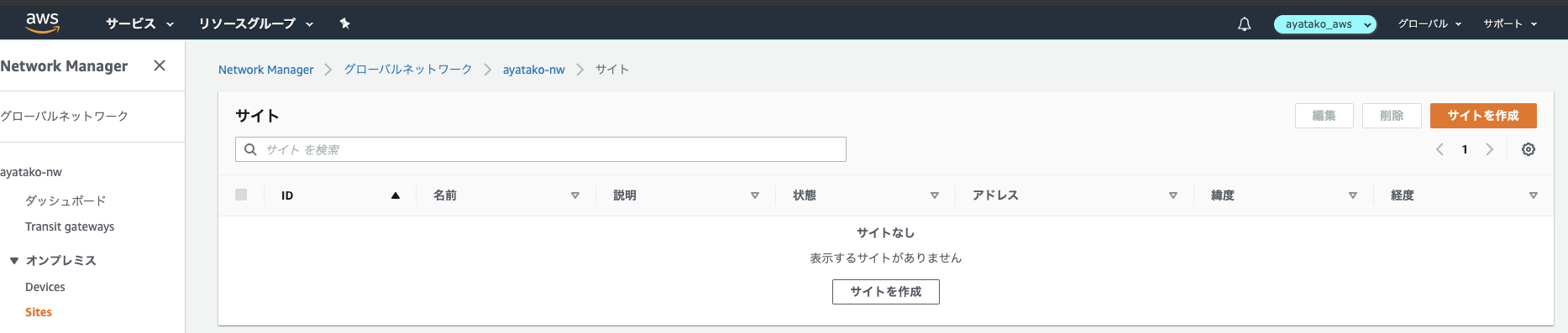
データセンター等の名前を定義し、アドレスに住所を入力し作成を押下します
緯度と経度はAWSが住所から自動で検索してくれます(例では、札幌駅の住所を仮で設定しています)

5.デバイス情報を定義し、関連付けをする
左メニューのDevicesを選択し、デバイスを作成します

ルーターの名前やその他パラメーターを適宜入力します
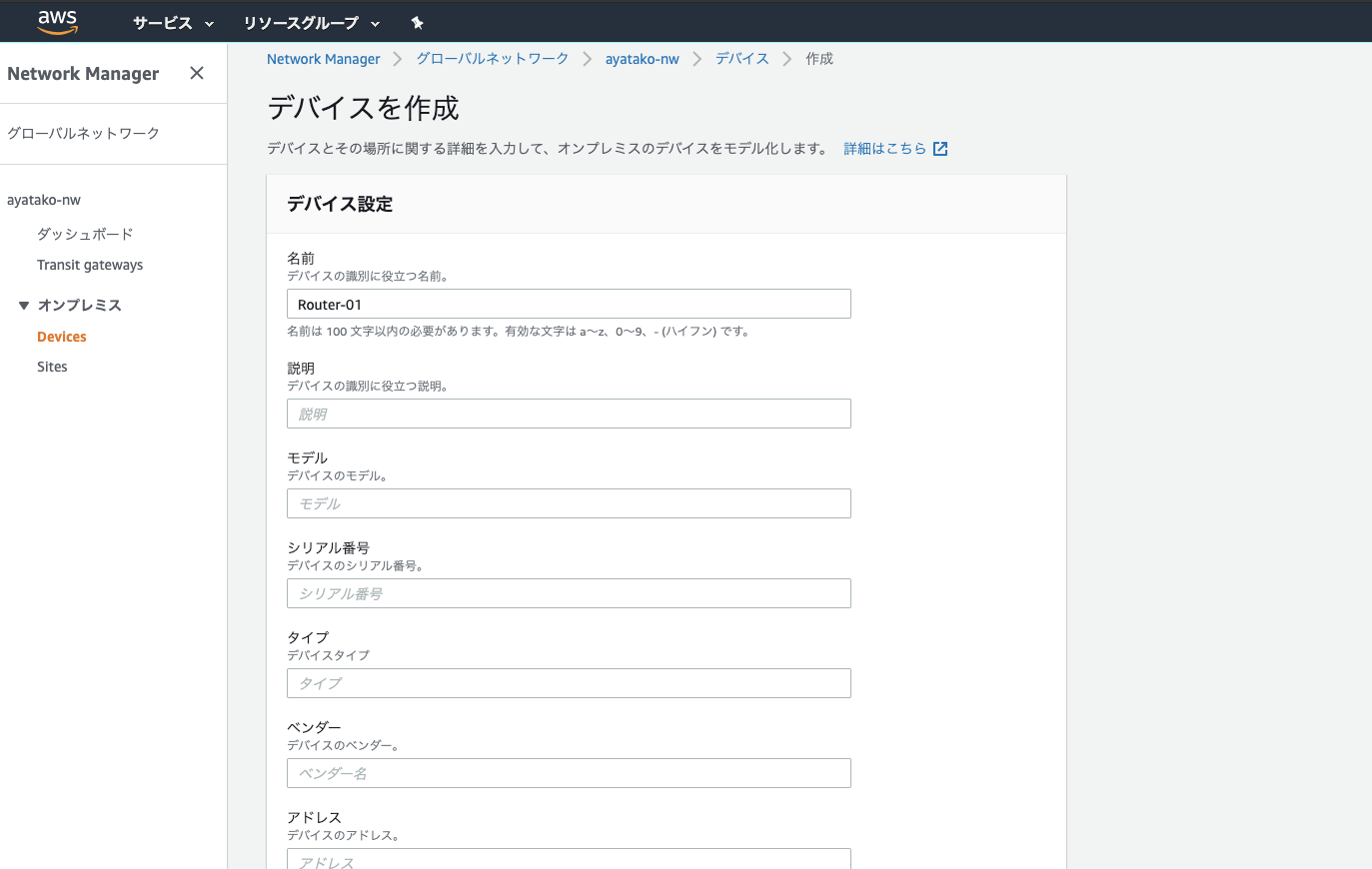
作成した後、デバイスを選択し概要からサイトを関連付けをします
先ほど作成したサイトをプルダウンから選択します

次に、デバイスの オンプレミスの関連付け タブから 関連付け を選択します
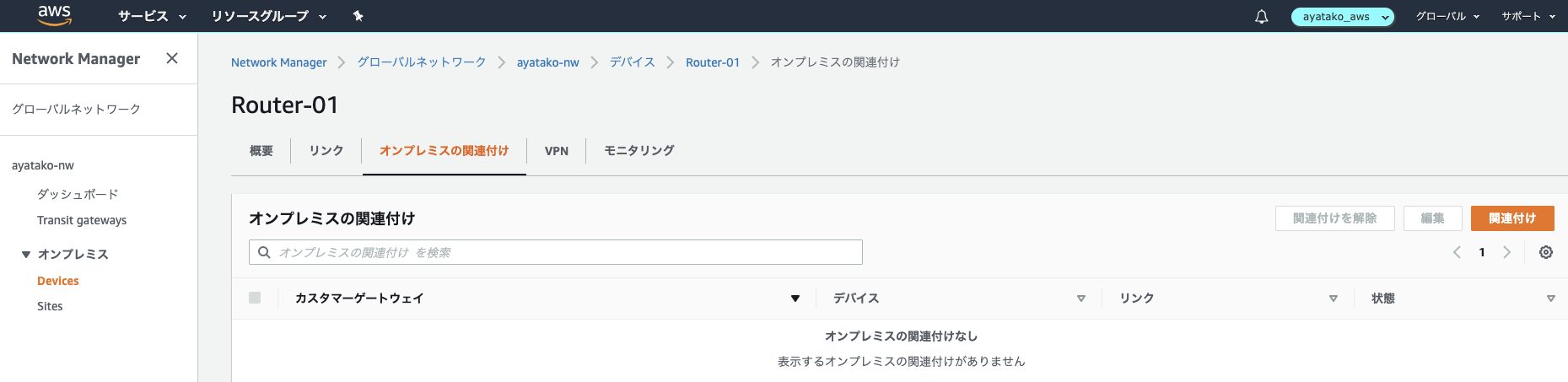
作成したルーターに相当するカスタマーゲートウェイをプルダウンから選択し関連付けを作成します
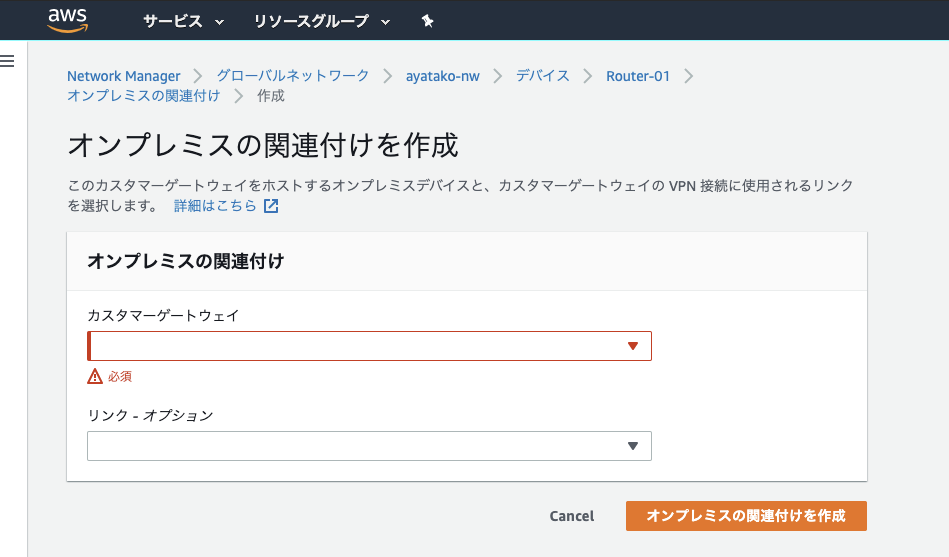
6.ダッシュボードの地域、トポロジにきちんと関連付けが反映されていることを確認する
うまくオンプレミスルーターとCGWが関連付けられたことで下記のようなトポロジに更新されます

また、地域タブを選択すると、住所から座標を割り当てて下記のようなmapが表示されるかと思います

また、モニタリングタブでトラフィック等も確認できると思います
まとめ
無料でこれだけ簡単にグローバルネットワークの可視化ができるとはさすがAWSといったかんじですね
簡単が故に現時点ではあまり作り込めないのが玉にきずですが、今後に期待ですね
他にもいろいろアップデートが来てるので、どんどん触ってみたいと思います