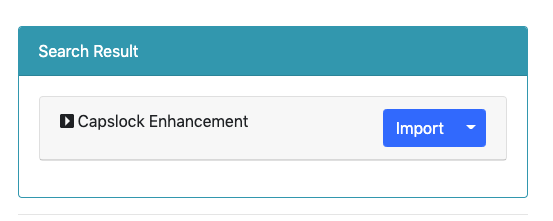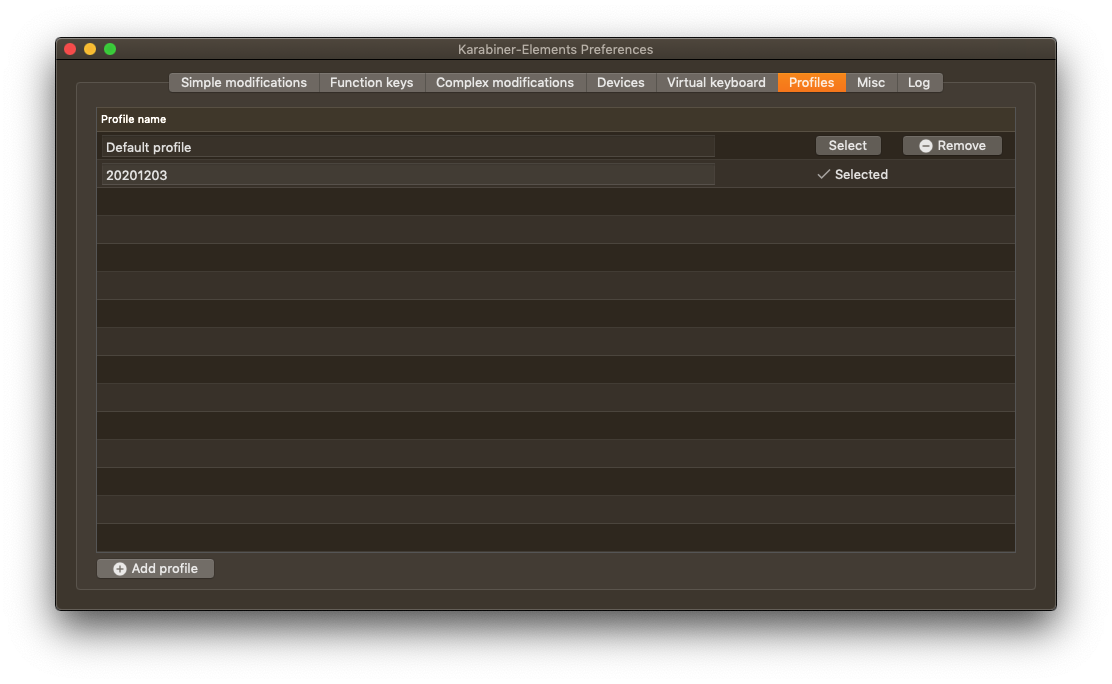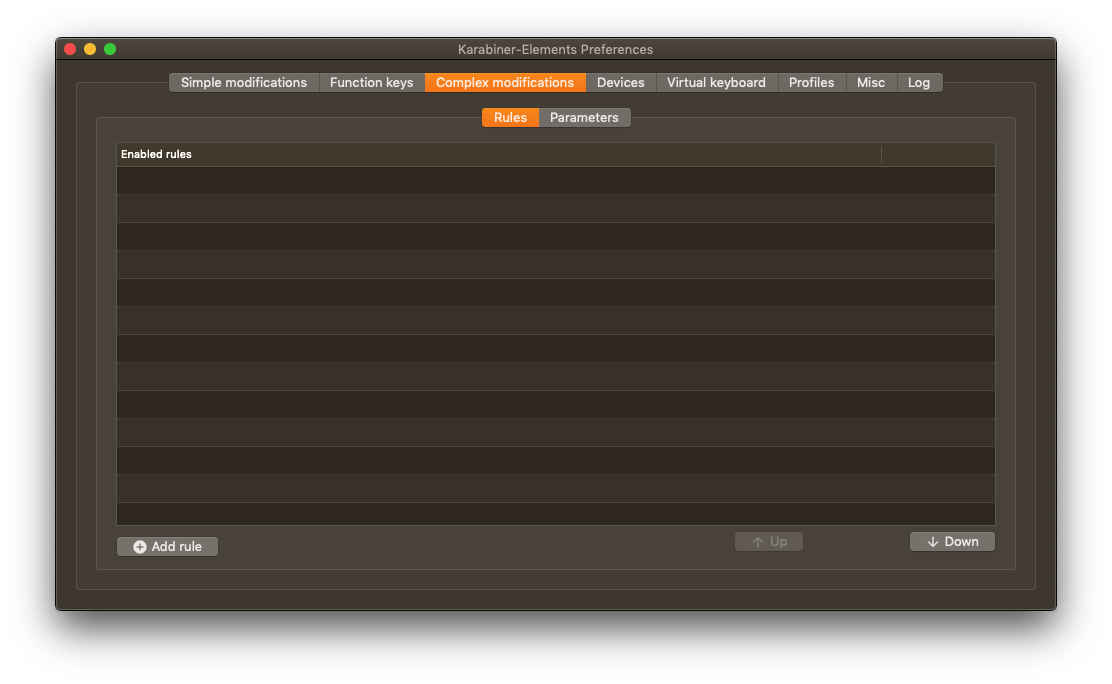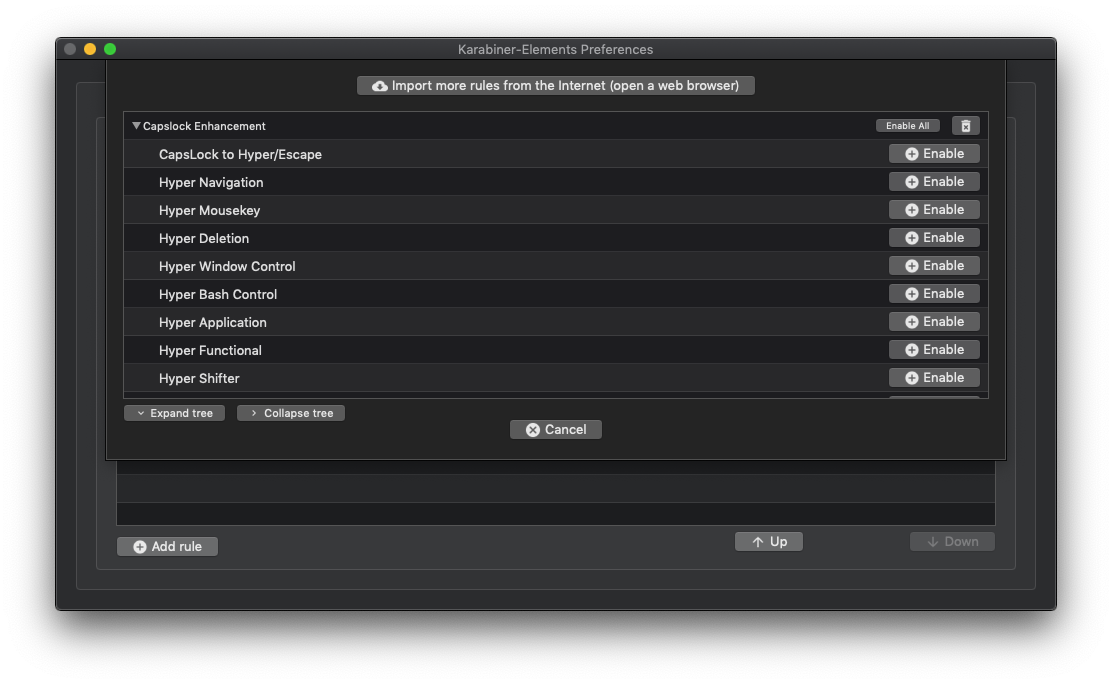注意: この記事はmacOS Sierra以降を使っている方が対象です
生産性向上といえばショートカットキーの活用です。
しかし問題になるのがどのキーをショートカットに割り当てたらいいのかわからない問題です。
みんな大好きVSCODEでは簡単にショートカットを追加できます。追加しようと思ったキーが既に割り当てられていたら警告が出る安心設計です。しかし結局「どのキーが空いてるんだよ(´;ω;`)」となります。
この問題を解決する方法はKarabiner-ElementsとCasplockの導入です。
Karabiner-Elementsは、macOS Sierra以降でキーボードをカスタマイズするための強力なユーティリティです。
(公式GitHubより直訳)
Karabiner-Elementsはこちらからダウンロードできます。
Karabiner-Elements
CapslockはこちらにREADMEがあります。
Vonng/Capslock: Make Capslock Great Again!
敬虔なmac信者の方なら当たり前に使っているツールですが、Capslockを活用すればさらに便利です。
ざっくり言うと、capslockを押すことがcmd+shift+ctrl+optの4キーを同時押ししたことになります。
例えばVSCODEのショートカット設定でcmd+shift+ctrl+opt+xというショートカットを登録すれば、実際にはcapslock+xで使えるというわけです。
基本設定の方法
まずKarabiner-Elementsをインストールしていない方はこちらからどうぞ。
次にkarabiner-elements-complex_modificationsからCapslock Enhancementをインポートします。右のimportボタンを押すとお手軽に入れられます。
次にKarabiner-Elementsを開き、Profilesタブをクリックします。
初めての方はDefault profileでOKですが、再設定したい場合は新しいprofileを作成すれば現在のprofileに手を加えずに安全に作業できます。
selectedでチェックが入っているのが現在の設定です。
complex_modificationsのタブを開いて左下の+Add ruleから機能を追加します。
CapsLock to Hyper/Escapeの右にあるEnableを押すと有効化されます。(他のHyper...はここでは有効化しません)
これでcapslockがcmd+shift+ctrl+optの4キー同時押しになります。また、単独で押すとescキーとして動作します。
お好きなアプリケーションのショートカットを設定をして効率的な環境を作って下さい。
独自設定の方法
「便利そうだけど、もうcapslockはctrlにアサインしてて慣れちゃってるんだよなー」という方。
自分もそうでしたが、今は頻繁に使うctrl+aとctrl+eだけcapslockにアサインしています。ctrl+cも結構使うけどそれはそのまま元のctrlキーを使っています。
なので一度、独自の設定をしてみることをオススメします。
独自設定の方法はこちらに詳しく書いてあるので参照して下さい。
Karabiner-Elementsの設定項目をまとめました - Qiita
ただし、記事にも書いてあるのですが、karabiner.jsonではなく/assets/complex_modifications/の中に新しいjsonファイルを作ったほうがわかりやすくて失敗しませんのでオススメです。
設定例
以下は私が実際に使用しているKarabiner-Elementsの設定です。
コマンドキーを単体で押したときに、英数・かなキーを送信する
USキーボードの場合、英数とかなを切り替えるのに左右のcmdキーで切り替えます。
Quit application by pressing command-q twice
うっかりcmd+qを押してしまうとアプリが終了してしまうのを防止します。cmd+qを2回押すことで終了できるようになります。
Hyper Navigation
ここからは私の独自設定です。こちらのgistに設定方法が書いてありますので、同じ設定にしたい場合はダウンロードして使うことができます。
vimに慣れている方はhjklでカーソル移動を行いますが、私は何回も挫折しました。感覚的に上と下が横並びというのが慣れません。なのでjiklをアサインしています。もちろんcapslockとの同時押しです。さらに左shift同時押しで選択もできます。
Hyper Control
ctrl+aとctrl+eだけcapslock+aとcapslock+eにアサインしています。
Hyper ScreenShot
capslock+3で全画面スクリーンショット、capslock+4で選択範囲スクリーンショットを取ります。保存ではなくクリップボードにコピーされますので、そのままqiitaやtwitterの投稿画面でpasteできます。
まとめ
お気づきの方も多いと思いますが、Capslock Enhancementをimportすると色んなHyper〇〇が一緒に入ります。
便利なものもありますが、何でもかんでも有効化してしまうと結局はアプリごとに使えるショートカットが減ってしまいます。
あまり使わないものはできるだけ有効化しないことが便利な環境を作り上げるコツだと思います。
こちらに私の設定ファイルを置いていますので参考にして下さい。(ついでにstarもお願いします)
また、「便利な設定ファイル作ったよ!」という方はコメント欄から教えて下さい。