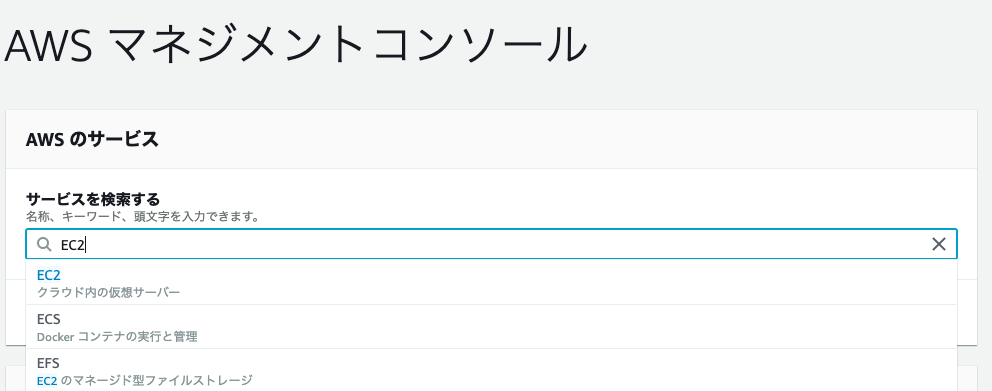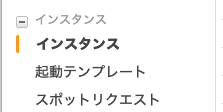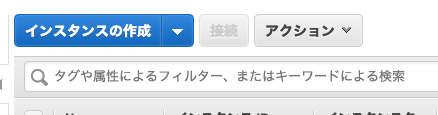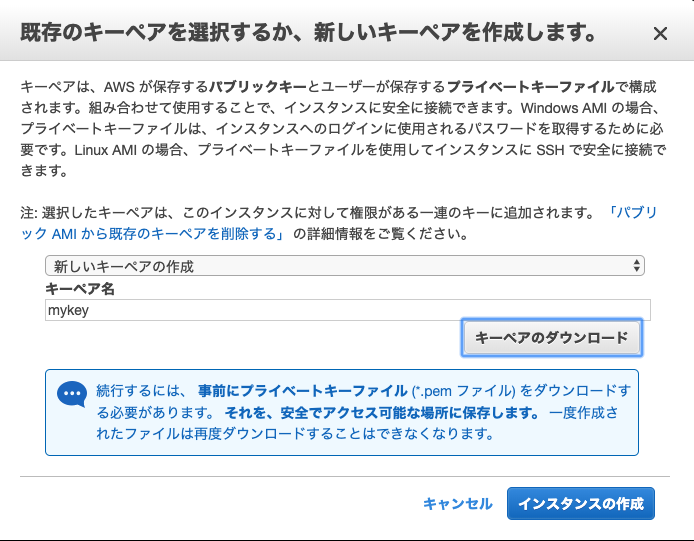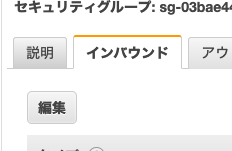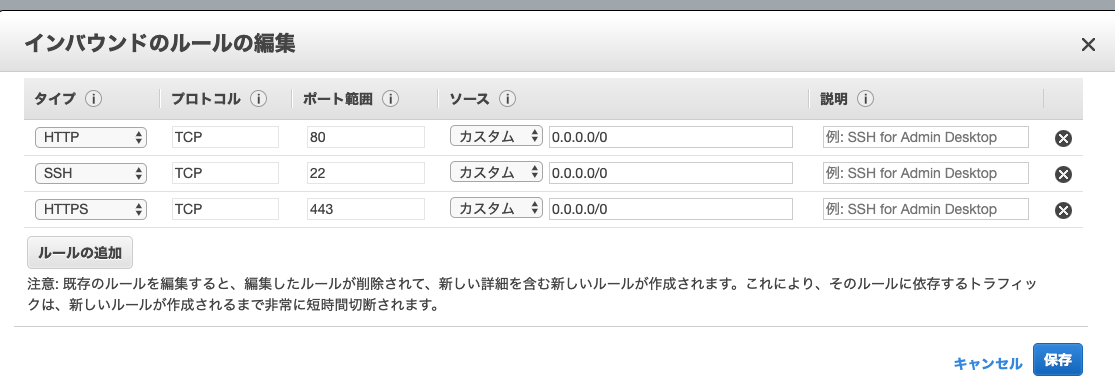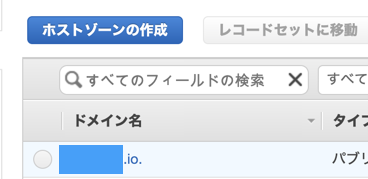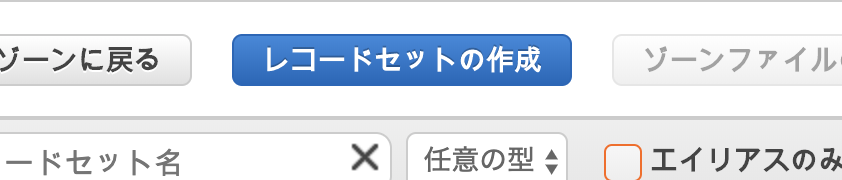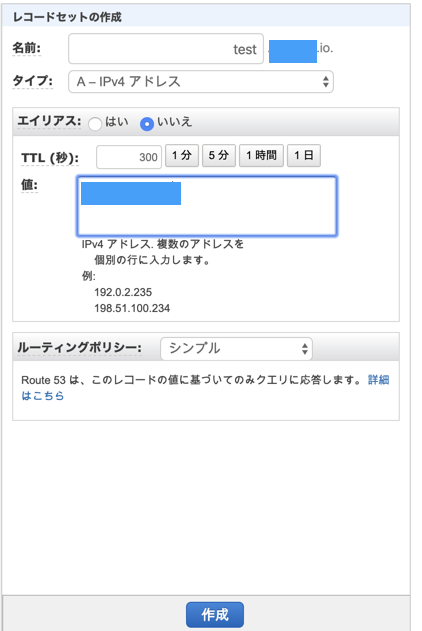はじめに
この記事では,ゼロからEC2とDockerを使って,Wordpressを nginx-proxyを利用してサブドメインに構築していきます.もちろんドメインでもできます.また,nginx-proxy-lets-encryptを用いてSSL化も行っています.
注意としては,AWSコンソールのUIは頻繁に変更されているので,もしかしたら異なっている可能性があります.
この記事の目的
他にもたくさんのEC2でWordpressを構築している記事を見てきましたが
- SSL化をしていない
- Dockerを使っていない
- サブドメインでなくドメインを使用している
といったものが多く,非常に苦労しました.
なのでこの記事はできるだけ丁寧に細かく記載しましたので,誰かの役に立てることを願っています.
技術
- EC2(Ubuntu18.04)
- Docker(ngix-proxy, wordpress, nginx-proxy-lets-encrypt, mysql)
- Route53
EC2の設定
EC2インスタンスの起動
AWSコンソールにアクセスして,EC2と検索してページ移動します.
左側のメニューでインスタンスをクリックします.
上の方にあるインスタンスの作成ボタンをクリックします.
色々作れますが,今回はUbuntu18.04を作っていきます.64ビット(x86)にチェックを入れて,青の選択ボタンを押します.
t2.microに選択を入れて,右下にある確認と作成という青いボタンを押します.(細かい設定がしたい場合は,次のステップ:インスタンスの詳細と設定ボタンを押すと設定できます.Wordpressを使う場合は,インスタンスサイズはt2.micro以上にしておきましょう.)
ページ遷移して,右下にある起動ボタンを押します.
次にダイヤログでキーペアを作成するか聞かれます.新しいキーペアの作成を選択し,適当なキーペア名をつけ,キーペアのダウンロードボタンを押します.このキーペアがSSHでログインする際に必要になります.ダウンロードが終わったら,インスタンスの作成ボタンを押して,数分待つとインスタンスが起動します.
EC2のサーバーにログイン
ブラウザのEC2インスタンスのページで作成したインスタンスの状態という項目がrunningになったら.ログインしていきます.
Macのターミナルを開いて,ダウンロードしたmykey.pemのあるディレクトリまで移動します.($ lsと打ってmykey.pemが出てきたらok)
次のようにコマンドを打ちます.
XXXXXの部分にはパブリック DNS (IPv4)が入ります.ブラウザでインスタンスにチェックを入れると下の方にメニューが表示されます.その中にパブリック DNS (IPv4)があります.(etc. ec2-9-999-99-99.ap-northeast-0.compute.amazonaws.com)
$ chmod 400 mykey.pem
$ ssh ubuntu@XXXXX -i mykey.pem -p 22
もしsshコマンドで失敗した時は$ sudo ssh ubuntu@XXXXX -i mykey.pem -p 22とsudoをつけたらうまくいくかもしれません.
これでターミナルのユーザー部分がubuntu@〇〇〇〇みたいになっていたら,ログイン成功です.(〇〇〇〇にはサーバーのIPアドレスが入ります.)
EC2にパスワード,キーペアなしでログイン(任意)
EC2にログインするたびに,パスワードやキーペアを使うのは非常に手間です.
お前らのSSH Keysの作り方は間違っているを参考に設定しておきましょう.
セキュリティを高める(任意)
この記事ではubuntuユーザーで話を進めていますが,通常rootやデフォルトユーザー(ubuntu)ではログインできないようにしたり,sshのポート番号を変更してセキュリティを高めます.
そこそこセキュアなlinuxサーバーを作るを参考に対策をしておきましょう.
Dockerのインストール
参考文献 : [Ubuntuにdockerをインストールする]
(https://qiita.com/tkyonezu/items/0f6da57eb2d823d2611d)
公式の通り順番にコマンドを実行していきます.
まだDockerが何かよくわかっていない方は創好リナのDocker入門講座(Youtube,2018/07/29公開)がわかりやすいです.
$ sudo apt-get update
$ sudo apt-get install -y \
apt-transport-https \
ca-certificates \
curl \
software-properties-common
$ curl -fsSL https://download.docker.com/linux/ubuntu/gpg | sudo apt-key add -
$ sudo apt-key fingerprint 0EBFCD88
$ sudo add-apt-repository \
"deb [arch=amd64] https://download.docker.com/linux/ubuntu \
$(lsb_release -cs) \
stable"
$ sudo apt-get update
$ sudo apt-get install -y docker-ce
$ docker version
Client: Docker Engine - Community
Version: 19.03.5
API version: 1.40
Go version: go1.12.12
Git commit: 633a0ea838
Built: Wed Nov 13 07:29:52 2019
OS/Arch: linux/amd64
Experimental: false
Got permission denied while trying to connect to the Docker daemon socket at unix:///var/run/docker.sock: Get http://%2Fvar%2Frun%2Fdocker.sock/v1.40/version: dial unix /var/run/docker.sock: connect: permission denied
最後のコマンドでpermission deniedというエラーが起きています.
dockerグループにユーザーを追加する
参考文献 : dockerコマンド実行時にエラー"Got permission denied while trying to connect to the Docker daemon socket"が出るとき
これはdockerグループにユーザーを追加することで直ります.
$ sudo gpasswd -a [ユーザー名] docker
Adding user ubuntu to group docker
$ exit
dockerグループに追加した後,一回exitコマンドを使ってユーザーからログアウトしましょう.再びユーザーにログインしてdocker versionコマンドを入力しGot permission denied~のエラーが消えていることを確認しましょう.
$ docker version
Client: Docker Engine - Community
Version: 19.03.5
API version: 1.40
Go version: go1.12.12
Git commit: 633a0ea838
Built: Wed Nov 13 07:29:52 2019
OS/Arch: linux/amd64
Experimental: false
Server: Docker Engine - Community
Engine:
Version: 19.03.5
API version: 1.40 (minimum version 1.12)
Go version: go1.12.12
Git commit: 633a0ea838
Built: Wed Nov 13 07:28:22 2019
OS/Arch: linux/amd64
Experimental: false
containerd:
Version: 1.2.10
GitCommit: b34a5c8af56e510852c35414db4c1f4fa6172339
runc:
Version: 1.0.0-rc8+dev
GitCommit: 3e425f80a8c931f88e6d94a8c831b9d5aa481657
docker-init:
Version: 0.18.0
GitCommit: fec3683
これでDockerのインストールは完了です.
Docker Composeのインストール
参考文献 : 【WordPress】DockerでWordPress開発環境を爆速で構築する【Docker Compose】
Dockerはコンテナ型の仮想環境です.ではDocker Composeは何かというと,
- bulid, run, startなどを楽にしてくれる
- 複数のコンテナを1つのyamlファイルで定義できる
というメリットがあります.
次のコマンドでDocker Composeがインストールできます.
$ sudo curl -L "https://github.com/docker/compose/releases/download/1.24.0/docker-compose-$(uname -s)-$(uname -m)" -o /usr/local/bin/docker-compose
% Total % Received % Xferd Average Speed Time Time Time Current
Dload Upload Total Spent Left Speed
100 617 0 617 0 0 2063 0 --:--:-- --:--:-- --:--:-- 2063
100 15.4M 100 15.4M 0 0 4361k 0 0:00:03 0:00:03 --:--:-- 5899k
なお,コマンドの1.24.0の部分はDocker ComposeのGithubを確認して,適宜変更してください.
インストールできているか確認します.
$ docker-compose --version
-bash: /usr/local/bin/docker-compose: Permission denied
権限がないよっと言われしまったので,chmodコマンドを打ち,再度確認します.
$ sudo chmod +x /usr/local/bin/docker-compose
$ docker-compose --version
docker-compose version 1.24.0, build 0aa59064
これでDocker Composeが使えるようになりました.
EC2のセキュリティグループの設定
EC2のセキュリティグループでHTTPとHTTPSを許可しておかないと,Wordpressを動かしてもブラウザでアクセスすることができません.
AWSコンソールでEC2のページに移動し,作成したインスタンスをクリックします.
そして,下の方に表示されるインスタンスの説明項目の中にセキュリティグループというのがあるのでクリックします.
ページ移動して下のメニューのインバウンドをクリックし,編集というボタンがあるのでクリックします.
デフォルトではSSHしかないのでHTTPとHTTPSを追加します.また,SSHのポートは0.0.0.0/0になっており(どこからでもログイン出来る),攻撃を受ける可能性が高いのでソースを任意の場所かマイIPに変更しておきましょう.(下の画像は0.0.0.0/0のままですが)
例えば自分の家でマイIPを選択すると,自分の家のwifiからしかSSH出来ないようになります.
最後に保存を押して,EC2インスタンスを再起動しておきましょう.
Route53の設定
Route53ではドメインとサブドメインの設定をしていきます.ドメインやサブドメインがよくわかっていない方は独自ドメイン?サブドメイン?ドメインについて理解しよう!に目を通しておきましょう.
Route53でドメイン取得とDNSの登録はAWSだけで独自ドメインを取得して自分のWebページを公開するまで[画像で解説] 2018冬を参考に導入しましょう.
4 Aレコードが増えたことを確認までやればOKです.
なお,ドメインの取得後やDNSの登録後は反映に数時間かかる場合があります.僕は.ioのドメインを使いますが,好きなものをつかってOKです.
次にサブドメインを設定します.
まずRoute53のページにいくと,左のメニューがダッシュボードになっているので,ホストゾーンを選択します.
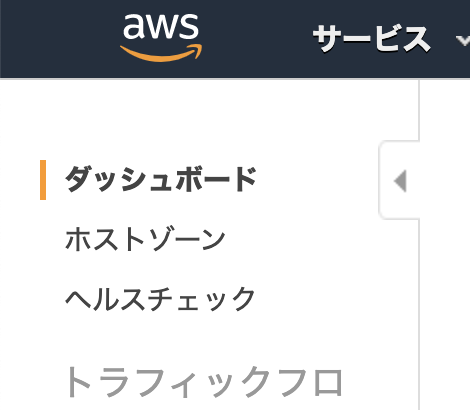
次に登録しているドメイン名をクリックします.
レコードセットの作成というメニューが表示されるので,名前にはサブドメインに設定したい名前,値にはEC2のIPv4 パブリック IPを入力し,タイプはAのままにしておいて作成ボタンを押します.
EC2にドメインが割り当てられているか確認するには,ターミナルで
$ host [test.XXX.io.]
[test.XXX.io.] has address 54.123.456.987
と表示されると思います.[test.XXX.io.]には先ほどのドメインまたはサブドメインを入力し,54.123.456.987の部分がEC2のIPv4 パブリック IPと一致していたらOKです.
Dockerでngix-proxy, wordpress, nginx-proxy-lets-encrypt, mysqlを導入
ngix-proxyはnginxで楽にvirtualhostなどを設定できるやつです.nginx-proxy-lets-encryptはngix-proxyで構築したWordpressなどにlet's EncryptのSSL証明書を簡単に取得してくれます.
emacsのインストール(任意)
vim派の人はしなくて良いです.
ファイルをいじるのでemacsを入れておきます.
まずEC2にログインします.
$ sudo apt-get install emacs
$ emacs --version
GNU Emacs 25.2.2
Copyright (C) 2017 Free Software Foundation, Inc.
GNU Emacs comes with ABSOLUTELY NO WARRANTY.
You may redistribute copies of GNU Emacs
under the terms of the GNU General Public License.
For more information about these matters, see the file named COPYING.
Docker Composeにコードを書いていく
ngix-proxy, wordpress, nginx-proxy-lets-encrypt,mysqlを導入していきます.
EC2にログインして以下のようにディレクトリ,ファイルを作成します.(名前は特に気にしなくて良い)
proxyディレクトリにはngix-proxy, nginx-proxy-lets-encryptを書いて,testディレクトリにはwordpress,mysqlについて書いてあります.
wordpress/
├── proxy
│ └── docker-compose.yml
└── test
└── docker-compose.yml
version: '3'
# proxy
services:
nginx-proxy:
image: jwilder/nginx-proxy
container_name: nginx-proxy
ports:
- "80:80"
- "443:443"
volumes:
- html:/usr/share/nginx/html
- dhparam:/etc/nginx/dhparam
- vhost:/etc/nginx/vhost.d
- certs:/etc/nginx/certs:ro
- /var/run/docker.sock:/tmp/docker.sock:ro
- /srv/docker/nginx-proxy-with-encrypt/log:/var/log/nginx
labels:
- "com.github.jrcs.letsencrypt_nginx_proxy_companion.nginx_proxy"
restart: always
letsencrypt:
image: jrcs/letsencrypt-nginx-proxy-companion
container_name: nginx-proxy-lets-encrypt
depends_on:
- "nginx-proxy"
volumes:
- certs:/etc/nginx/certs:rw
- vhost:/etc/nginx/vhost.d
- html:/usr/share/nginx/html
- /var/run/docker.sock:/var/run/docker.sock:ro
volumes:
certs:
html:
vhost:
dhparam:
networks:
default:
external:
name: common_link
version: '3.3'
services:
db:
image: mysql:5.7
volumes:
- db_data:/var/lib/mysql
environment:
MYSQL_ROOT_PASSWORD: somewordpress
MYSQL_DATABASE: wordpress
MYSQL_USER: wordpress
MYSQL_PASSWORD: wordpress
wordpress:
depends_on:
- db
image: wordpress:latest
container_name: test
environment:
WORDPRESS_DB_HOST: db:3306
WORDPRESS_DB_USER: wordpress
WORDPRESS_DB_PASSWORD: wordpress
VIRTUAL_HOST: [test.XXX.io.]
LETSENCRYPT_HOST: [test.XXX.io.]
LETSENCRYPT_EMAIL: [自分のメールアドレス]
volumes:
db_data: {}
networks:
default:
external:
name: common_link
[test.XXX.io.]にはRoute53で登録したドメインまたはサブドメイン,[自分のメールアドレス]には自分のメールアドレスを入力します.container_nameはtestになっていますが好きな名前をつけてOKです.
さらに他のサブドメインでWordpressを作りたい時は,:wordpress/test/docker-compose.ymlを複製していく感じです.その際はtestディレクトリではなく,名前を変えて新しいディレクトリを作成してください.また,ドメインまたはサブドメイン名も変更しておきましょう.
共有ネットワークの作成
次に共有ネットワークを作成します.
$ docker network create --driver bridge common_link
Docker立ち上げ
最後にproxyディレクトリとtestディレクトリのdockerを立ち上げます.
$ pwd
/home/ubuntu/wordpress
$ cd proxy/
$ docker-compose up -d
$ cd ../test/
$ docker-compose up -d
そして自分のドメインまたはサブドメイン([test.XXX.io.])をブラウザで検索して,Wordpressの初期画面が表示されたら成功です.ちゃんとSSL化もしています.
困ったときの対処
ブラウザでアクセスしてもタイムアウトまたはこのサイトにアクセスできませんとなる
これはEC2のセキュリティグループでHTTPとHTTPSを許可していない可能性があります.また,セキュリティグループを再設定した後はインスタンスを再起動する必要があります.
ブラウザでアクセスするとInternal Server Errorと表示される
これはDockerの設定が間違えている可能性があります.docker-compose.ymlや共有ネットワークをもう一度チェックしましょう.
Wordpressを作るのではなく,nginxが立ち上がるか確かめてみると良いかもしれません.
適当にtmpディレクトリを作ってnginxが動くか確認しましょう.
version: '3'
# service
services:
web:
image: nginx
container_name: nginx_test
environment:
VIRTUAL_HOST:
LETSENCRYPT_HOST: [test.XXX.io.]
LETSENCRYPT_EMAIL: [自分のメールアドレス]
restart: always
networks:
default:
external:
name: common_link