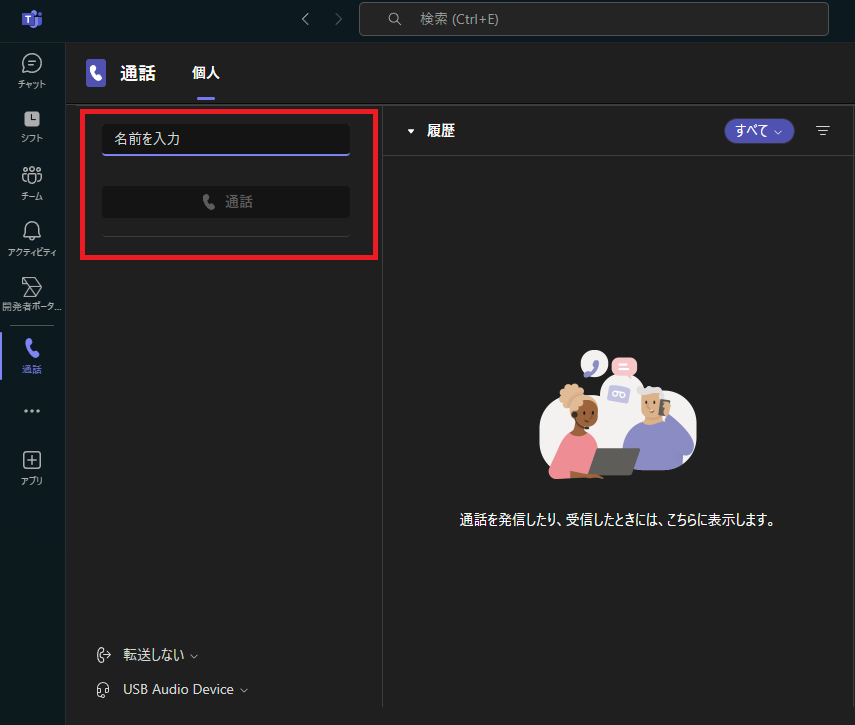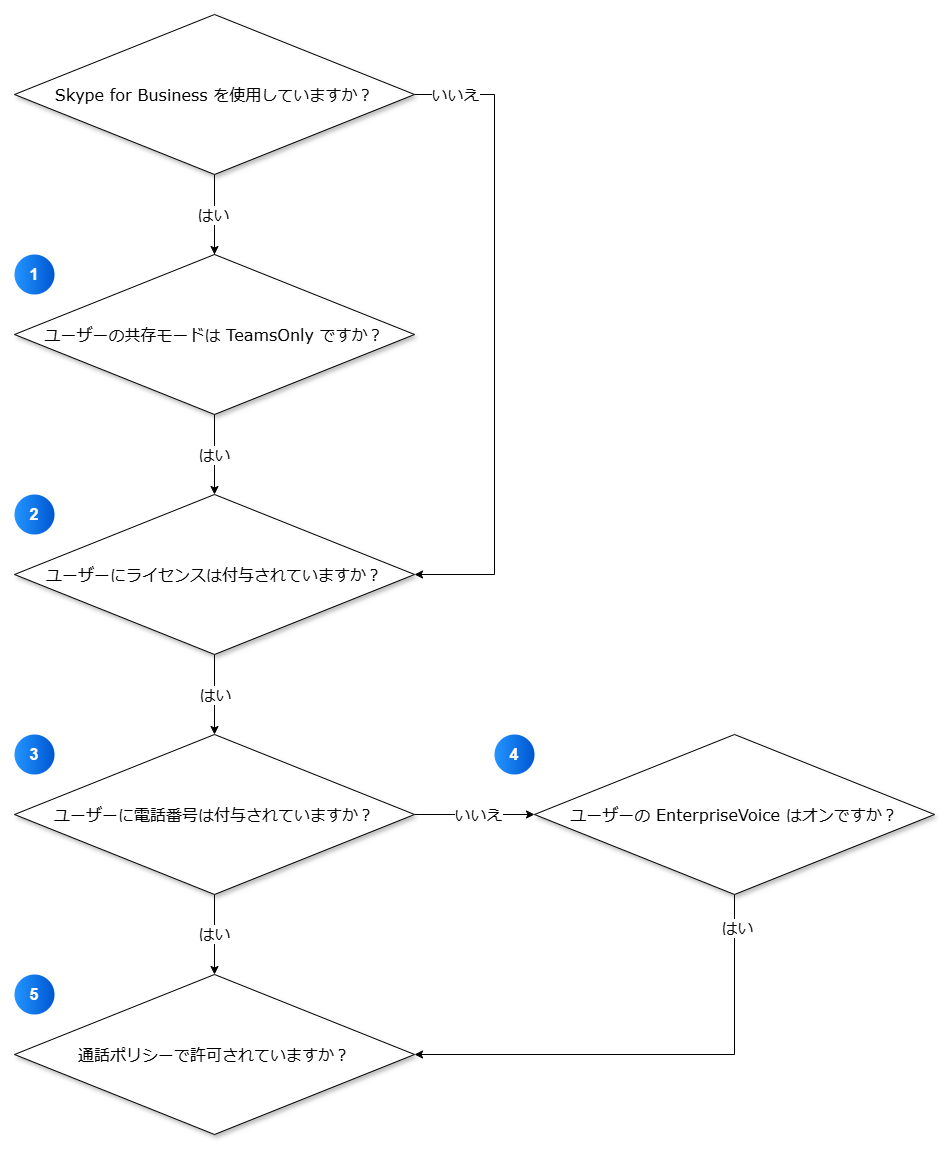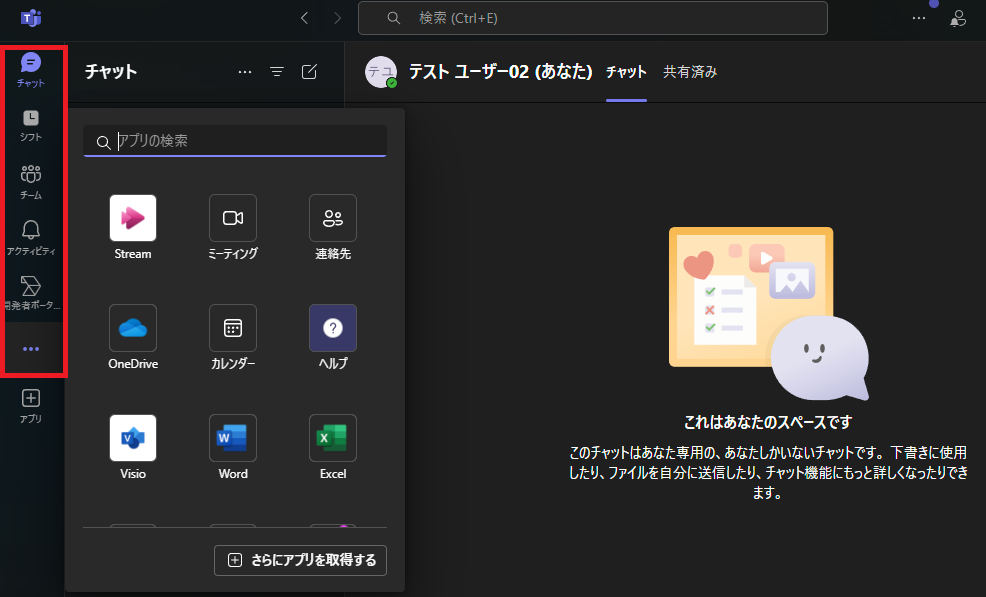はじめに
Teams 電話を有効化すると、Teams クライアントに以下のようなダイヤルパッドが表示されます。
ダイヤルパッドが表示されない場合、Teams 電話が正しく有効化されていません。この記事では、ダイヤルパッドが表示されない場合の確認ポイントついてまとめてみました。
切り分けフローチャート
ダイヤルパッドが表示されない原因は複数あります。切り分けのためのフローチャートを作成してみました。以下で順番に切り分けのポイントについてご説明します。
(参考:ダイヤル パッドの構成)
https://learn.microsoft.com/ja-jp/microsoftteams/dial-pad-configuration
確認ポイント
1. ユーザーの共存モードは Teams Only ですか?
これはオンプレミスで Skype for Business を利用している場合のみ関係します。Teams 電話を利用するためには、ユーザーの共存モードが Teams Only になっていることが必要です。
TeamsOnly は ユーザーの Skype for Business から Teams への移行が完了している状態です。
ユーザーの共存モードが Teams Only かどうかは、以下のコマンドから確認することができます。
Get-CsOnlineUser -Identity "user01@atsmin.net" | Select HostingProvider
以下のように表示されれば、ユーザーの共存モードは Teams Only です。
HostingProvider
---------------
sipfed.online.lync.com
2. ユーザーにライセンスは付与されていますか?
ユーザーが Teams 電話を利用するためには、Teams ライセンスのほかに、Teams 電話スタンダード ライセンスも割り当てられている必要があります。
※ 関連記事
3. ユーザーに電話番号は付与されていますか?
ユーザーに電話番号が付与されていることを確認します。ユーザーに電話番号を付与せず Teams 電話を利用する場合には、4 を確認します。
※ 関連記事
4. ユーザーの EnterpriseVoice はオンですか?
ユーザーに電話番号を付与しない場合、ユーザーの EnterpriseVoice をオンにする必要があります。
ユーザーの EnterpriseVoice を確認するには、以下のコマンドを実行します。
Get-CsOnlineUser -Identity "user01@atsmin.net" | Select EnterpriseVoiceEnabled
以下のように表示されれば、ユーザーの EnterpriseVoice はオンです。
EnterpriseVoiceEnabled
----------------------
True
False と表示された場合、以下のコマンドでユーザーの EnterpriseVoice をオンにします。
Set-CsPhoneNumberAssignment -Identity "user01@atsmin.net" -EnterpriseVoiceEnabled $true
※ 関連記事
5. 通話ポリシーで許可されていますか?
最後の確認ポイントは通話ポリシーで通話が許可されていることです。通話は既定ではポリシーで許可されていますが、無効化されているとダイヤルパッドが表示されません。
通話ポリシーで通話が許可されているかどうかを確認するには、以下のコマンドを実行します。
# ユーザーに割り当てられている既定のポリシー、またはカスタムポリシーの AllowPrivateCalling を表示
if (($p=Get-CsUserPolicyAssignment -Identity "user01@atsmin.net" -PolicyType TeamsCallingPolicy) -eq $null) {Get-CsTeamsCallingPolicy -Identity Global | Select AllowPrivateCalling} else {Get-CsTeamsCallingPolicy -Identity $p.PolicyName | Select AllowPrivateCalling}
以下のように表示されれば、通話は許可されています。
AllowPrivateCalling
-------------------
True
診断ツール
ダイヤルパッドが表示されない原因のトラブルシュートには、Microsoft 管理センターの診断ツールを利用することもできます。
- 以下の URL にアクセスします
https://aka.ms/TeamsDialPadMissingDiag - Teams 管理者のユーザーでサインインします
- 対象のユーザーの UPN を入力し、[テストの実行] をクリックします

- 診断結果が表示されます

診断ツールは便利ですが、複数の原因がある場合でも、その内の 1 つしか表示されませんでした。
(参考:Microsoft Teams管理者向けのセルフヘルプ診断)
https://learn.microsoft.com/ja-jp/microsoftteams/troubleshoot/teams-administration/admin-self-help-diagnostics
(参考:Dial Pad missing in MS Teams)
https://learn.microsoft.com/en-us/answers/questions/791255/dial-pad-missing-in-ms-teams