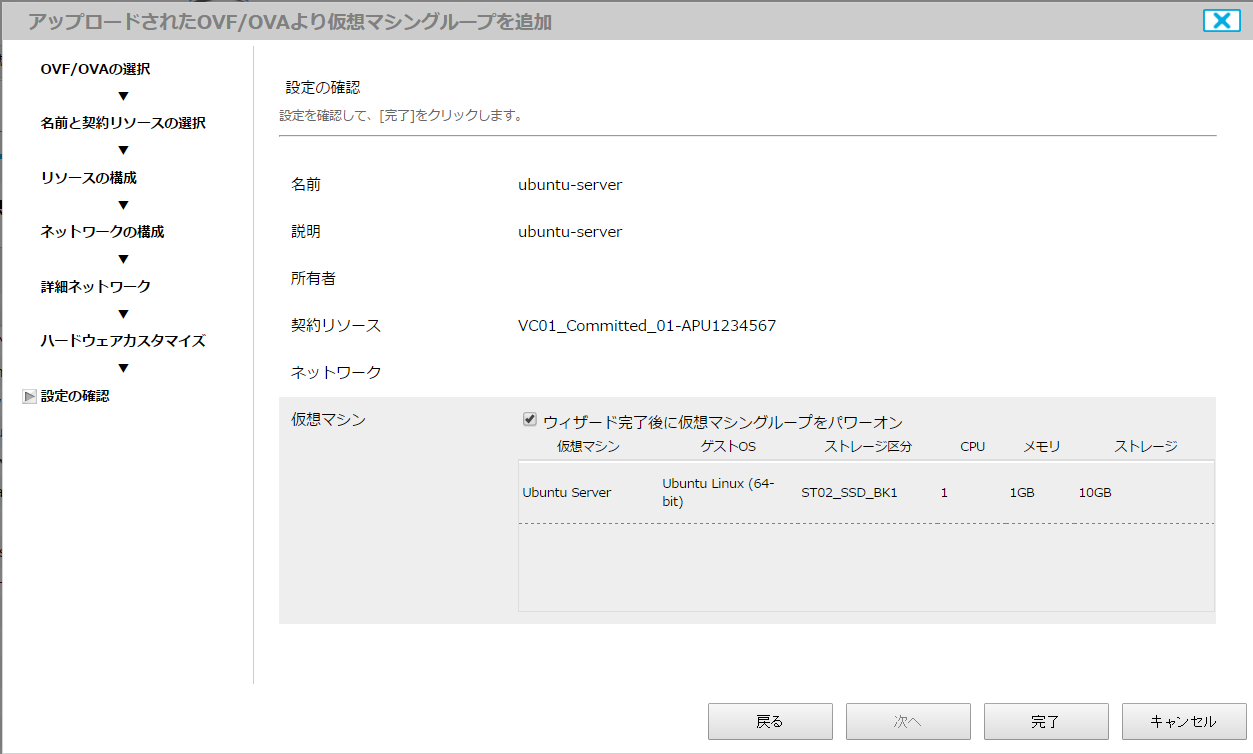ソフトバンクのホワイトクラウドASPIRE(以下ASPIRE)では、他の環境で作成された仮想マシンを、
簡単にASPIREにインポートして利用することが可能です。
具体的には、他環境でエクスポートした仮想マシンを、ASPIREにインポートして実現します。
仮想マシンのインポート機能は、ASPIREセルフポータルサイトから利用することが可能です。
本内容では、OVA形式のファイルによる仮想マシンインポートの具体的な利用方法についてご紹介します。
まずはセルフポータルサイトにログインし、以下のように「仮想マシングループ」のタブをクリックします。
| OVAファイルのアップロード画面 |
|---|
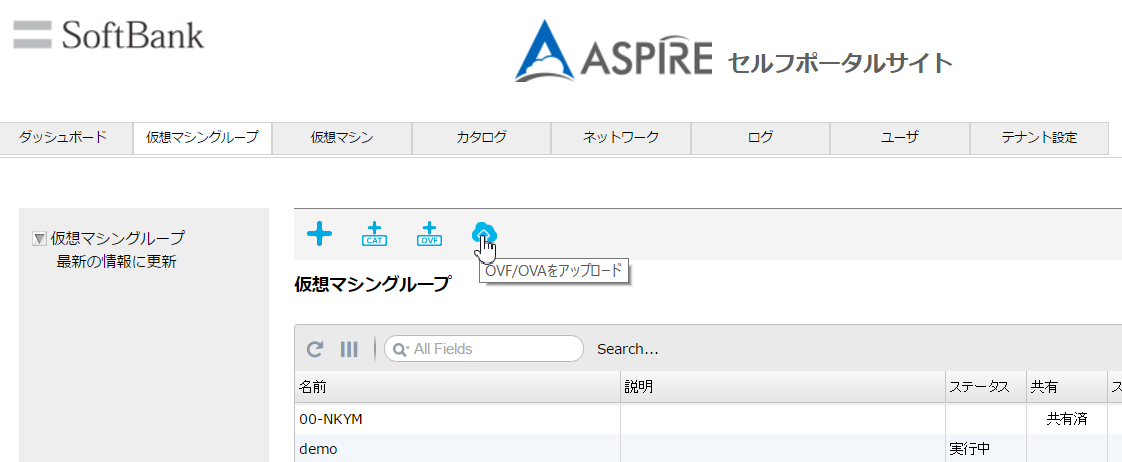 |
仮想マシンのインポートには、VMwareのOVA形式ファイルを利用してインポートを実施します。
OVAファイルは(Open Virtualization Format Archive)の略で、仮想マシンイメージを1つの
ファイルとして扱うことが可能です。これにより異なる環境同士でも、仮想マシンをイメージと
して扱うことで、相互にやりとりができるようになっています。事前に準備いただくのは、
OVA形式のファイルだけです。(2017年2月現在 OVF形式には非対応)
● 参考情報
OVAは、OVFと仮想ディスクイメージをまとめてパッケージ化したファイルです。詳細は
仕様策定・標準化団体である Distributed Management Task Forceの以下URLをご確認ください。
(英文) http://www.dmtf.org/sites/default/files/standards/documents/DSP0243_1.0.0.pdf
右端にある青い雲「OVAをアップロード」ボタンをクリックすると、以下のようなウィザード画面が
出てきます。任意のOVAファイルのURLを指定するか、ローカルファイルのパスを指定します。指定
したら、画面右下の「OK」をクリックしてください。
| OVAのファイル選択画面 |
|---|
 |
| 仮想マシンアップロード中進捗推移 |
|---|
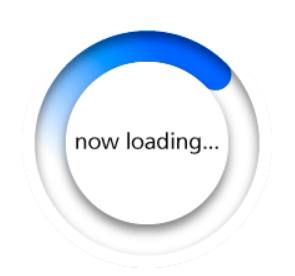 |
アップロードが完了するまで待ちます。
アップロードが完了すると、「now loading」の進捗を示すアニメーションが消えます。
(now loadingが表示されている際は、ブラウザ画面のF5キー等で、更新をするとアップロードに
失敗する可能性があるので実施しないでください。)
続いて、アップロードしたOVAファイルを利用して、仮想マシングループを
の追加を行います。仮想マシングループタブ、右から2番目の「アップロードされた
OVF/OVAより仮想マシングループを追加」をクリックします。
| アップロードしたOVAファイルから仮想マシングループを作成 |
|---|
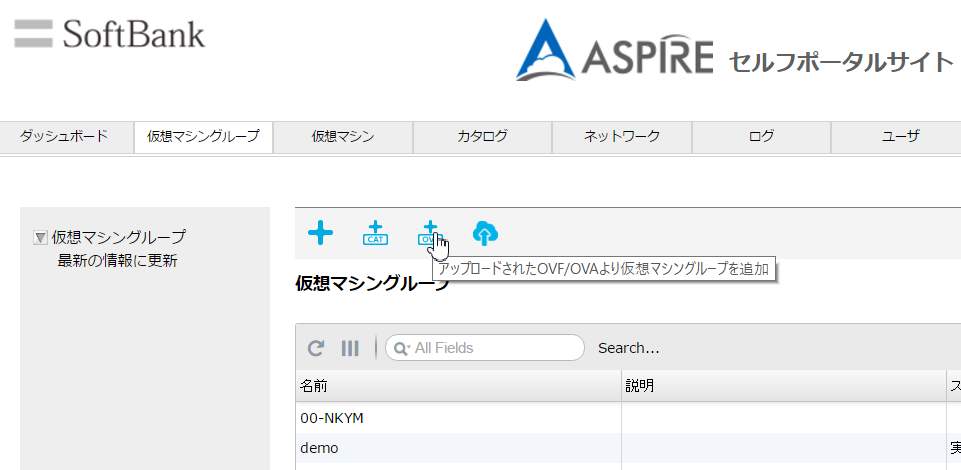 |
まずは、アップロードした日付・ファイルサイズを確認し、OVAファイルが正しくアップロードされいるかを
確認してください。(尚、アップロードしたOVAファイルは、一定期間経過すると自動的に削除されてしまう
ため、注意が必要です)。
正しくアップロードされていれば、該当のOVAファイルを選択し「次へ」をクリックします。
続いて、仮想マシングループの名前と説明を入力します。
| アップロードされたOVAを選択 | 名前と説明を入力 |
|---|---|
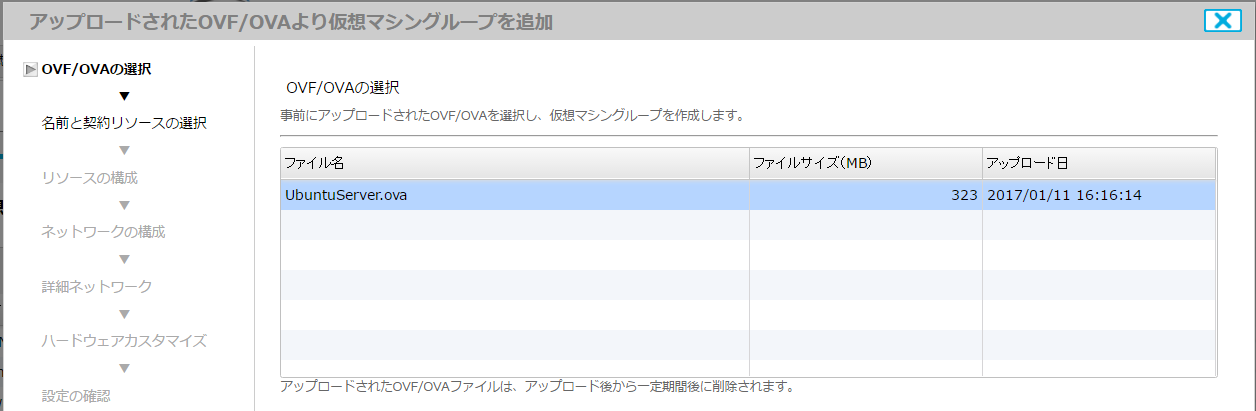 |
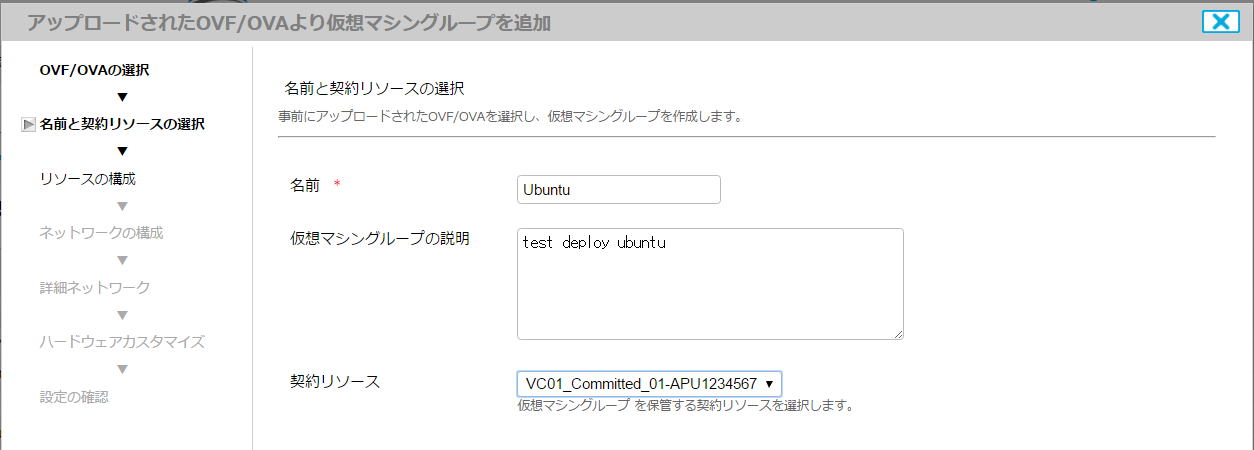 |
仮想マシンのサーバ名称を入力し、ストレージ区分を確認し「次へ」をクリックします。
続いて、接続するネットワークやIPアドレスの設定を行います。IPの設定は
1 固定IPプール
2 手動
3 DHCP
のいずれかを選択します。
| 仮想マシン名称を入力 | ストレージ区分を確認 |
|---|---|
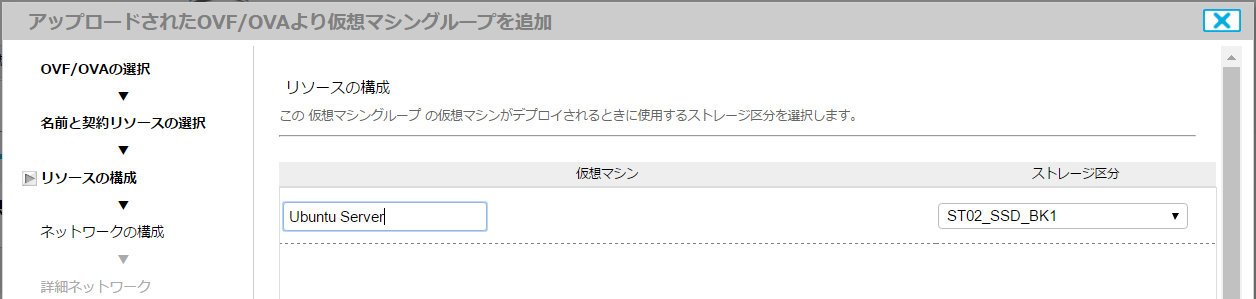 |
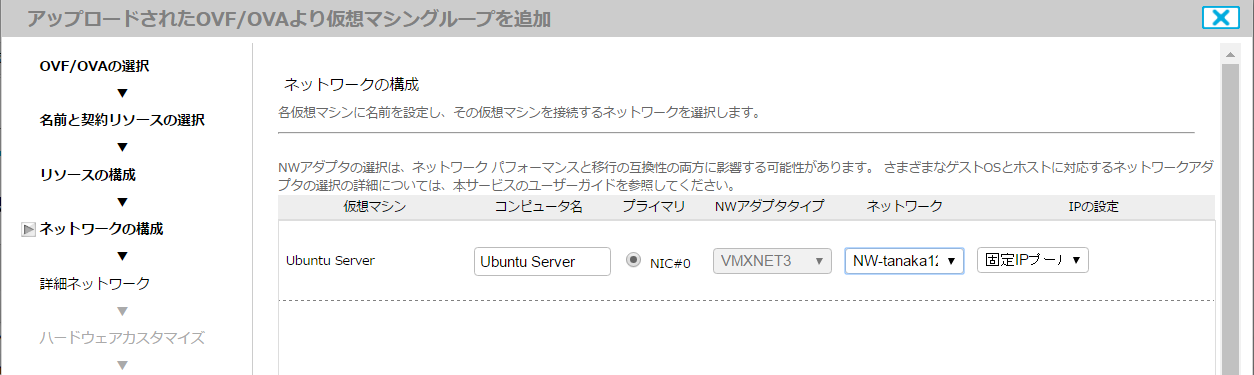 |
続いて、接続するゲートウェイアドレス・ネットワークマスクの確認をします。
続いて、仮想マシンの必要 CPU/メモリ/ディスク を入力し、「次へ」をクリックします。
| GW/NWマスクを確認 | リソース量を入力 |
|---|---|
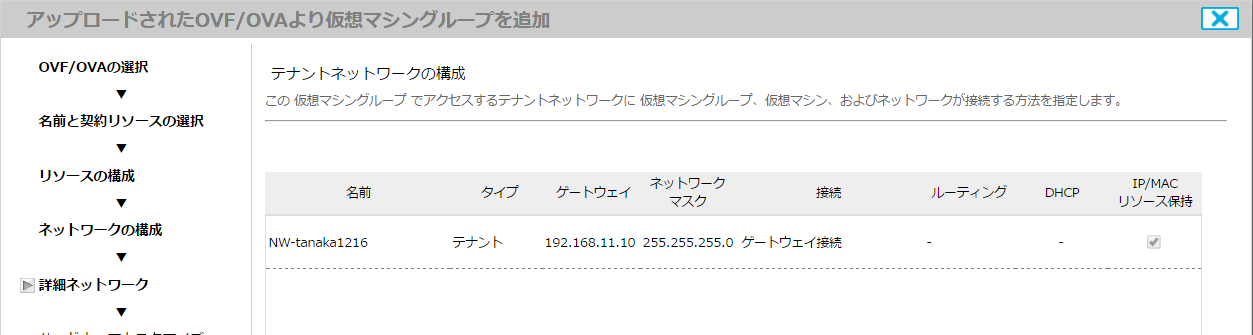 |
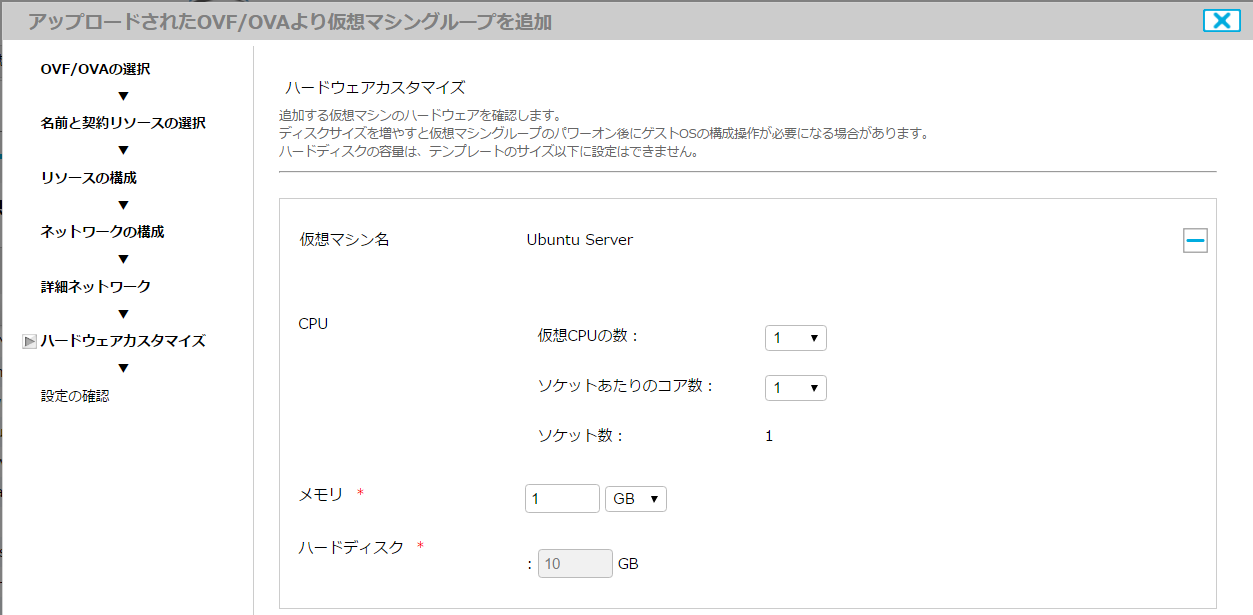 |
最後に確認画面が出てきますので、「完了」をクリックすると、仮想マシングループ・仮想マシンの
作成が完了します。
これでOVAファイルを用いた、仮想マシンのインポートは完了です。
仮想マシンを右クリックし、コンソール
仮想マシンへアクセスしてみてください。