はじめに
UiPathでの開発を進めていくとワークフローの階層が深くなったり、変数にどんな値が入るか把握できなくなってきたり…
だんだんとワークフローが見づらくなってくることはありませんか?
この記事では「見やすい・わかりやすいワークフロー」を作成するためのポイントを記載していきます。
初めて開発する方にも、開発に慣れてきた方にもぜひ活用していただけたらと思います。
:環境:
Studio 2019.10.4 - 2020/02/06
Community License
「見やすい・わかりやすいワークフロー」を作成するためのポイントとして、
①ではアクティビティ表示名の変更について、
②では注釈のつけ方について紹介しました。
よろしければ ぜひこちらも参考にしてみてください。
見やすいワークフロー作成①_アクティビティ表示名変更
見やすいワークフロー作成②_注釈のつけ方
今回は「不要なアクティビティ・変数の削除」について紹介していきたいと思います。
不要なアクティビティ・変数の削除
開発を進めていくと、テスト用に作成したまま放置しているアクティビティや
用意したけど使ってない(使ってるかもわからない)変数が増えていくことはありませんか?
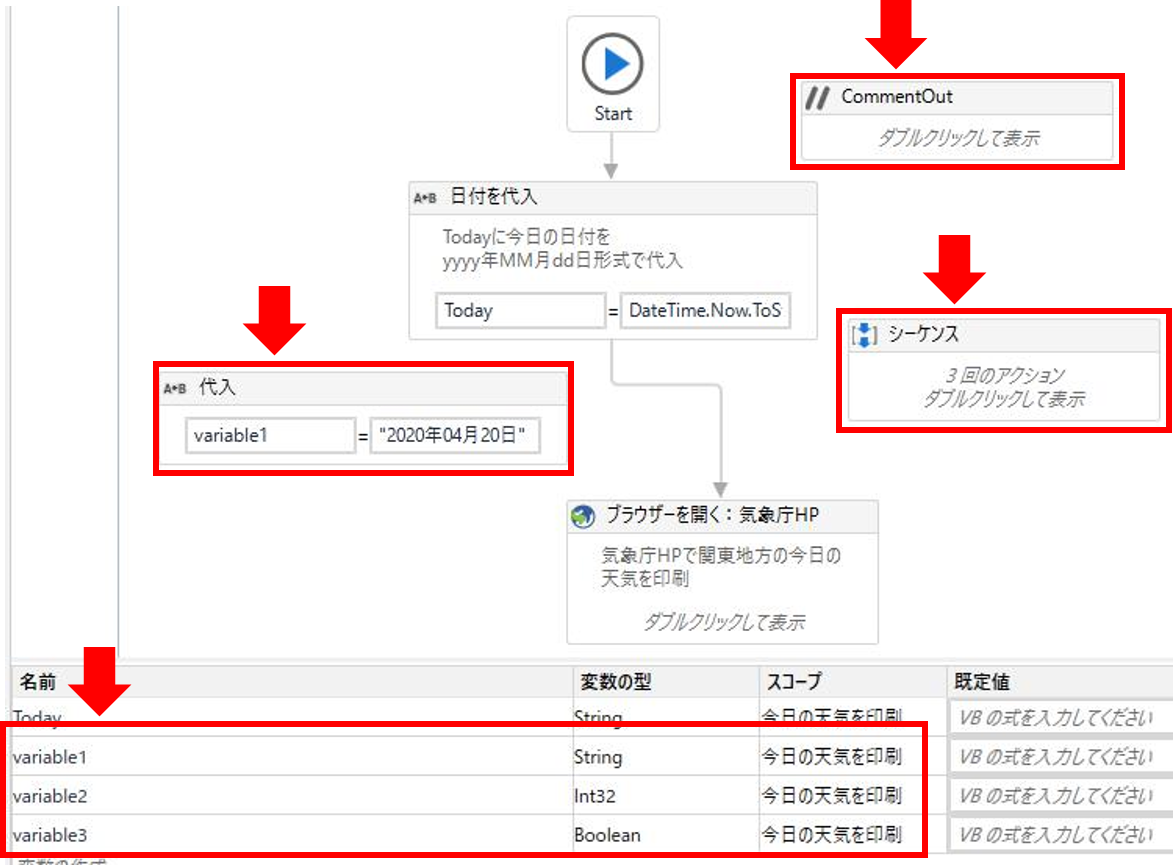
このようなアクティビティや変数は不要とわかった時点で削除することをおすすめします。
不要なアクティビティが残っているとワークフロー内が煩雑になり、ワークフローを作成しにくくなります。
また、こまめにワークフローの整理をすることで、後の無駄な確認作業を減らすことができます。
不要なアクティビティの削除方法
まず、不要なアクティビティの削除をします。
アクティビティを削除する方法は以下の2通りあります。
1.右クリック>[削除(D)]
削除したいアクティビティを右クリックし、[削除(D)]を押すことで削除できます。

2.Deleteキー
削除したいアクティビティを選択し、Deleteキーを押すことで削除できます。
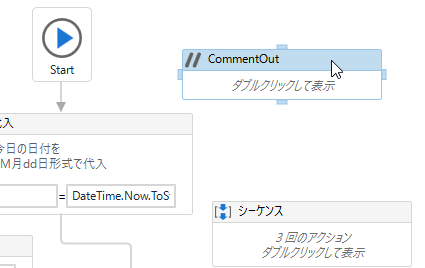
不要なアクティビティを削除したら、次は不要な変数を削除していきます。
不要な変数の削除方法
UiPathには使用していない変数を見つけて削除してくれる機能があります。
この機能を使って不要な変数はどんどん削除していきましょう。
リボンパネルに**[未使用の変数を削除]**というボタンがあります。
ここをクリックすると使用されていない変数を一括削除することができます。

ワークフロー内で使用されていない変数には影響がないので、安心して変数を削除できます![]()
ポイント
[未使用の変数を削除]では、ワークフロー内で使用されていない変数を一括削除できます。
ただし、不要なアクティビティが残っていた場合、
そのアクティビティ内で使用されている変数は[未使用の変数を削除]ボタンで削除することができません。

ですので ワークフローの整理をする際は、
①不要なアクティビティを削除
②[未使用の変数を削除]
の順番で実施するようにしてください。
まとめ
なんだか変数パネルが埋まってきたな~と思ったら**[未使用の変数を削除]**ボタンをポチっとしてください。
テスト用などに作成したアクティビティは、不要になった時点で削除する、
もしくは注釈にテスト用のアクティビティである旨を記載する習慣をつけると
ワークフローの整理がしやすくなるはずです。
ぜひこまめにワークフローを整理しながら開発を進めてみてください。