はじめに
UiPathでの開発を進めていくとワークフローの階層が深くなったり、変数にどんな値が入るか把握できなくなってきたり…
だんだんとワークフローが見づらくなってくることはありませんか?
この記事では「見やすい・わかりやすいワークフロー」を作成するためのポイントを記載していきます。
初めて開発する方にも、開発に慣れてきた方にもぜひ活用していただけたらと思います。
:環境:
Studio 2019.10.4 - 2020/02/06
Community License
「見やすい・わかりやすいワークフロー」を作成するためのポイントとして、
①ではアクティビティ表示名の変更について紹介しました。
⇒ 見やすいワークフロー作成①_アクティビティ表示名変更
よろしければ ぜひこちらも参考にしてみてください。
今回は「注釈」について紹介していきたいと思います。
注釈を入れる
UiPathでは、アクティビティや変数に注釈を入れて、
アクティビティの処理内容や、その処理をしている理由などを記述することができます。
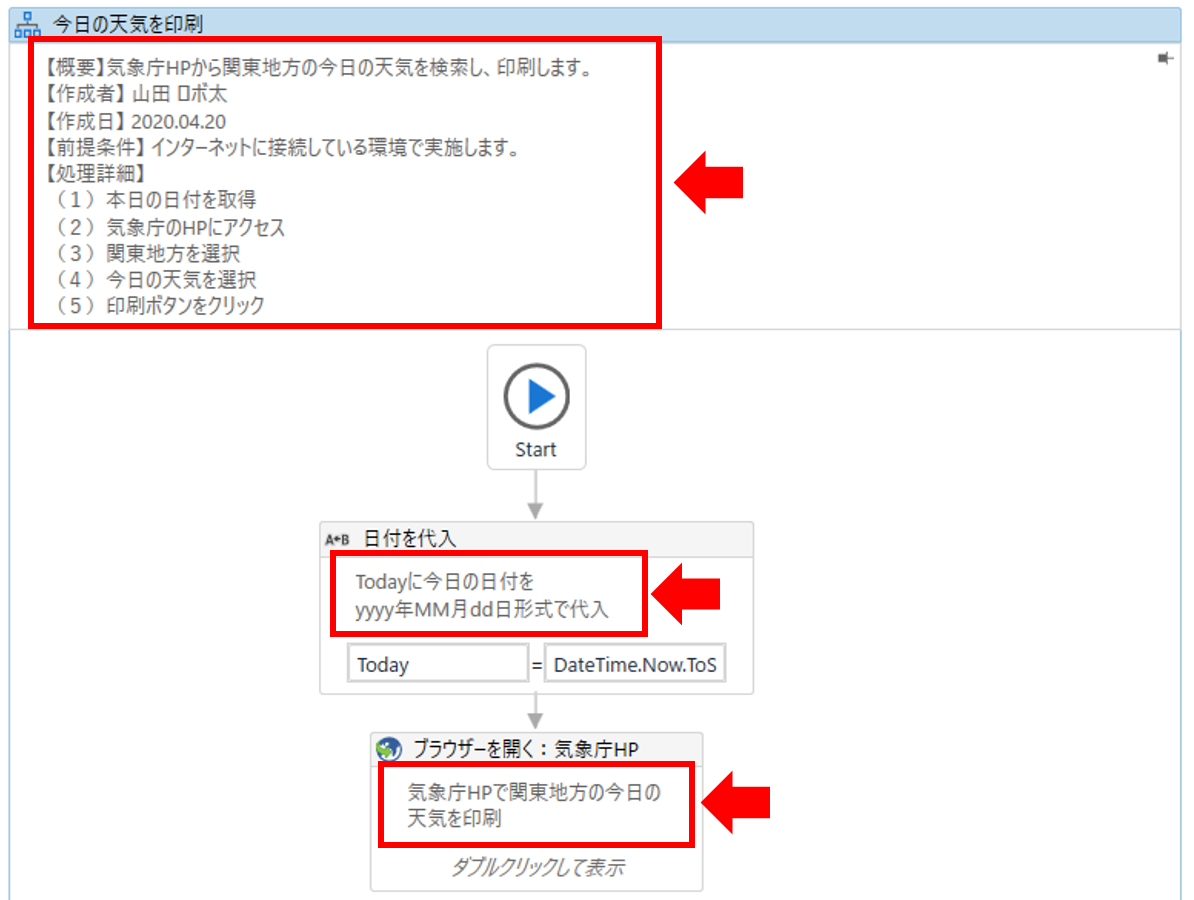
注釈を入れることで以下のようなメリットがあります。
1.どのような操作をしているか理解しやすくなる
2.保守性が高まる
どういうことか それぞれ見ていきましょう。
1.どのような操作をしているか理解しやすくなる
「見やすいワークフロー作成①_アクティビティ表示名変更」では
アクティビティの表示名を変更すると処理を理解しやすいということを紹介しましたが、
表示名に長い文章を書いてしまうと見切れてしまうことがあります。
それに対し、注釈は全ての文字を表示することができます。
アクティビティの表示名のみでは説明できない仕様を注釈に記述することで、
より可読性の高いワークフローを作成することができます。
2.保守性が高まる
注釈を活用し可読性の高いワークフローにすることにより、後からの変更がしやすくなる上に、他人が見ても理解しやすいため引継ぎもしやすくなります。
処理の最初となるアクティビティ([シーケンス]や[フローチャート])に処理概要や作成者・更新日時などを記載すると、ワークフローの管理に役立ちます。
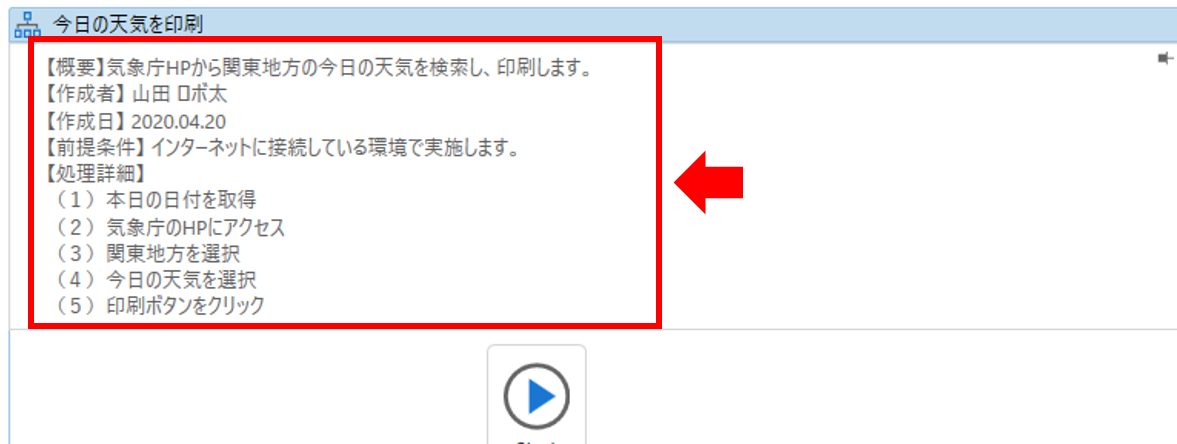
※誰が見ても理解しやすいように、注釈を入れる際には社内共通の記述ルールに従い記載するようにしましょう。
(注釈に限らず、プロジェクト名やアクティビティ・変数名にも社内の命名規則に則り名前を付けるようにしてください。)
では、次に注釈を入れる方法を紹介します。
3.アクティビティに注釈を入れる方法
以下のような代入アクティビティに注釈を入れていきたいと思います。

対象のアクティビティを右クリック>[注釈]>[注釈を追加]をクリックしてください。

注釈があるアクティビティには、右上に吹き出しマークがつきます。

注釈を常に表示したい場合は、注釈の右上にあるピンマークをクリックしてください。

4.変数に注釈を入れる方法
変数パネルから変数を選択し、右クリック>[注釈の追加]をクリックします。
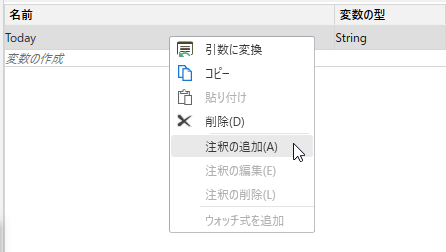
入力ウィンドウに変数の説明を記載し、[OK]をクリックします。

注釈は変数名の右端にある吹き出しマークにマウスをホバーすると確認できます。
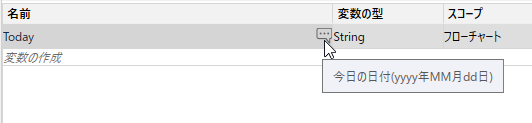
まとめ
注釈に処理内容や注意点などを記載することで、
1.どのような操作をしているか理解しやすくなる
2.保守性が高まる
という利点があります。
ちなみに…
注釈は何行でも書けますが、書きすぎるとどれが重要なコメントなのか
わかりにくくなる可能性があります。
注釈には、処理内容や注意点を理解するために必要なコメントのみを記載するようにしてください。
自分も他人も見やすいワークフローにするために、ぜひ注釈を活用してみてください。





