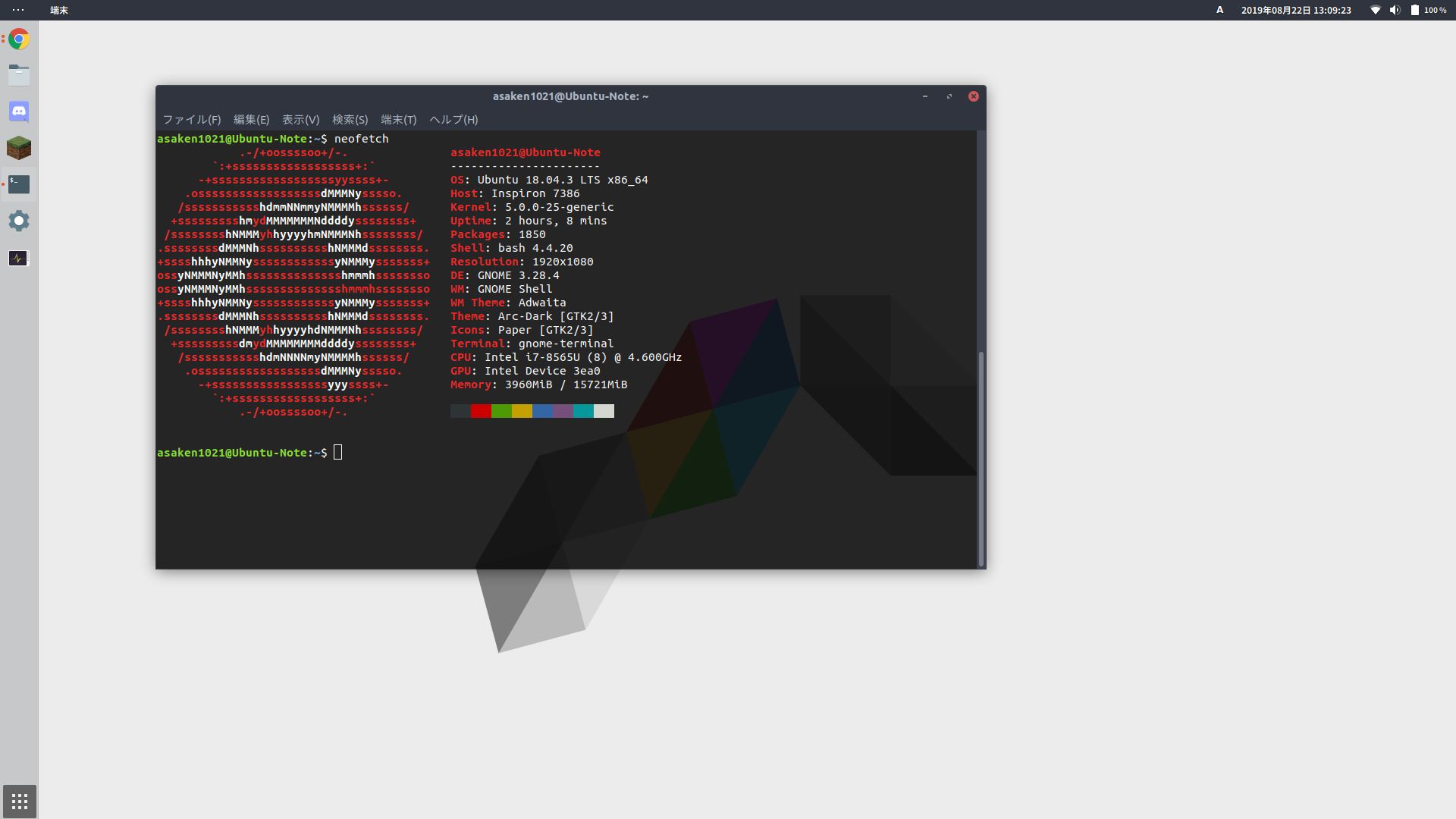2019/08/22: 一部修正・スクリーンショットの追加
2019/10/14: Shimへのリンクのミスを修正
注意
- 備忘録程度なので、表現が雑なところや間違っているところがある可能性があります。
- ここに書いたことと同じことをする場合は必ず自己責任でお願いします。
作業した環境
- 作業用PC(これはあってもなくてもOK)
- UbuntuをインストールするWindows 10搭載PC(使ったPCは Dell Inspiron 7386)
- USB(8GB)
- 十分な速度のインターネット回線
インストールするPCについて
- インストール先はNVMe接続のM.2 SSD
- セキュアブートは有効
- CSMは無効(UEFIブート)
- デバイスの暗号化(BitLocker)は解除済み(もともと有効だったが、Ubuntuのインストールより前に解除していた)
手順
1. Ubuntuインストールメディア(Bootable USB)の作成
USBは使っていなかった8GBのUSBを利用。
※メディア作成の時にUSBの中のデータはすべて削除されるので注意。
ISOファイルをUSBに書き込むソフト「Rufus」のダウンロード
Rufusをダウンロードし、適当なところに置いておく。
Ubuntu 18.04.3 LTS のダウンロード
Ubuntuの公式サイトから、Ubuntu Desktop 18.04.3 LTSのインストーラーイメージ(ISO)をダウンロードし、適当なところに置いておく。
Rufusを使ってUSBにUbuntuのインストーラーイメージを書き込む
デバイスから書き込むUSBを選択し、「ディスクまたはISOイメージ」の右の「選択」からイメージISOを選択し、パーティション構成を「GPT」、ターゲットシステムを「UEFI(CSM無効)」に設定して書き込む。
書き込みが終わったら、USBを取り外す。
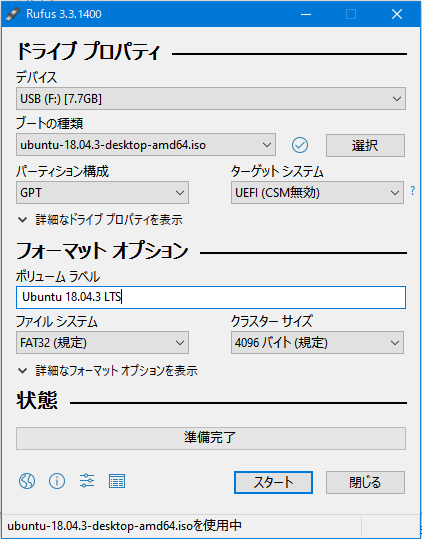
2. パーティションの分割
パーティションの分割は、Windowsのパーティションから128GB切り出した。
フォーマットはせず、空き領域のままにしておいた。
分割方法は省略。
3. Ubuntuのインストール
NVMe接続のM.2 SSDにインストールするため、ちょっと特殊だった。
3-1. USBから起動する
USBをPCに挿し、UEFIのブートオプション(このPCでは起動時にF12)からUSBを選択し、白文字のGRUB 2のメニューが表示される。
Install Ubuntuの項目を選択せずにEキーを押して出てきた画面をスマホなどで撮っておき、Escキーで前の画面に戻ってCキーでGRUB Shellに移動して、さっき撮った写真を元に1行ずつ入力していく。
この時、linux~から始まる行の時に、最後のquiet splash ---を削除してnvme_load=YESに書き換える。
入力し終えたら、bootと入力しEnterキーで実行すると見慣れたUbuntuのインストーラーが起動する。
3-2. インストール先の指定
言語などの指定を進めていくと、インストール先を指定する画面が表示されるので、一番下の「それ以外」を選択する。
すると、パーティションを選択する画面が表示されるので、2.で分割しておいたパーティションを選択しインストール。
4. rEFIndのインストールとセキュアブート対応
ここからはインストールしたUbuntuで作業している。
rEFIndはセキュアブートに対応しているが、少しわかりにくかった。
rEFInd(A binary zip file)とShim(shim-signed.tgz)をダウンロードし、両方とも展開する。
rEFIndを展開したフォルダまで端末で移動し、rEFIndをインストールする。
この時、展開したShimの中にあるshim.efiを指定する必要がある。
$ cd /path/to/refind
$ sudo ./refind-install --shim /path/to/shim.efi
そして再起動する。
うまくいけば、Continue Boot、Enroll key from disk、Enroll hash from diskの3つが表示されるので、Enroll key from diskを選択。
すると、このような画面になるはず。
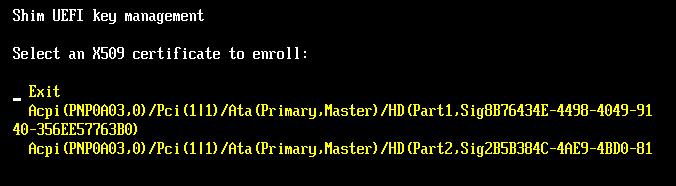
↑ rEFInd公式より引用
この中を探していくと、EFI -> refind -> keysがあり、keysの中にcerファイルがあるので、refind.cerを選択し、0と入力しEnter。
そのあとさっきの3つの項目が表示されるので、Continue Bootを選択。
するとPCが再起動して、rEFIndのメニューが表示され、WindowsとUbuntuのロゴが表示されるはず。
この状態でWindowsのロゴを選択すると、Windowsが何事もなかったかのように起動してくる。
Ubuntuのロゴを選択すると、verificationなどとセキュアブートのエラーを吐かれるので、rEFIndのメニューに戻り、下に並んでいる小さいアイコンの内、右から2つ目の鍵アイコンを選択すると、前の3つの項目のメニューが表示されるので、同じようにEnroll key from diskからkeysまで移動し、canonicalから始まるcerファイルを選択する。
そしてrEFIndのメニューからUbuntuを選択すると、GRUB 2のブートメニューが表示されるので、Ubuntuを選択すればUbuntuが起動する。
心配なところ
- Windows Updateが入り、Windowsが再起動したとき、rEFIndを介せずWindows Boot ManagerからWindowsが起動しそう
参考にしたサイト
Windows10とUbuntu18.04をデュアルブートする。
https://qiita.com/yo_kanyukari/items/2a944a300db22482c696
The rEFInd Boot Manager
http://www.rodsbooks.com/refind/
PCIe M2ドライブを使用したUbuntuのシステムへのロード
https://www.dell.com/support/article/jp/ja/jpdhs1/sln299303/loading-ubuntu-on-systems-using-pcie-m2-drives?lang=ja