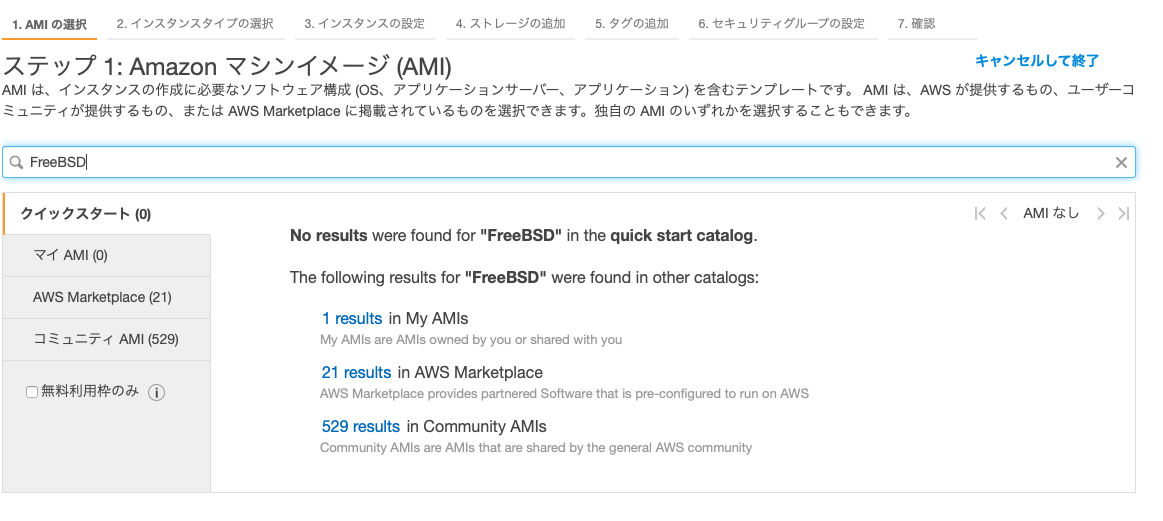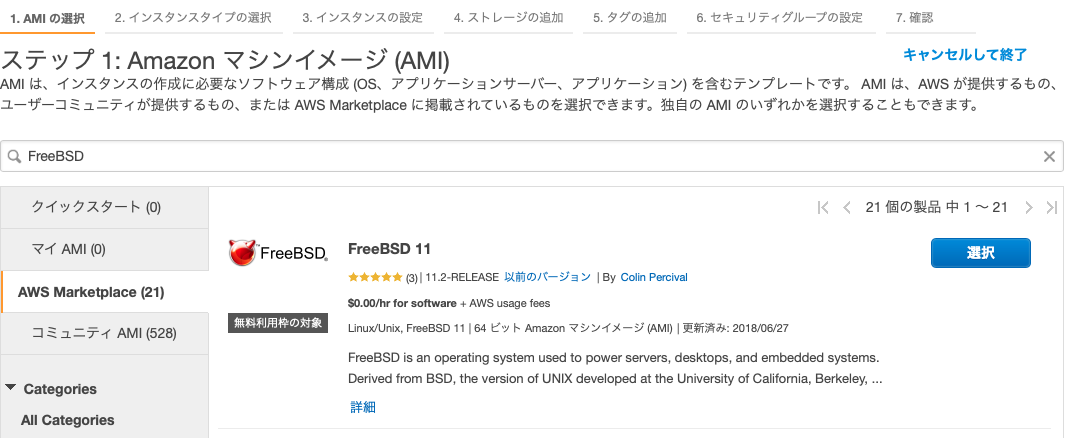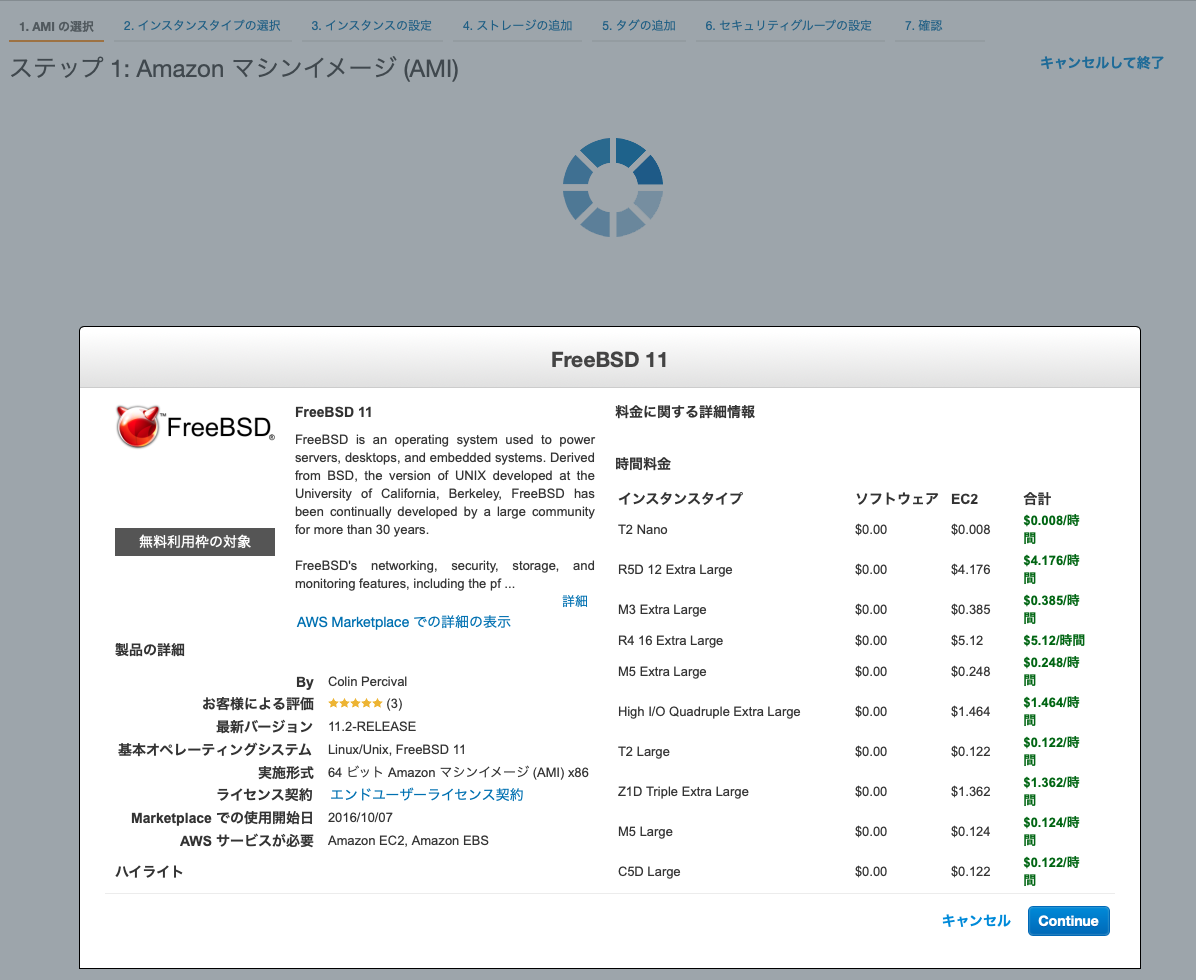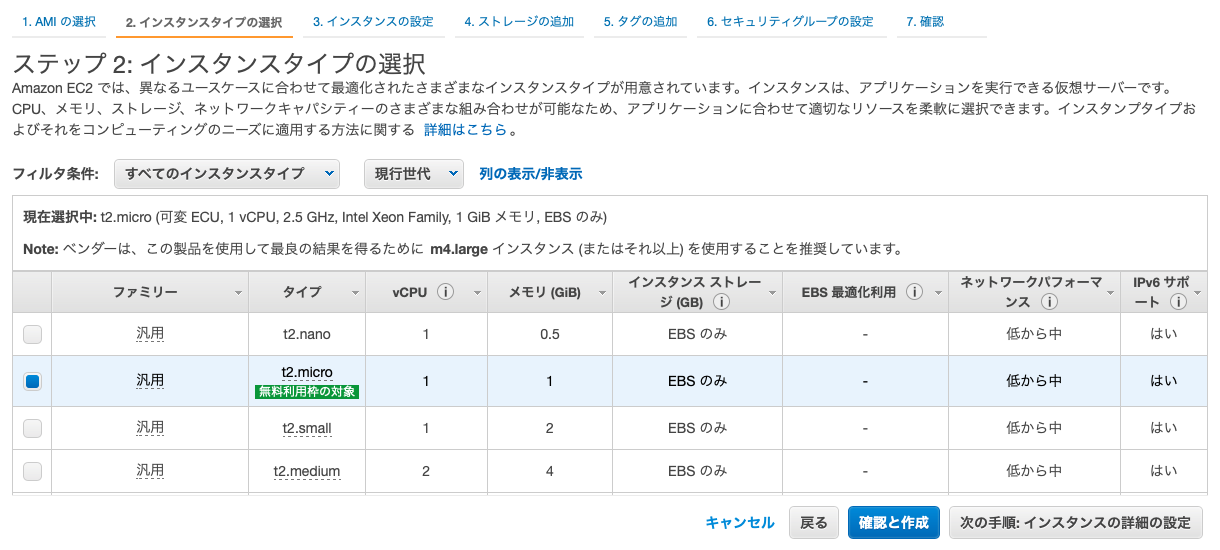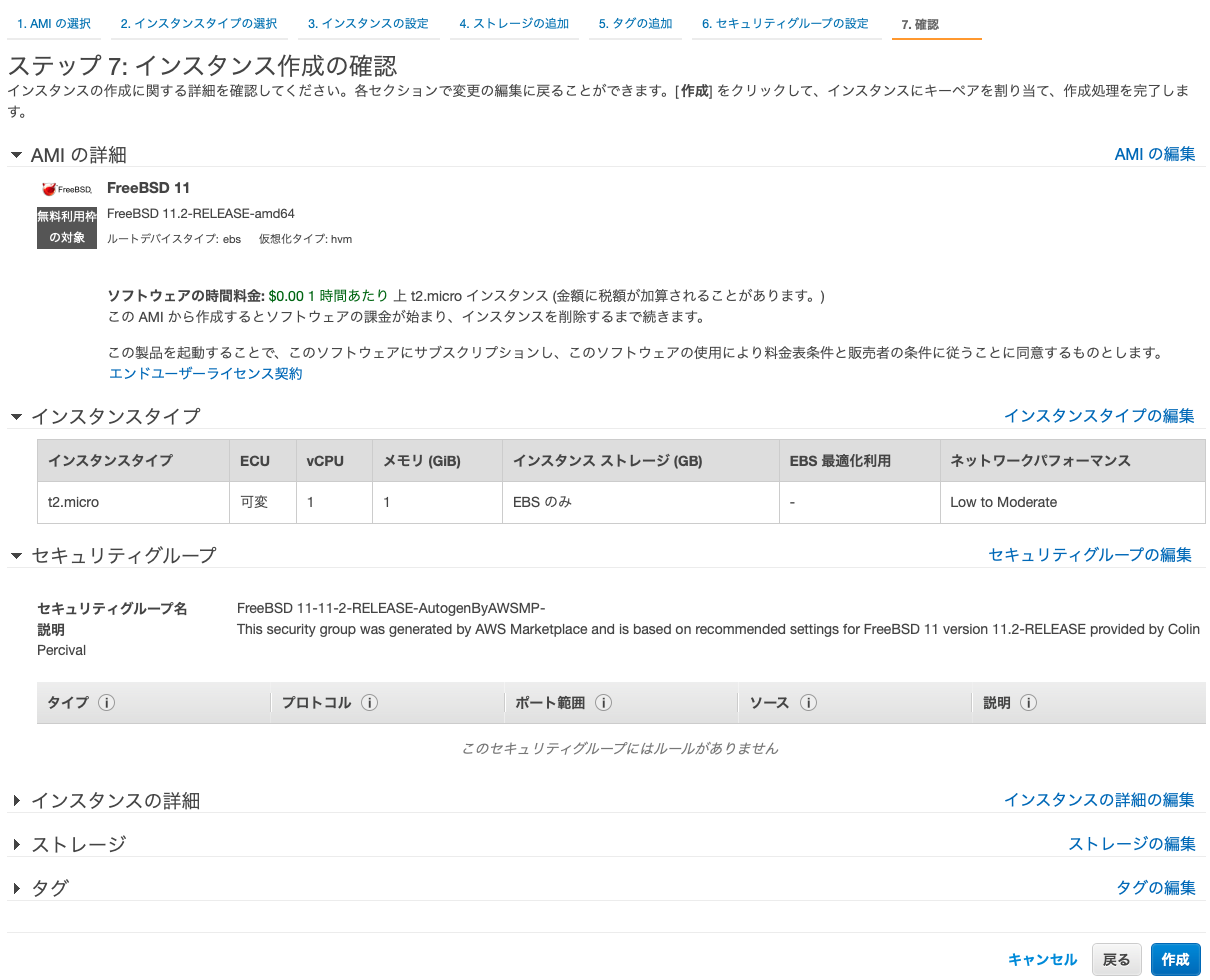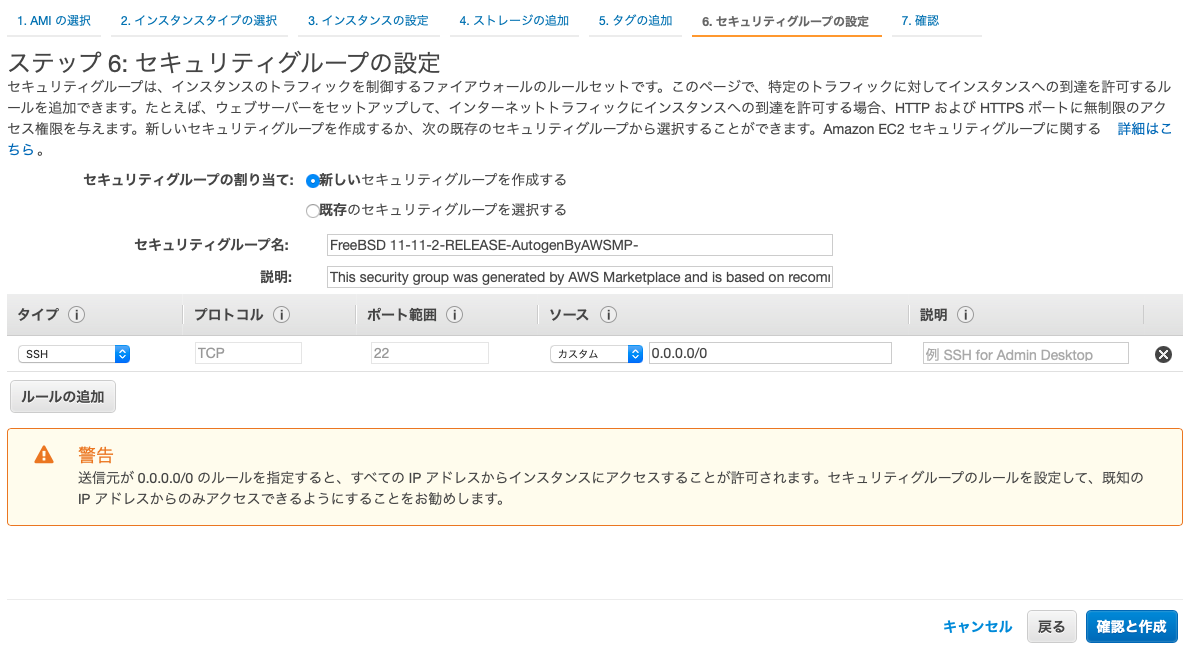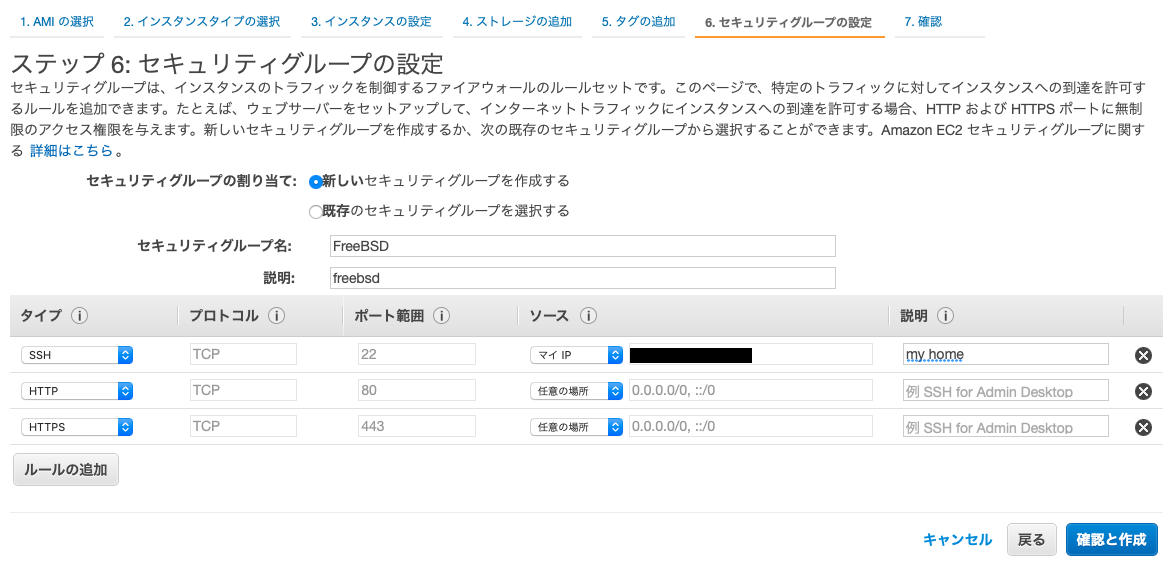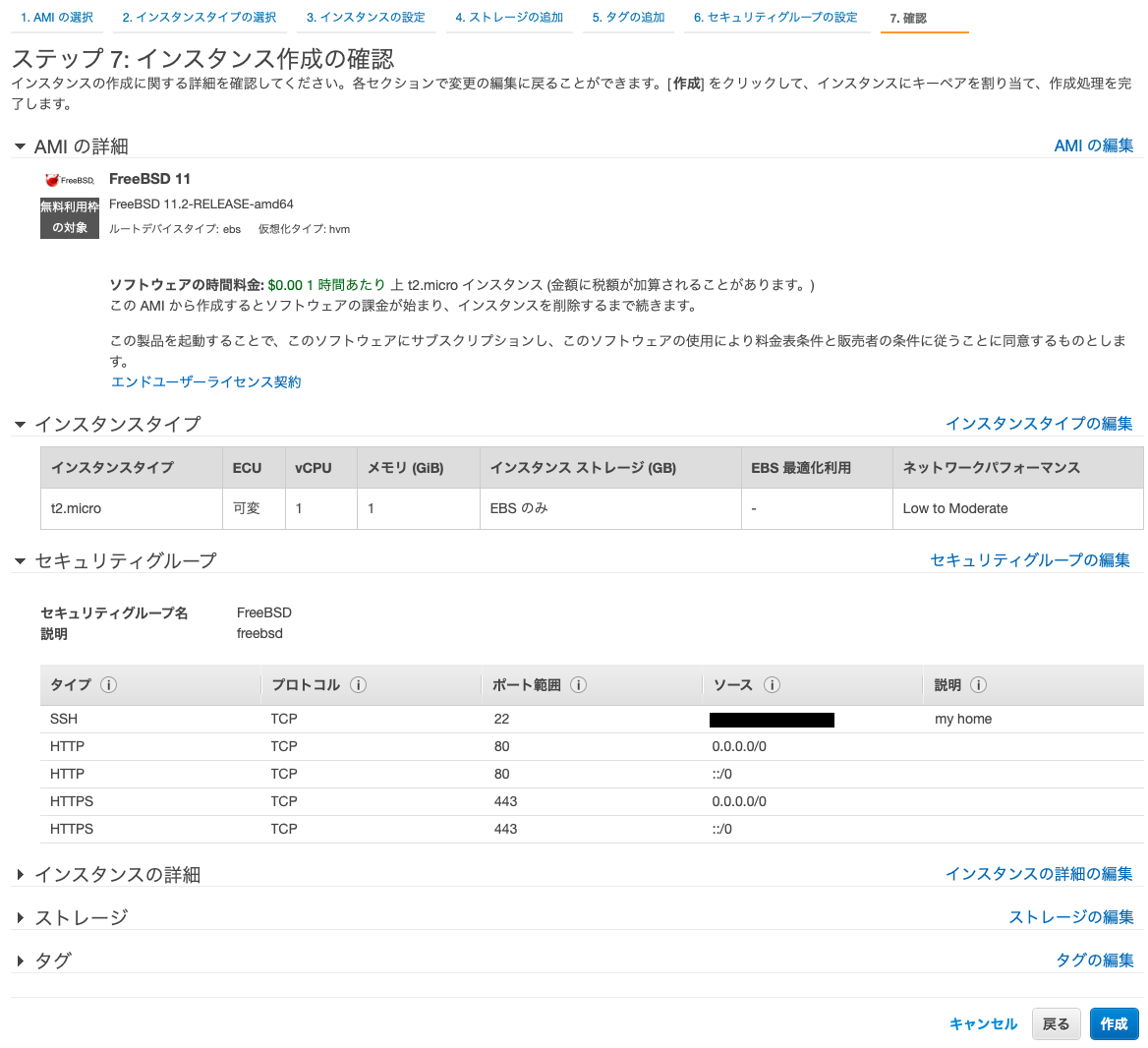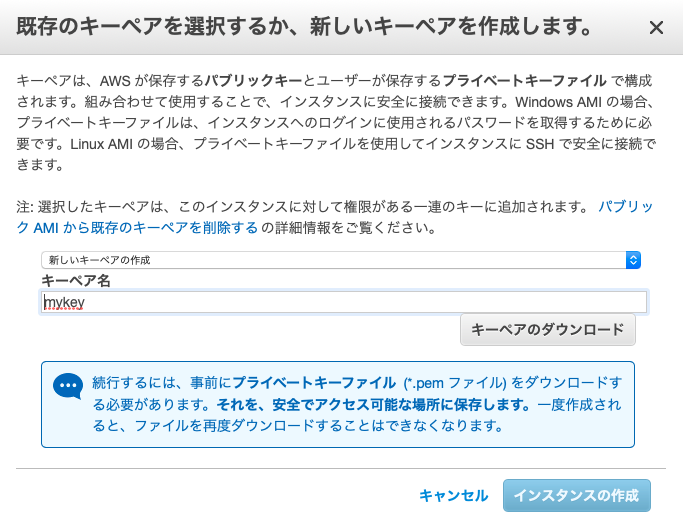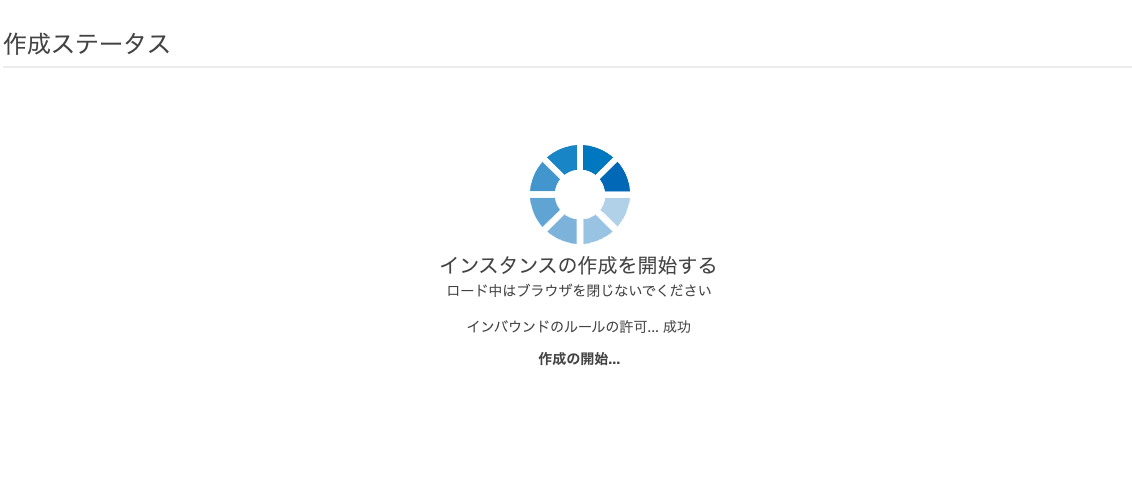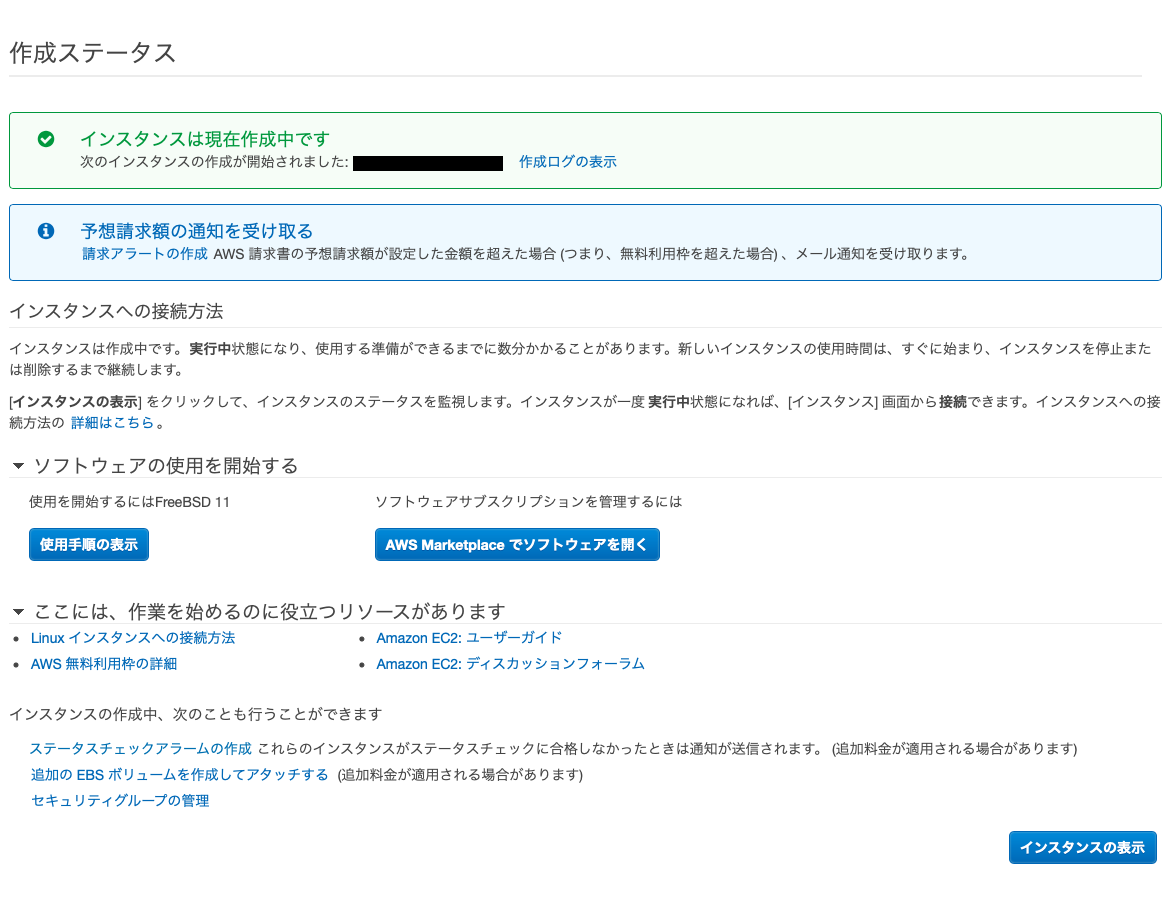AWSでFreeBSDを使うのは簡単です。
残念ながら、公式AMIはないのですが
FreeBSDとしてのオフィシャル?のAMIがあります。
インスタンスの作成で出るAMIの選択画面で、FreeBSDで検索します。
左側のメニューから、AWS marketplaceを選択します。
[選択]をクリックします。
[continue]をクリックします。
作成するインスタンスタイプをチェックして[確認と作成]を押します。
そのまま[作成]をクリックしてはいけません。
SSHがワールドワイドに解放されてしまいます。
また、セキュリティグループ(ファイヤーウォール)名は、後から変更できますが、「説明」が変更できないのです逆だろ!って思うんですがそうなってるので仕方ありません。
なのでここで修正します。
(日本語は使えませんの注意、ここでエラーは出ませんが最後に怒られます)
セキュリティーグルプの編集をクリックします。
ソースのプルダウンで、カスタム又はマイIP(今接続してるIP)を選択します。
必要に応じて、ルールを追加します。
HTTPとHTTPSを追加してみました。
[確認と作成]を押します。
ここで再確認して、作成をクリックします。
キーペアの作成ダイアログが開きます。
ここで、キーのペア名をつけます(任意)
キーペアのダウンロードをクリックすると、秘密キーがダウンロードされます。
これは、保存して無くさない様にしてください。
キーペアをダウンロードすると、インスタンスの作成ボタンがアクティブになります。
インスタンスの作成をクリックします。
これで作成されました。
(その2に続きます。)