windows10のWLS2の構築と、WSL2上のdockerの構築をしましたので、手順を記載します。
環境
- Windows10 pro version 2004 os build 19041.329
*WSL2を設定するにはversion 2004以上が条件 - WSL2
- ubuntu 20.04 LTS
- docker 19.03.11
WSL2の構築
1. WindowsのLinux実行オプションを有効化
PowerShellでコマンド実行 *管理者権限必要
dism.exe /online /enable-feature /featurename:Microsoft-Windows-Subsystem-Linux /all /norestart
2. Windowsの仮想プラットフォームオプションを有効化
PowerShellでコマンド実行 *管理者権限必要
dism.exe /online /enable-feature /featurename:VirtualMachinePlatform /all /norestart
3. カーネルの更新
wsl_update_x64.msiからmsiをダウンロードし、実行
参考:WSL 2 Linux カーネルの更新
4. WSL2を既定のバージョンに設定
wsl --set-default-version 2
5. Linxのセットアップ
LinxのディストリビューションをMicrosoft Storeから選択
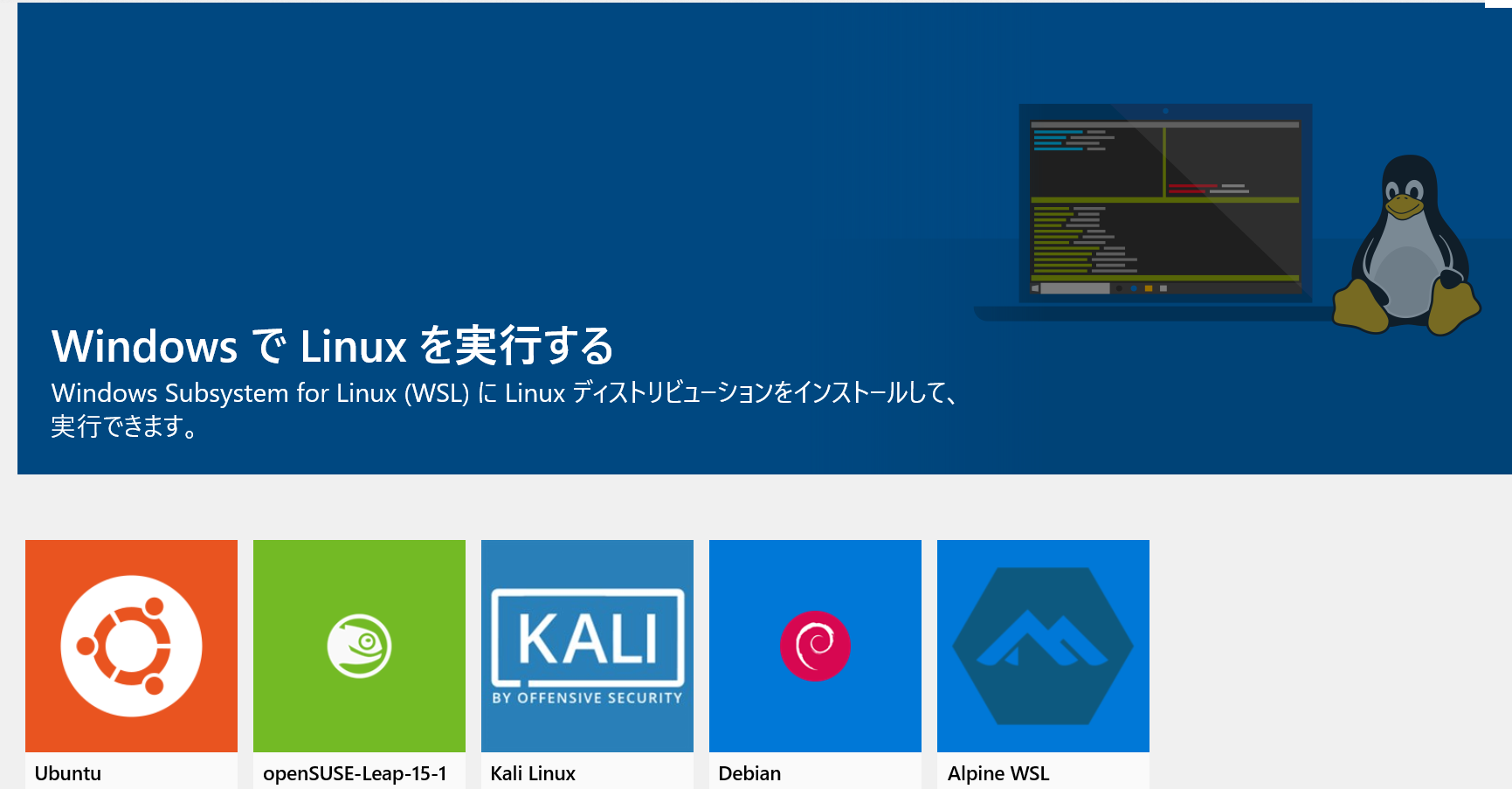
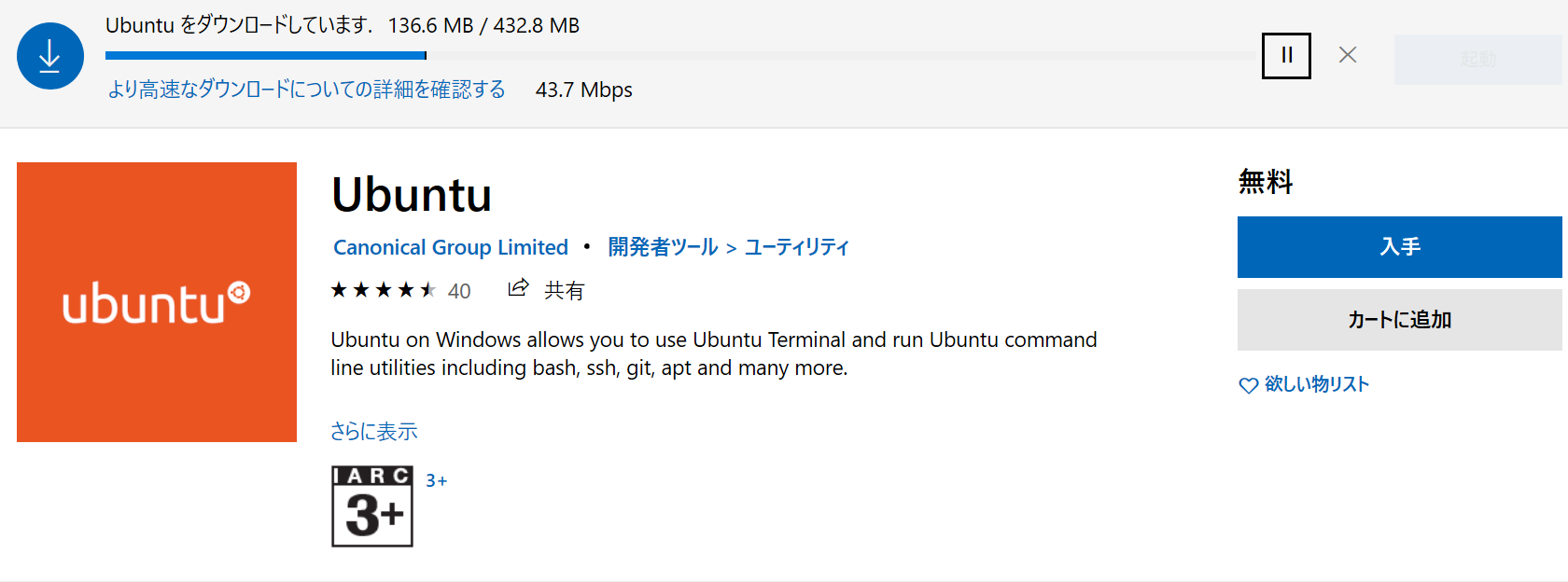
インストール完了後、アカウントパスワードを設定し、セットアップ完了

6. WSL2での確認
セットアップしたディストリビューションは以下のコマンドでWSL2からも確認可能
wsl --list --verbose
ディストリビューションは以下のコマンドで操作可能
# 稼働しているディストリビューションのリスト
wsl --list --running
# ディストリビューションの終了
wsl --terminate <ディストリビューション名>
# ディストリビューションの破棄
wsl --unregister <ディストリビューション>
7. VSCodeからリモート接続
VSCodeの左下のマークから、Remote-WSL:New Windowでリモート接続できます。
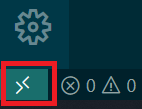

Dockerの構築
リモート接続しているVScodeのターミナル上で、dockerをインストールします。
1.必要モジュールのインストール
sudo apt-get install \
apt-transport-https \
ca-certificates \
curl \
gnupg-agent \
software-properties-common
2.docker公式リポジトリと連携
docker公式のGPGキー取得し、aptのキーに設定
curl -fsSL https://download.docker.com/linux/ubuntu/gpg | sudo apt-key add -
dockerの公式URLをaptリポジトリーに追加し、最適化
sudo add-apt-repository "deb [arch=amd64] https://download.docker.com/linux/ubuntu $(lsb_release -cs) stable"
sudo apt-get update
3.dockerのインストール
sudo apt-get install docker-ce docker-ce-cli containerd.io docker-compose
dockerの開始が出来れば、セットアップ完了
sudo service docker start
まとめ
旧来のdocker desktop for windowsは動作が重かったり、制約があり、使いにくかったですが、
WSL2-dockerは構築も簡単で、軽快に動作します。
使いたいときに、起動、実行ができるため、開発環境として素晴らしいと感じました。
今後も活用したいと思います。