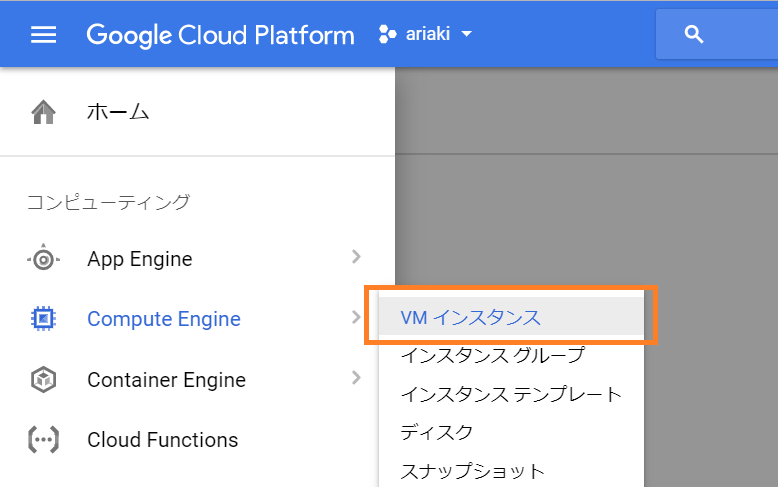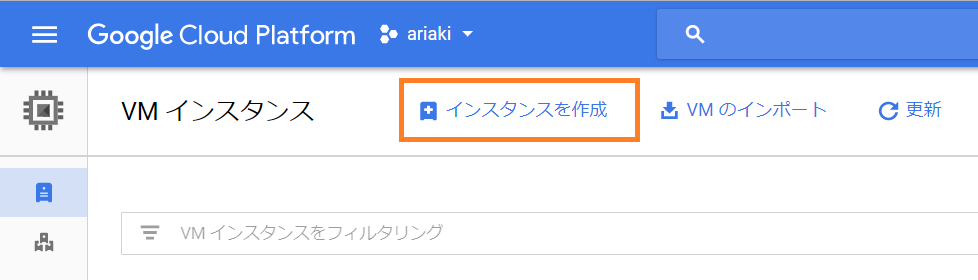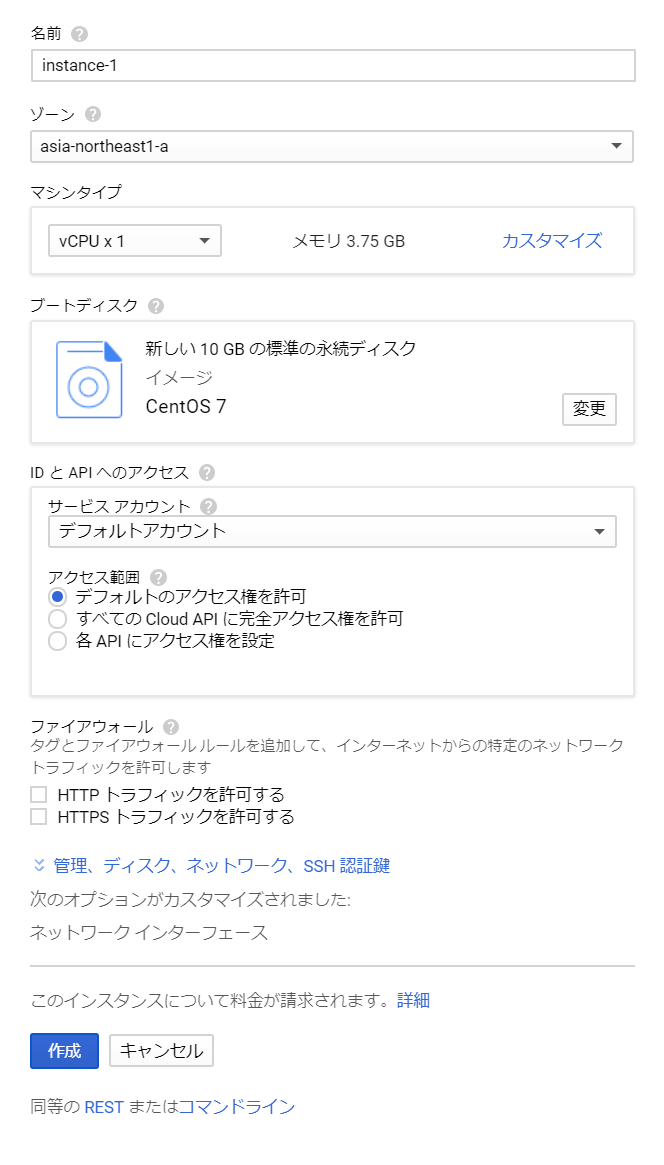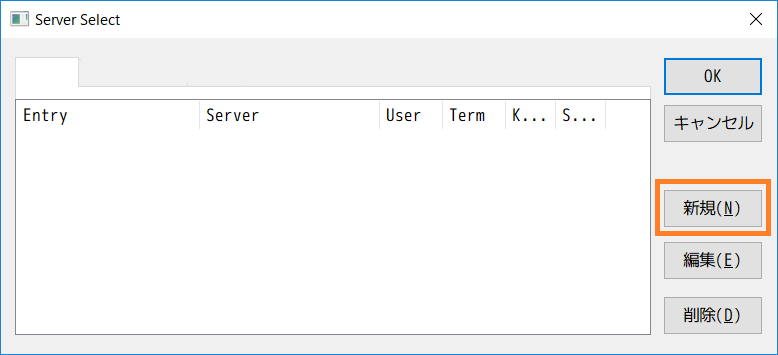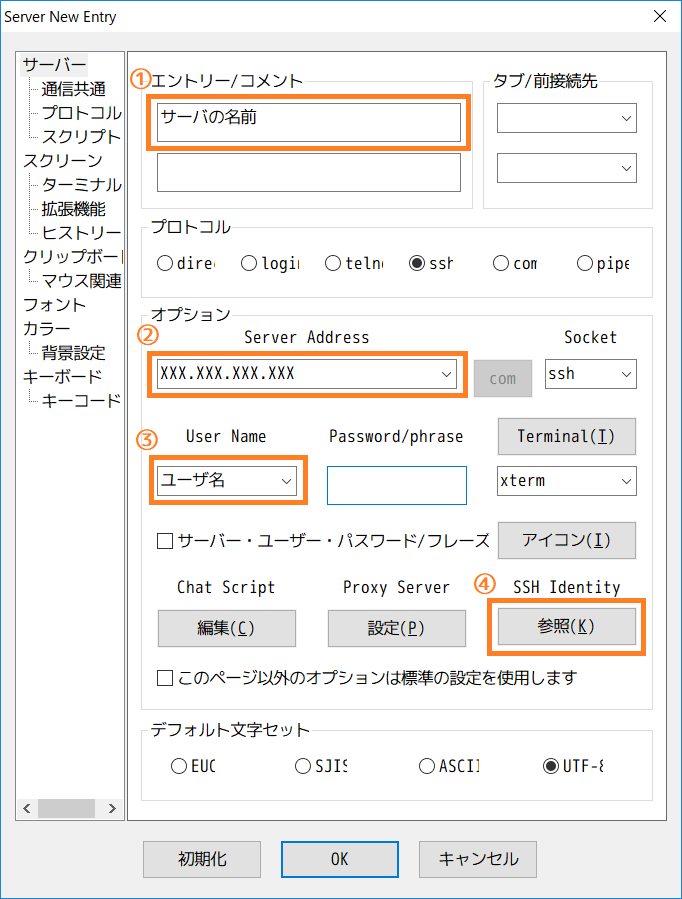はじめに
Google Cloud Platform (GCP) で仮想マシンを作成して利用する為の手順をまとめています。
この手順を行う前に予めGCPに「共通鍵を設定する」必要があるので注意しましょう。
今回はサーバ用途ではおそらく最も人気の高いディストリビューション「Cent OS」でのセットアップを紹介します。
VMの作成から起動まで
VMを作成する
それぞれの設定内容は以下の通り。
| 項目名 | 説明 |
|---|---|
| 名前 | マシンの名称(※後から変更不可) |
| ゾーン | 1. 無料利用枠を利用する場合 … "us"から始まるものを選ぼう 2. それ以外の場合 … 主に日本からアクセスする場合は"asia-northeast1"から始まるものを選びましょう |
| マシンタイプ | 1. 無料利用枠を利用する場合 … "f1-micro"を選びましょう 2. それ以外の場合 … 利用用途に応じてできる限り小さいものを選ぼう |
| ブートディスク | Cent OS 7を選ぼう |
| IDとAPIへのアクセス | 標準のアクセス範囲ではプログラムから多くのCloud APIにアクセスできないので、必要に応じてAPIへのアクセス権を設定しましょう(開発サーバ目的であれば「すべての Cloud API に完全アクセス権を許可」でも可) |
| ファイアウォール | Webサーバとして稼働させる場合は、チェックを入れよう |
※初期設定では、ネットワークIPアドレスに「エフェメラル(自動)」が設定されている為、インスタンスを停止/起動するごとにIPアドレスが再設定されます。
IPアドレスの固定化が必要な場合は画面下部の「管理、ディスク、ネットワーク、SSH 認証鍵 → ネットワーキングタブ」より外部IPアドレスの固定設定をしましょう。
設定が完了したら、画面下部の「作成」ボタンを押すとインスタンス生成が開始され、2-3分で起動し、SSH等で接続できるようになります。
以下のように一覧表示の左側に緑色のチェックアイコンがついたら生成完了!
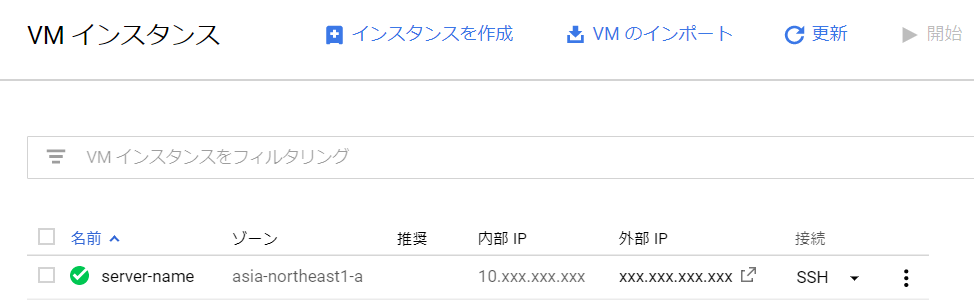
このインスタンスに外部からSSH接続するには「外部IPアドレス」を使います。
VMにSSH接続する
VMの作成が完了したら、サーバにSSH接続しましょう。
Cloud Console からもSSH接続手段は提供されていますが使い勝手が悪いため、今回は「RLogin」というターミナルクライアントを使ってアクセスする方法を紹介します。
このクライアントはダウンロードしたEXEファイル1つだけで動作するシンプルな作りながら、複数接続先をタブを切り替えながら利用できたり、SFTPを使えたりと非常に高機能なので是非おすすめです。
詳しい紹介を書いている人がいたので貼っておきます。
- ① エントリー … サーバの名前を自由に設定しましょう
- ② Server Address … GCPに表示された「外部IPアドレス」を設定しましょう
- ③ User Name … SSHフィンガープリントに設定した「キーコメント名」を設定しましょう
- ④ SSH Identify … 作成したキーペアの秘密鍵を設定しましょう
- OKを押せば設定が完了し接続先一覧が表示されるので、「OK」ボタンより接続しましょう。
※初回接続時には以下のようなダイアログが表示されるので、指示に従って接続を許可しましょう。

これでCompute EngineサーバにSSH接続されたはずです。
ターミナルクライアントであなただけのサーバを自由に操作できるようになりました。