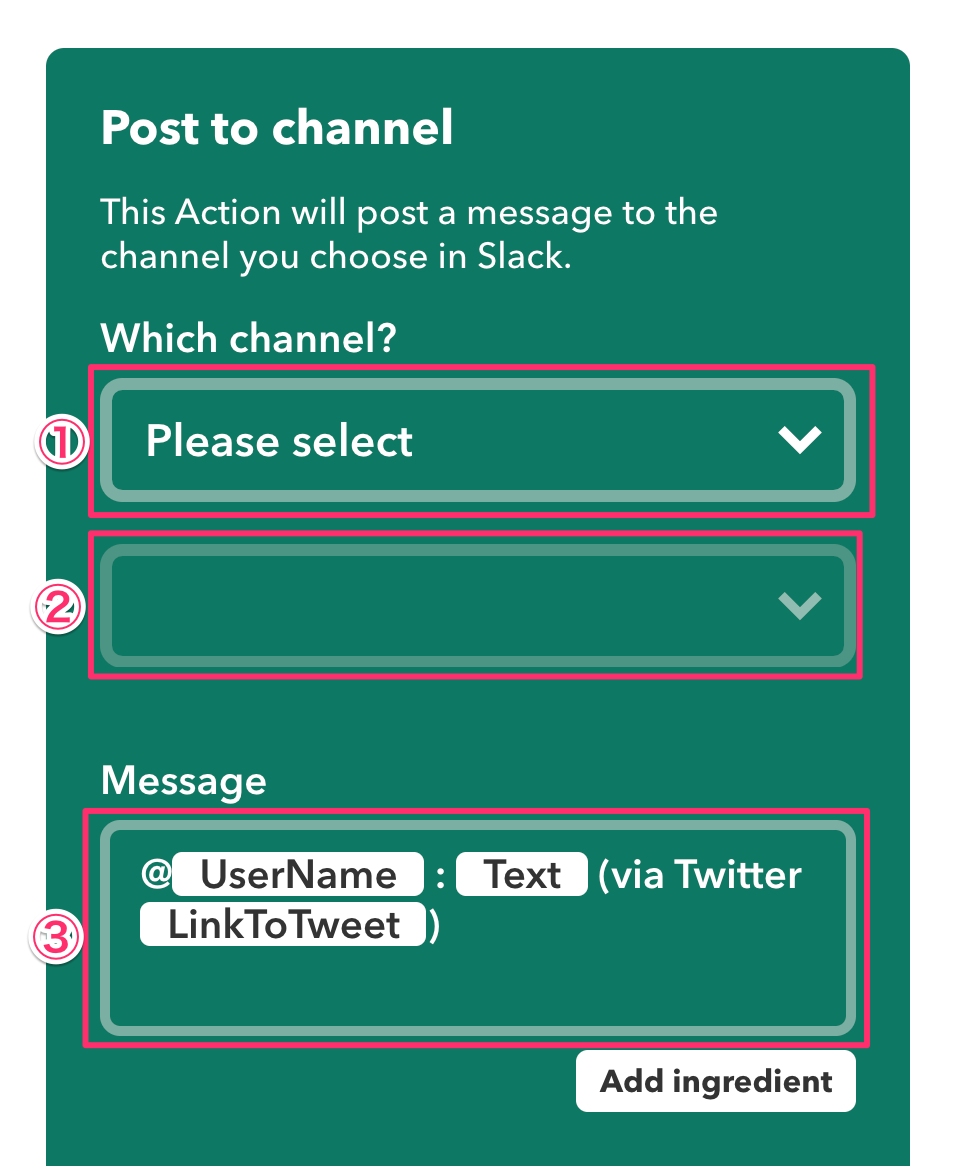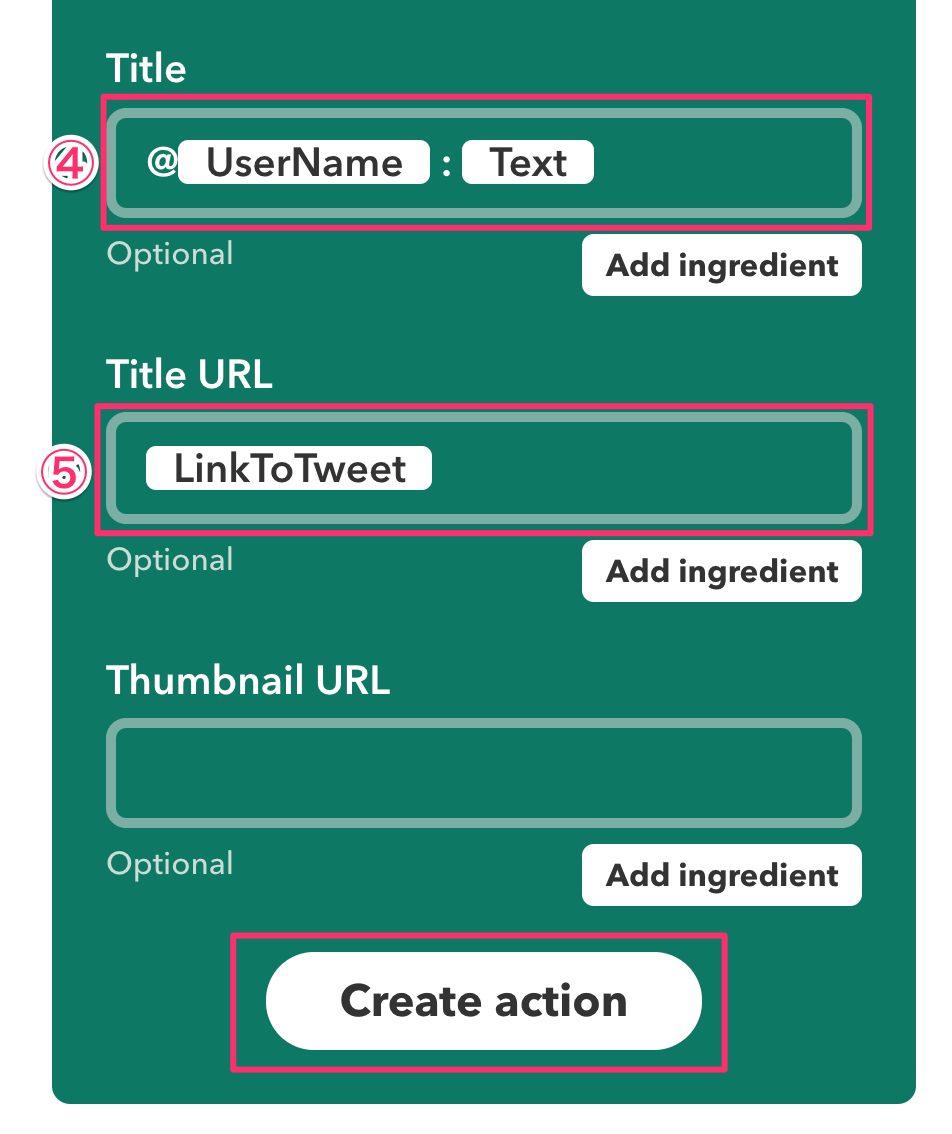はじめに
イベントごとをやっておりまして、Twitterで宣伝することが増えてきました。
Twitterで投稿した内容をメンバの皆さんにもリツートしてほしいなと思い、
今までは手動で、「このつぶやきをリツートしてね(URL)」としてたのですが、
面倒だなと思い、Twitterでつぶやいたら、その内容にリツートしてほしい文言を追加して、
Slackの指定チャネルに投稿できないかと思い調べた結果、できることがわかったので、
今回はその設定方法を書いてみます。
IFTTTの利用
IFTTTについて
IFTTTについては、Wikipediaを参照して下さい。
IFTTTを利用すると色々なサービスとの連携ができるので、これからあれこれ試して、またアウトプットしようと思います。
IFTTTへログイン
まずはIFTTTへアクセスして、ログインが必要になります。
ログインはGoogleアカウントもしくはFacebootアカウントもしくはメールアドレスになります。
今回は、Googleアカウントを利用してログインしました。
お好きなアカウントを利用して下さい。
IFTTTの設定(Twitter→Slack)
ログインが終わりましたので、これからIFTTTの設定をしていきます。
- 「My Applets」→「Applets」→「New Applet」の順でクリックします。

- 「+this」と書かれたところをクリック

- 「Twitter」をクリック

- 「New tweet by a specific user」をクリック

- Twitterアカウントを入力して、「Create trigger」ボタンをクリック

- 「+that」をクリック

- 検索フィールドに「slack」と入力すると「Slack」の画像が出てくるので、それをクリック

- 「Connect」をクリック
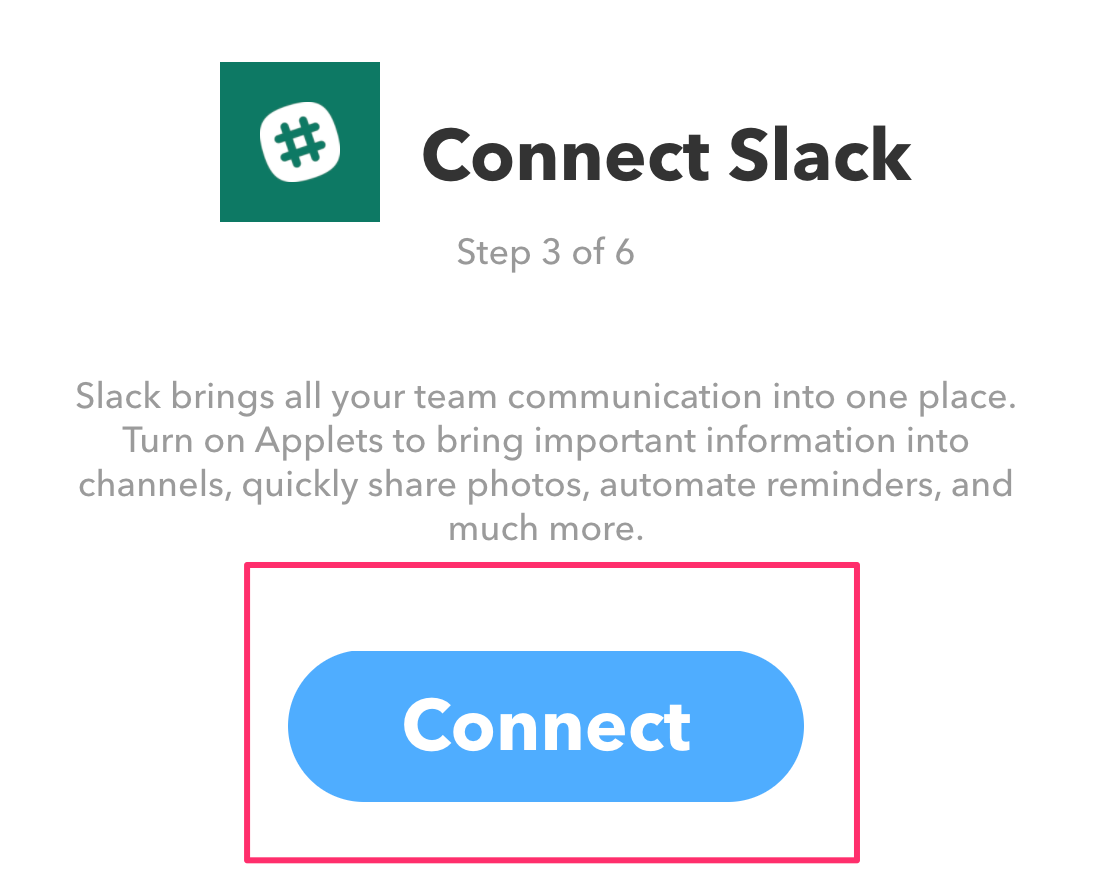
- SlackのWorkspaceを確認して、「Authorize」をクリック

この時、表示されている以外のSlackのWorkspaceを選択したい場合は、右上にプルダウンが表示されますので、そこから選択ができます。また、追加しないと行けない場合は、「Sign in to another workspace」を選択して追加して下さい。
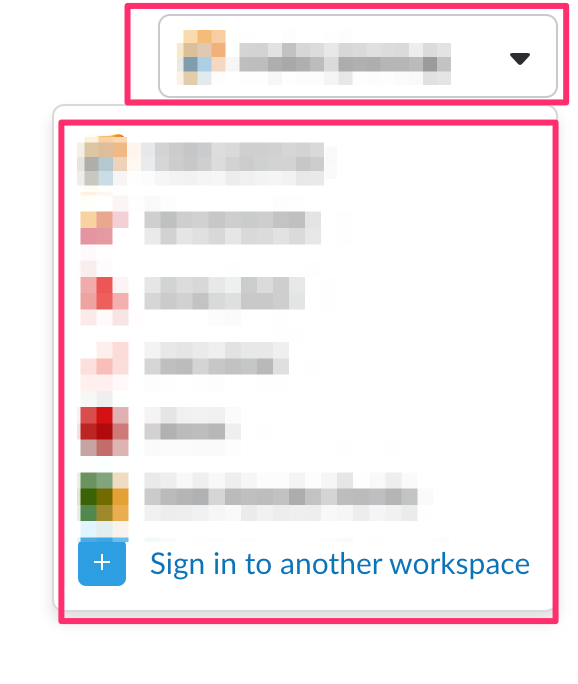
- 「Post to channel」をクリック

- 順に情報を入力していきます。
①は、投稿先の情報(Channels / Direct Messages / Private Groups)のいづれかを選択
②は、チャネル名やダイレクトメッセージ先を選択
③は、Slackに投稿するメッセージ内容を入力
④は、Slackに投稿するメッセージのタイトルを入力
⑤は、TwitterのURLを入力
尚、今回やりたいのは自身で考えてたメッセージとTwitterのURLだけだったので、②を修正して、③④は何も入力していません。 今回設定した内容は以下の通り
@here こちらRTお願いしますー{{LinkToTweet}}
- 最後に「Finish」をクリック、これで完了です。

動作確認
それでは、Twitterでつぶやいて下さい。
今回は @here 宛に 「こちらRTお願いしますー」というメッセージとともにTwitterのURLをセットしております。

これで完了です。
最後に
設定はすごく簡単です。コレができると情報を取りまとめるSlackチャネルを作って、Twitterアカウントでつぶやかれる情報が集約して見ることができます。
楽ですね。
一度、お試しを!