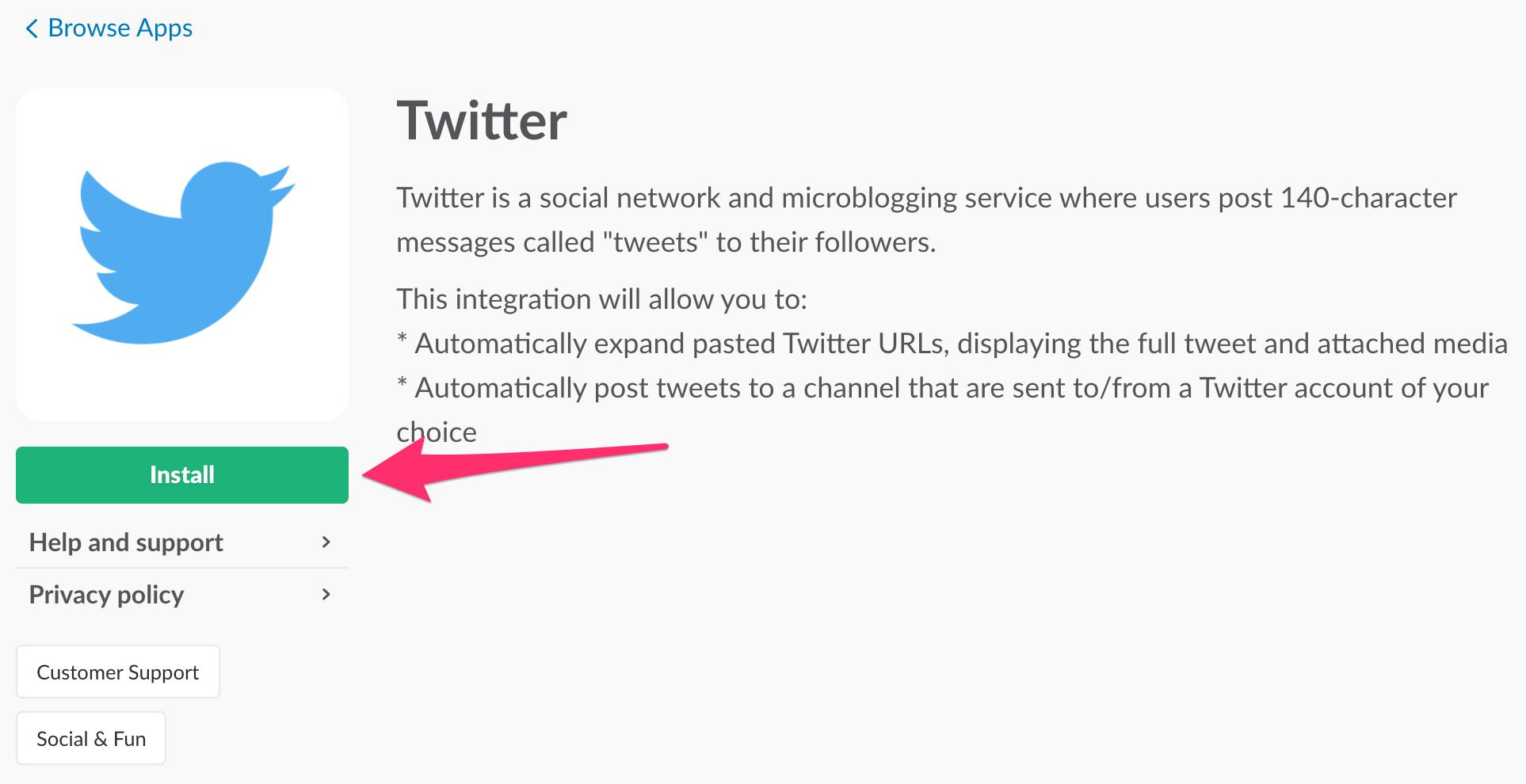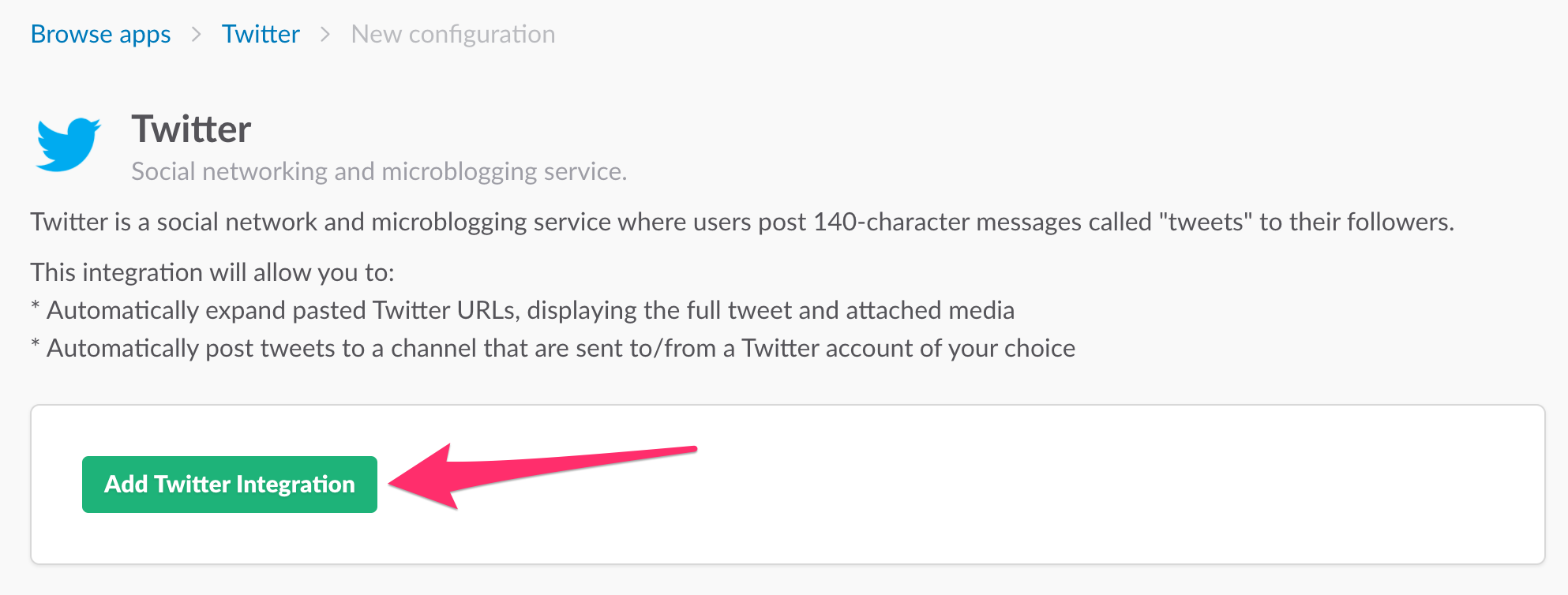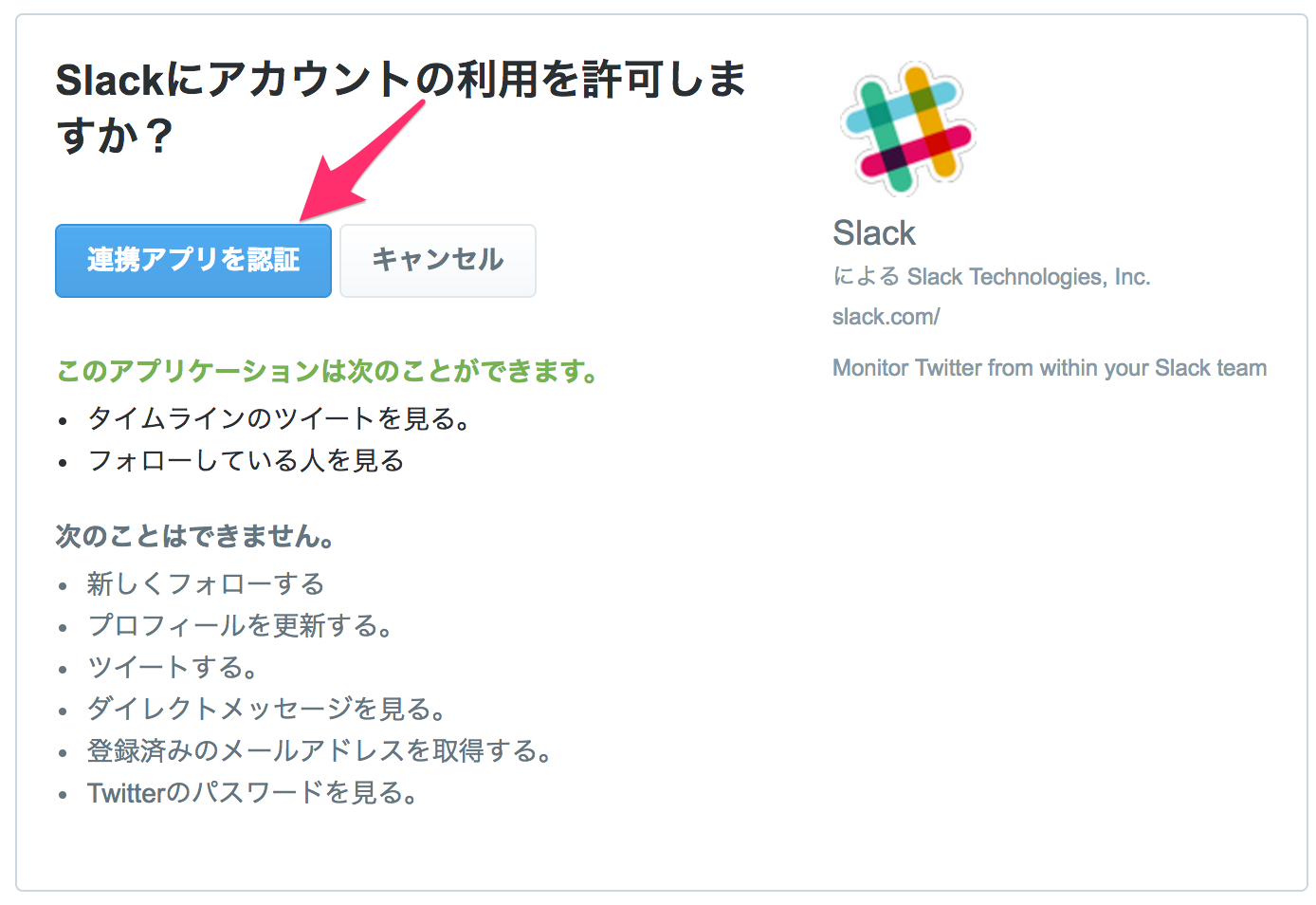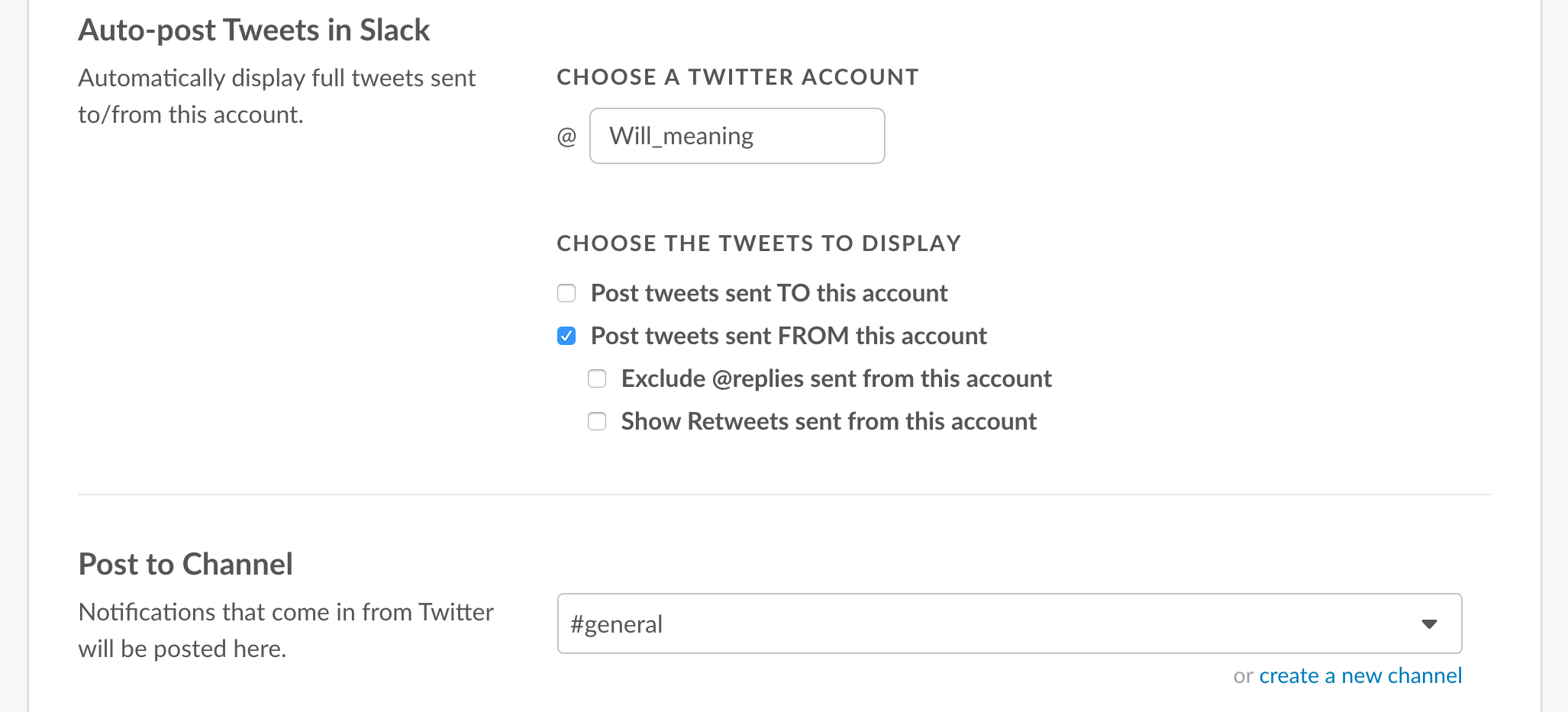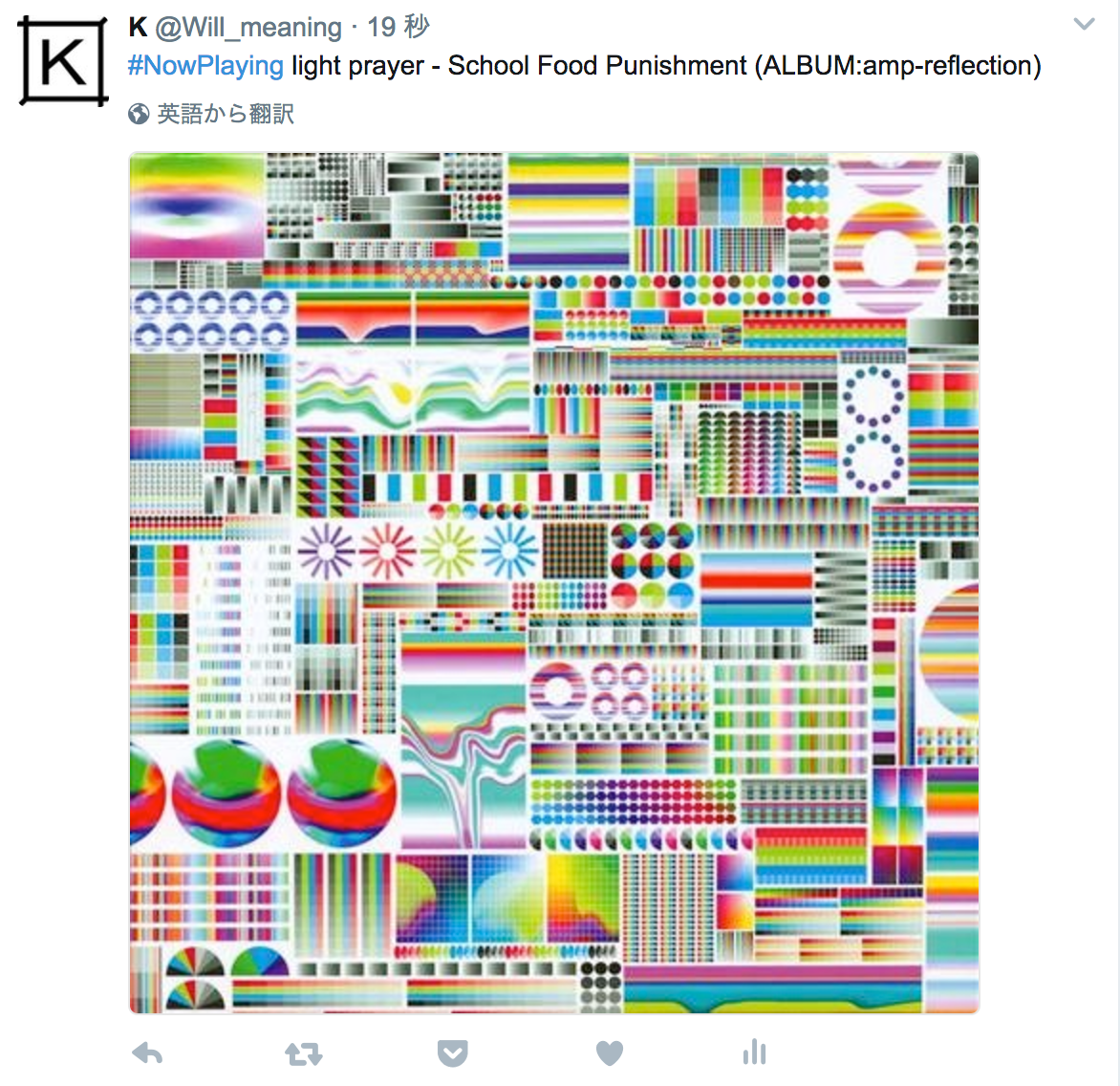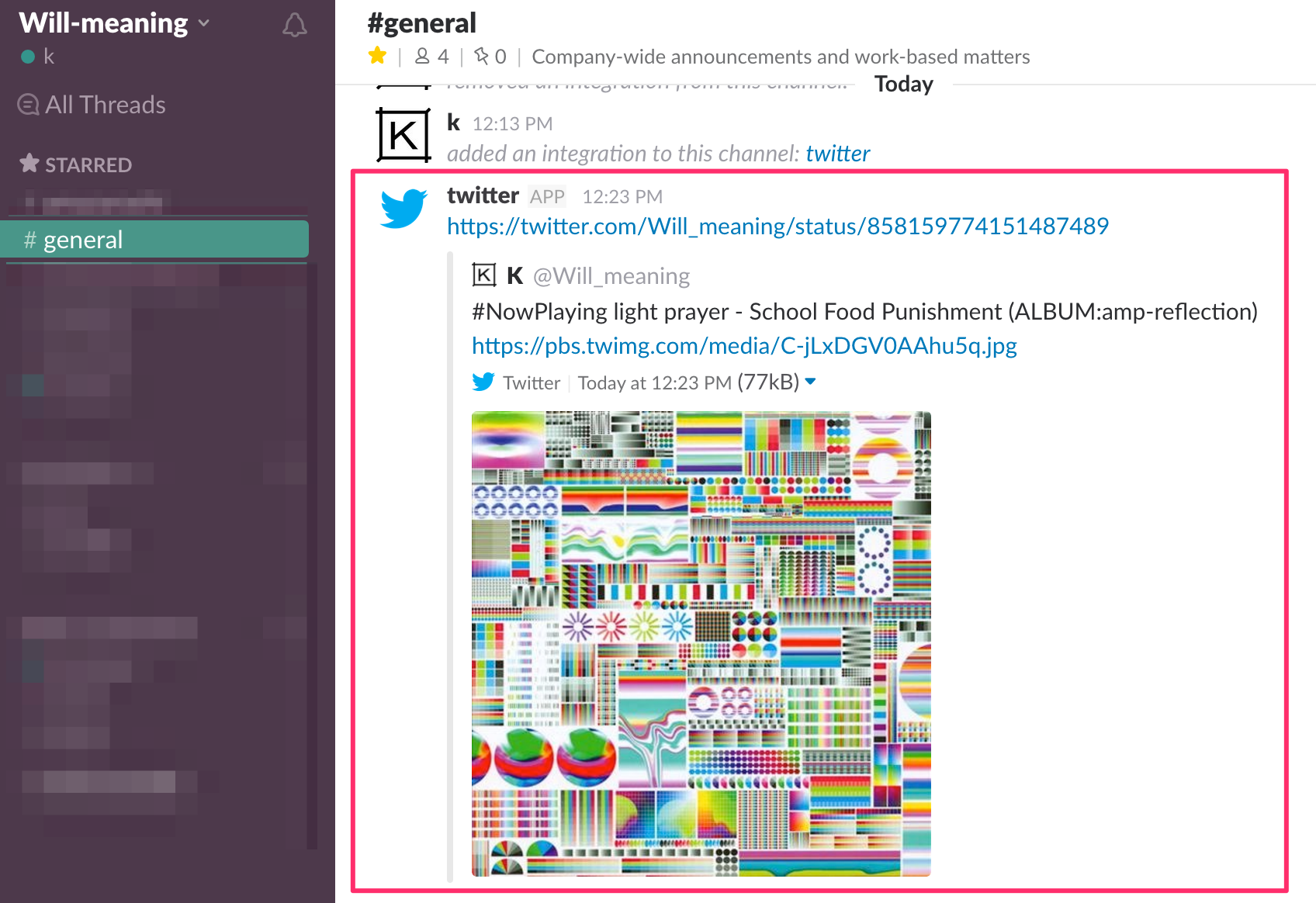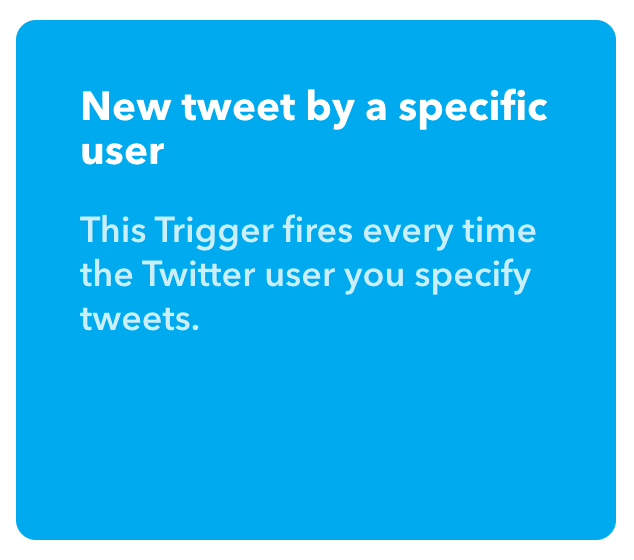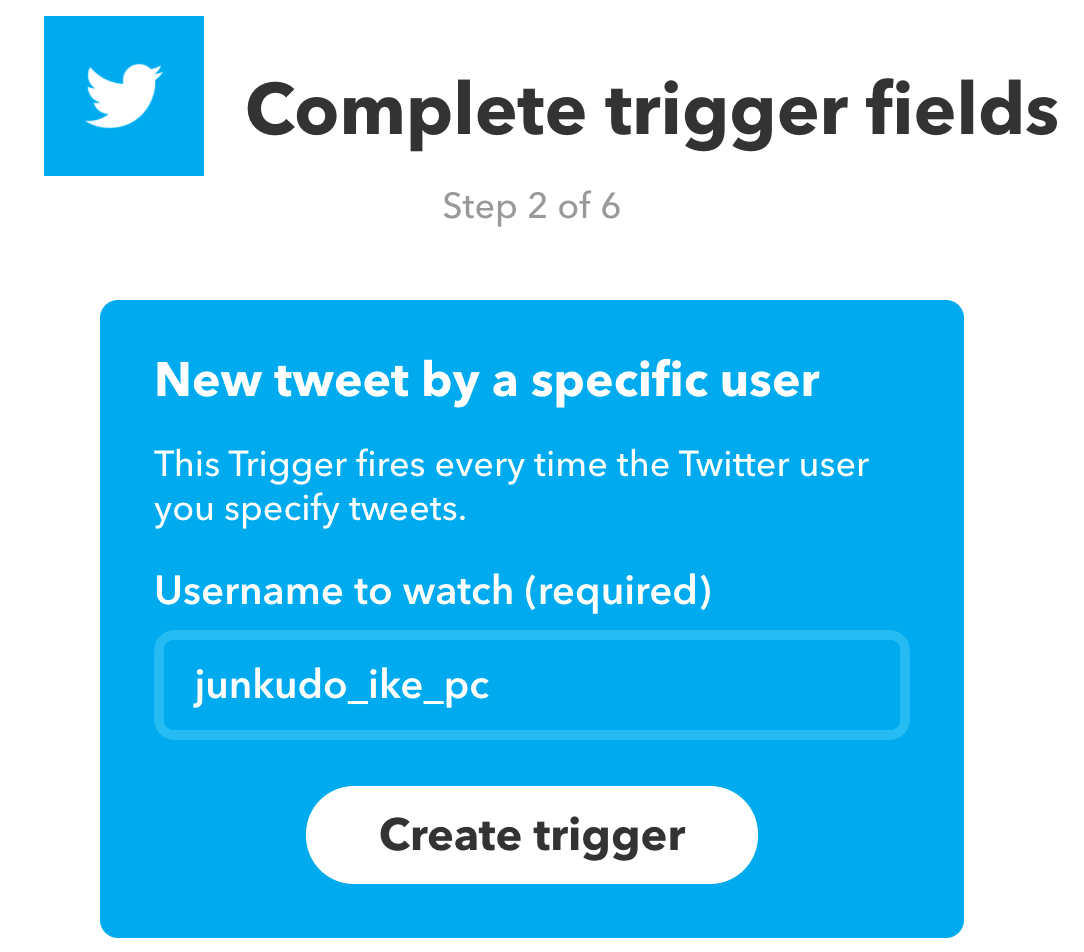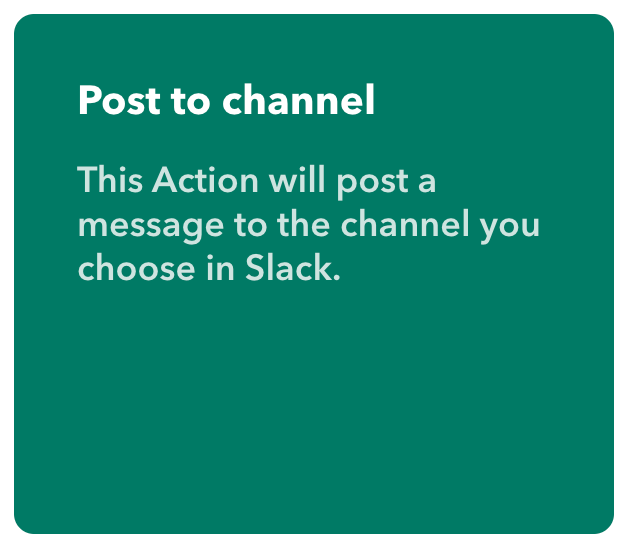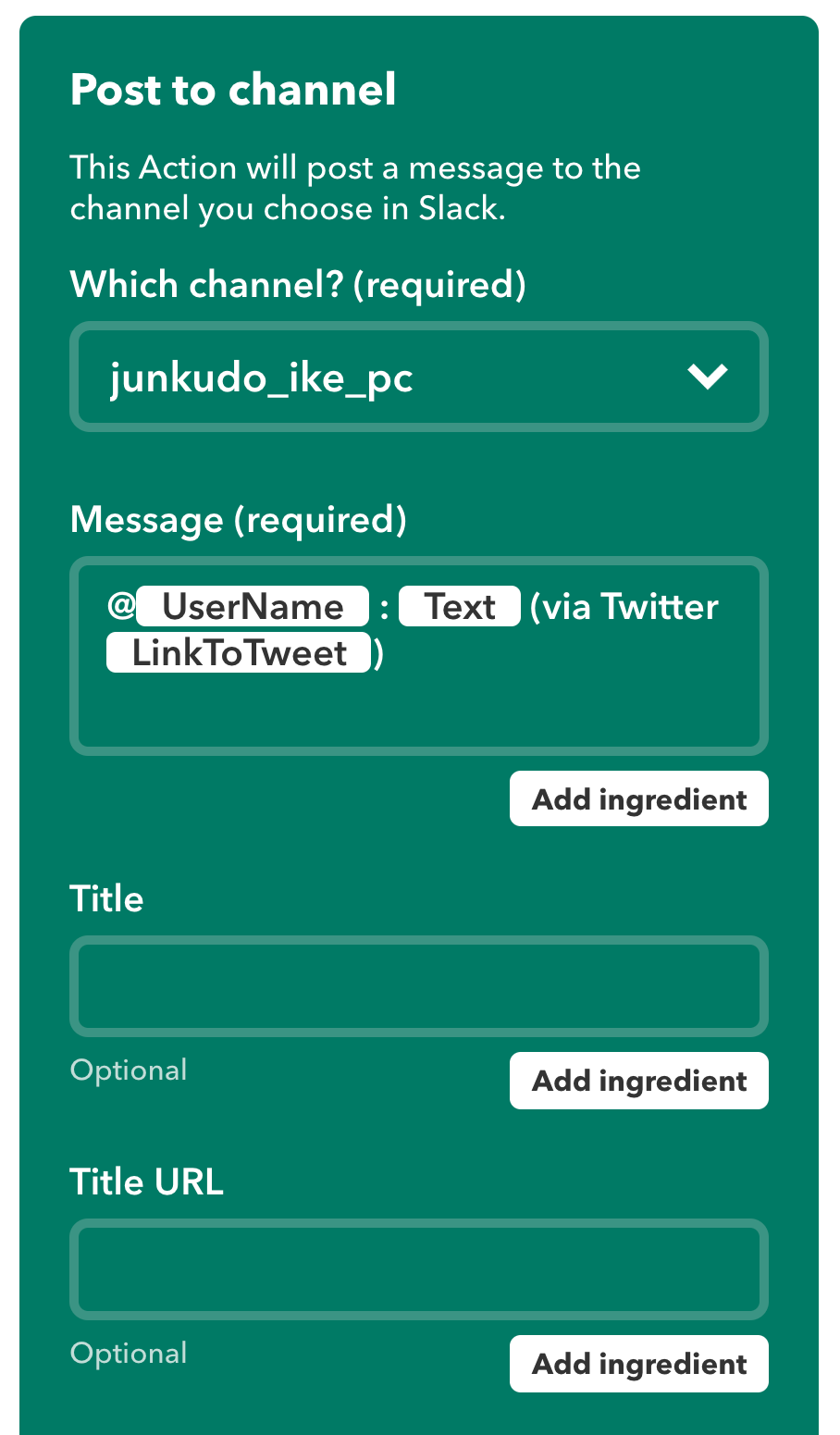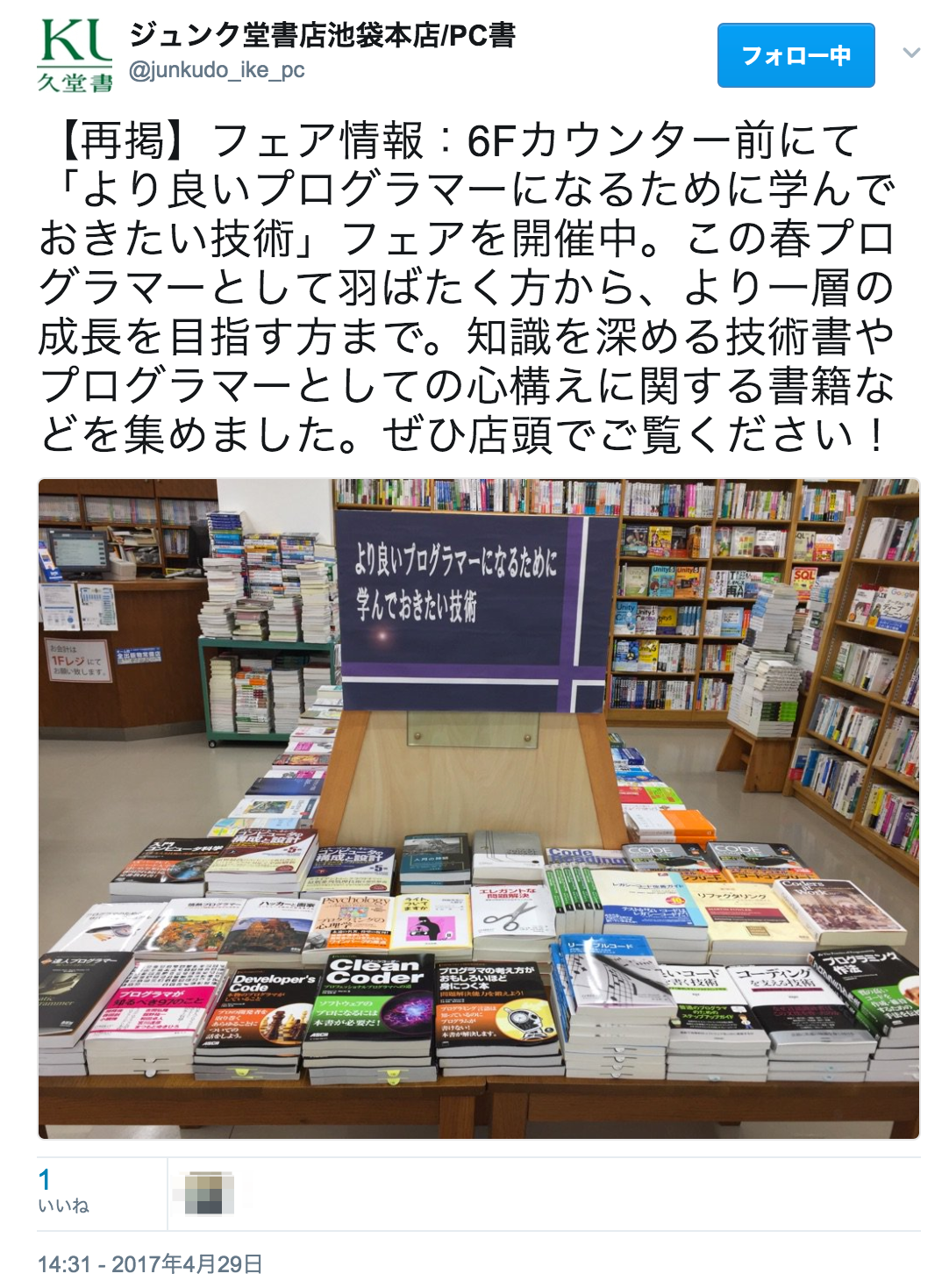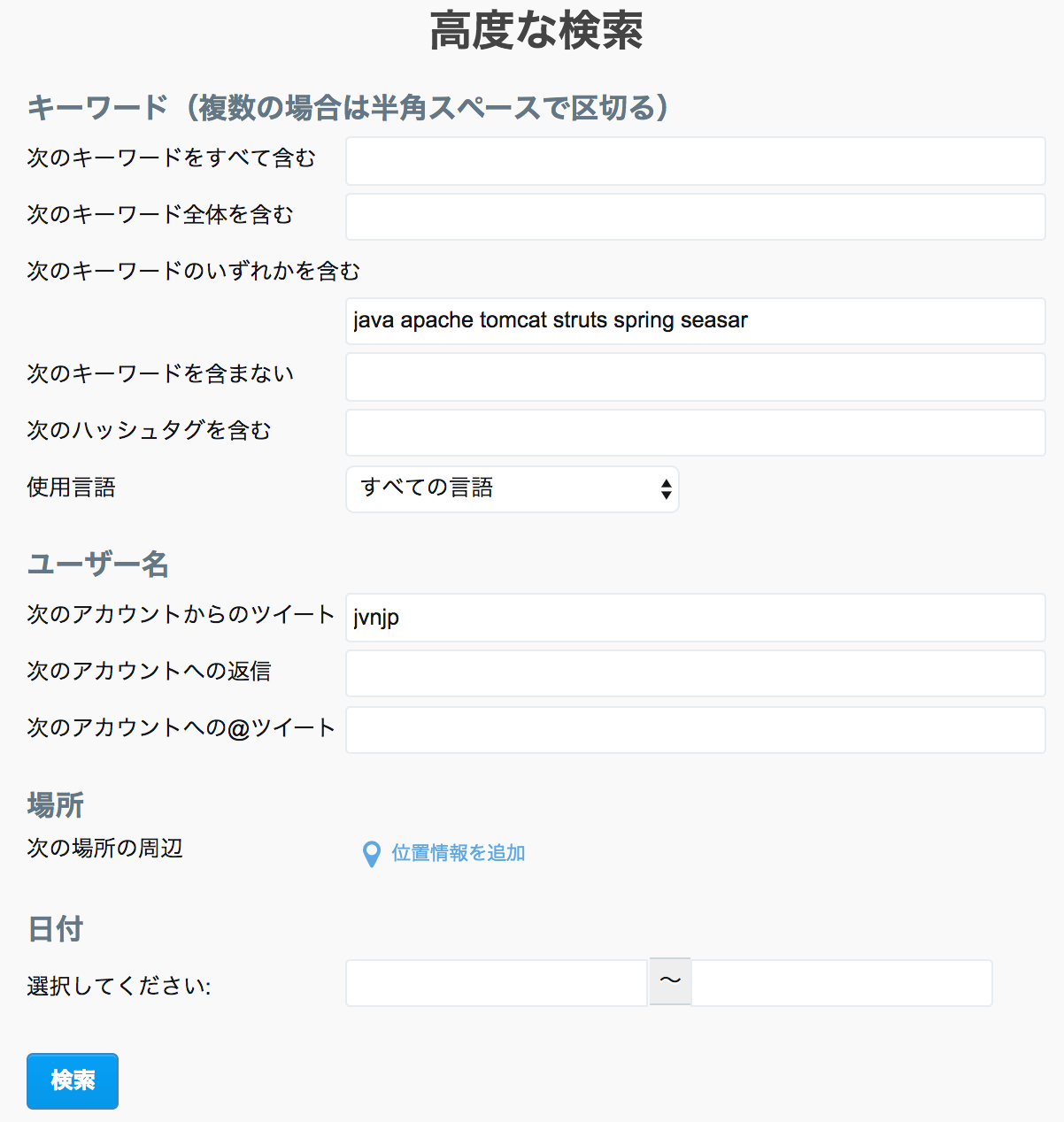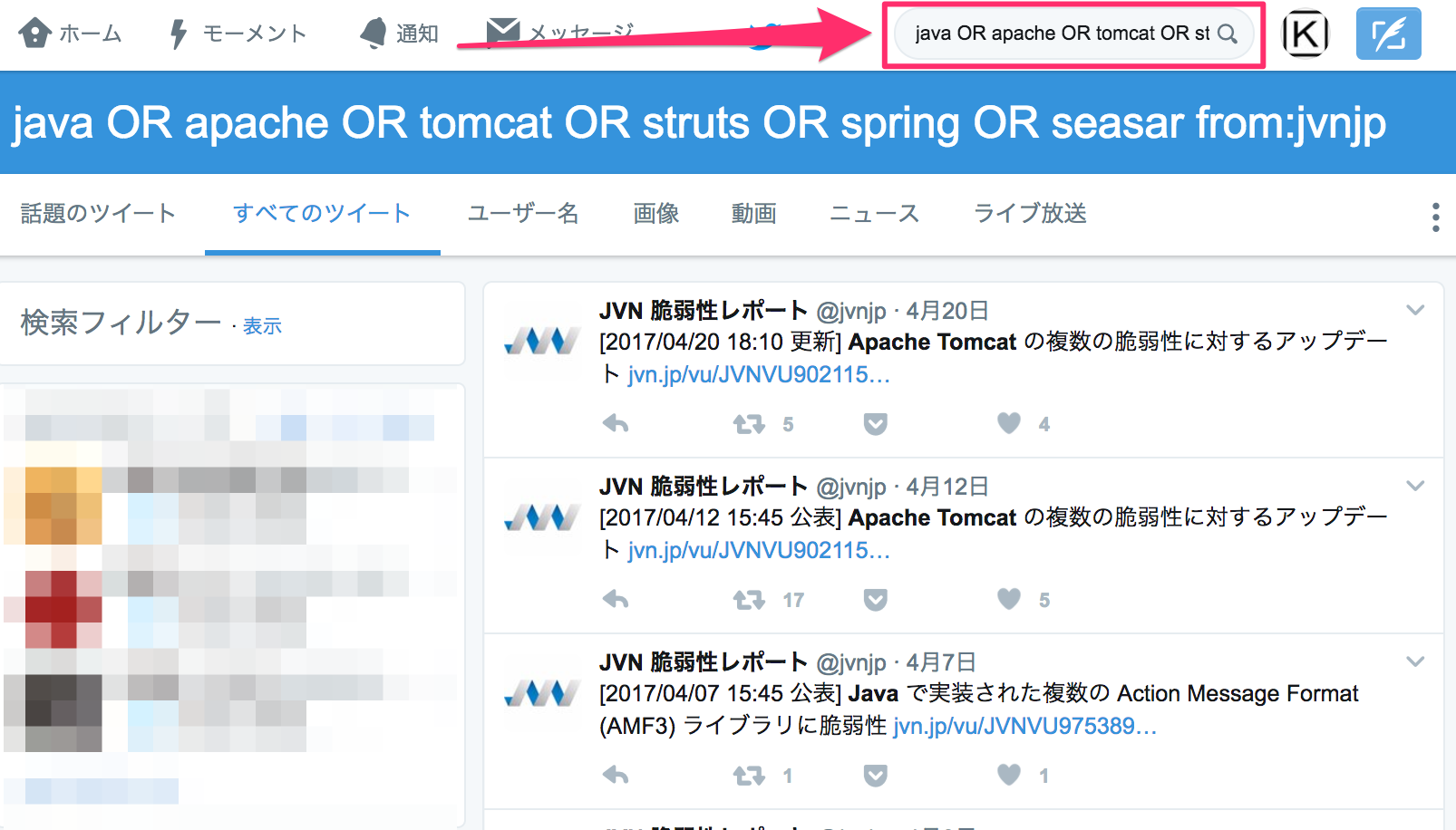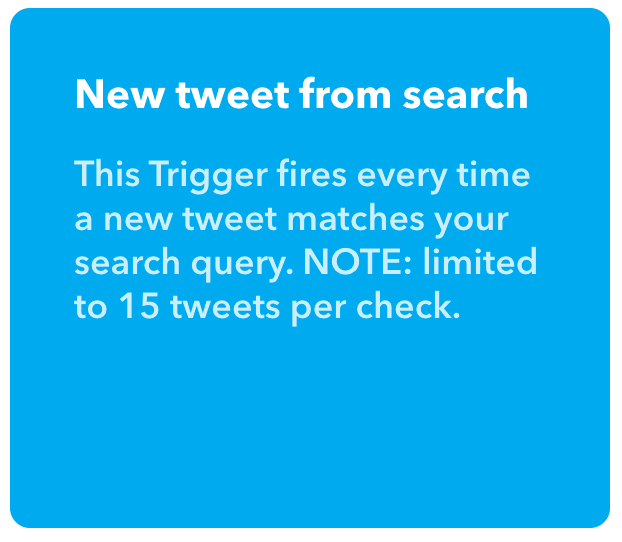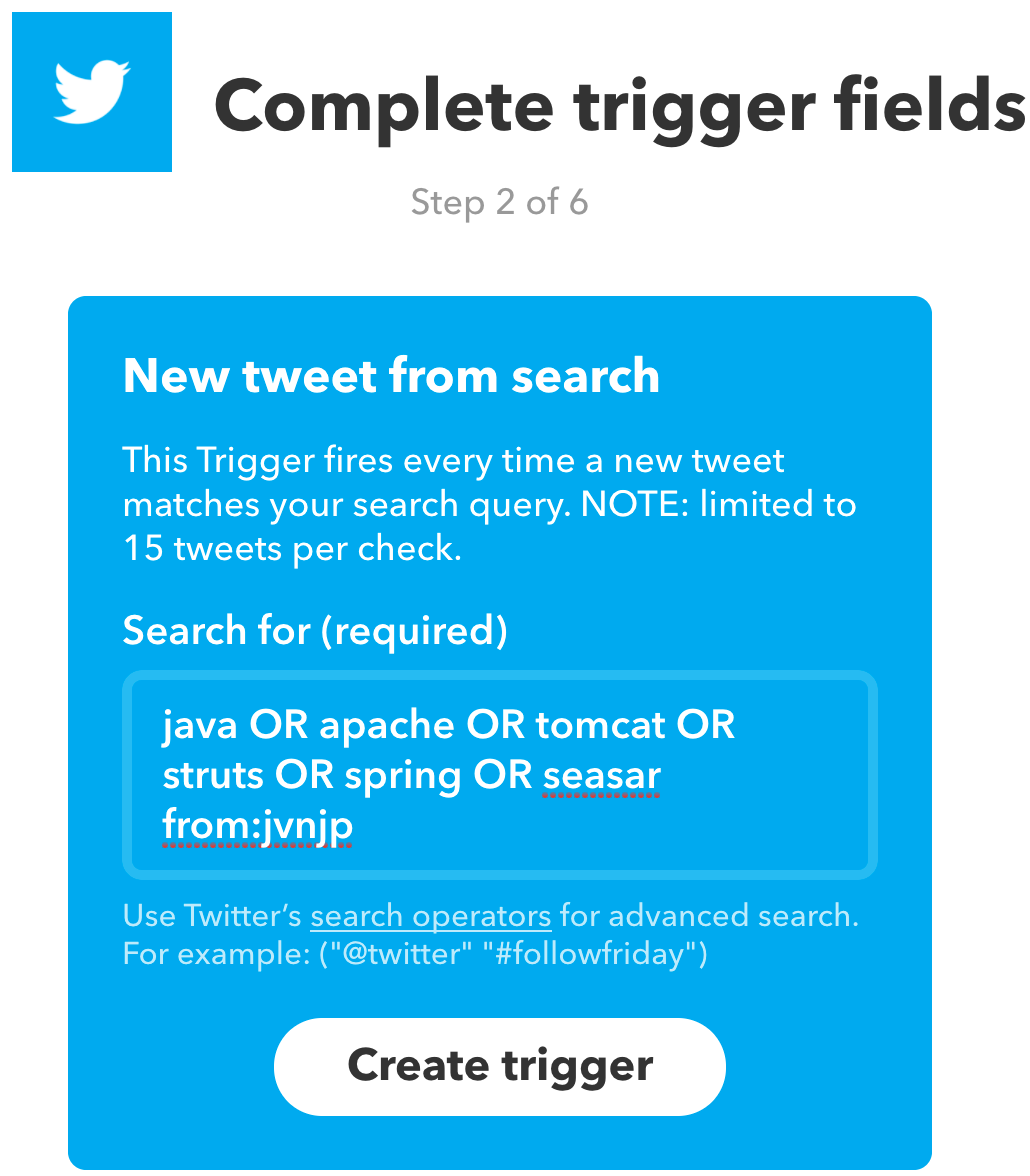目的:見逃したくないつぶやきを拾う
Twitterのタイムラインでは、ツイートの少ないアカウントは、他のツイートに埋もれて見逃しやすいため、特定のツイートをSlackに連携することで必ずチェックできるようにします。
<補足>
- 2017年4月29日時点の各サービスの仕様にもとづく情報です。
- 無償での連携を想定して書いています。
Twitterの特定ツイートをSlackに連携する
連携する方法は、下記の3通りがあります。
-
とにかくかんたんに連携したい → Slack App連携(特定ユーザ指定)
-
ツイート内容を見やすくしたい → IFTTT連携(特定ユーザ指定) ※要IFTTTアカウント
-
特定のツイートだけ連携したい → IFTTT連携(検索条件指定) ※要IFTTTアカウント
設定のしやすさや表示の見やすさなど、お好みの方法でご利用ください。(おすすめはIFTTT連携です)
かんたん編:Slack App連携(特定ユーザ指定)
①https://slack.com/apps/A0F7XDW93-twitter にアクセスします。
※Slackの「App Directory」から「Twitter」を検索して移動した先と同じです。
②「Install」ボタンをクリックします。
※2回目以降は、「Add Configuration」ボタンになっています。
③「Add Twitter Integration」ボタンをクリックします。
④「連携アプリを認証」ボタンをクリックします。
⑤設定画面で「Auto-post Tweets in Slack」と「Post to Channel」(投稿先チャンネル)を設定して「Save Settings」ボタンをクリックすると完了です。(その他の設定項目はデフォルトのままでも大丈夫です)
「Auto-post Tweets in Slack」について
- 「CHOOSE A TWITTER ACCOUNT」は、チェックしたいTwitterアカウント名を入力します。
- 「CHOOSE THE TWEETS TO DISPLAY」は、「CHOOSE A TWITTER ACCOUNT」で入力したアカウントに関連するどのツイートをSlackに連携するかを設定します。
- このアカウントへ送信されたツイート
- このアカウントから送信されたツイート
- @repliesを除外する
- リツイートを表示する
※上記の画像では、説明のために自分のアカウント名を入力していますが、実際には自分以外のアカウント名を入力することになります。
かんたん編:実際の表示
見やすい編:IFTTT連携(特定ユーザ指定)
①https://ifttt.com/create にアクセスします。
※IFTTTの「My Applets」メニューをクリックした後、「New Applets」ボタンをクリックした先と同じです。
②「if +this then that」の「+this」をクリックした後、「Twitter」をクリックします。
③「Choose trigger」にて、「New tweet by a specific user」をクリックします。
④チェックしたいTwitterアカウント名を入力して「Create trigger」ボタンをクリックします。
※上記の画像では、@junkudo_ike_pc を入力しています。
⑤「if this then ✚that」の「+ that」をクリックした後、「Slack」をクリックします。
⑥「Choose action」にて、「Post to channel」をクリックします。
⑦「Which channel?」では、投稿先のチャンネルを選択し、「Message」にて投稿内容を設定した後、「Create Action」ボタンをクリックします。
※「Title」、「Title URL」、「Thumbnail URL」は任意項目なので、空欄で大丈夫です。
「Message」の設定内容について
- 「add ingredient」をクリックすると、使用可能な変数を入力することができます。
- 直接文字列を入力すると、その文字がそのままSlackに投稿されます。
⑧最後の確認画面で「Finish」ボタンをクリックすれば、完了です。
見やすい編:実際の表示
▼Slack投稿されたツイート
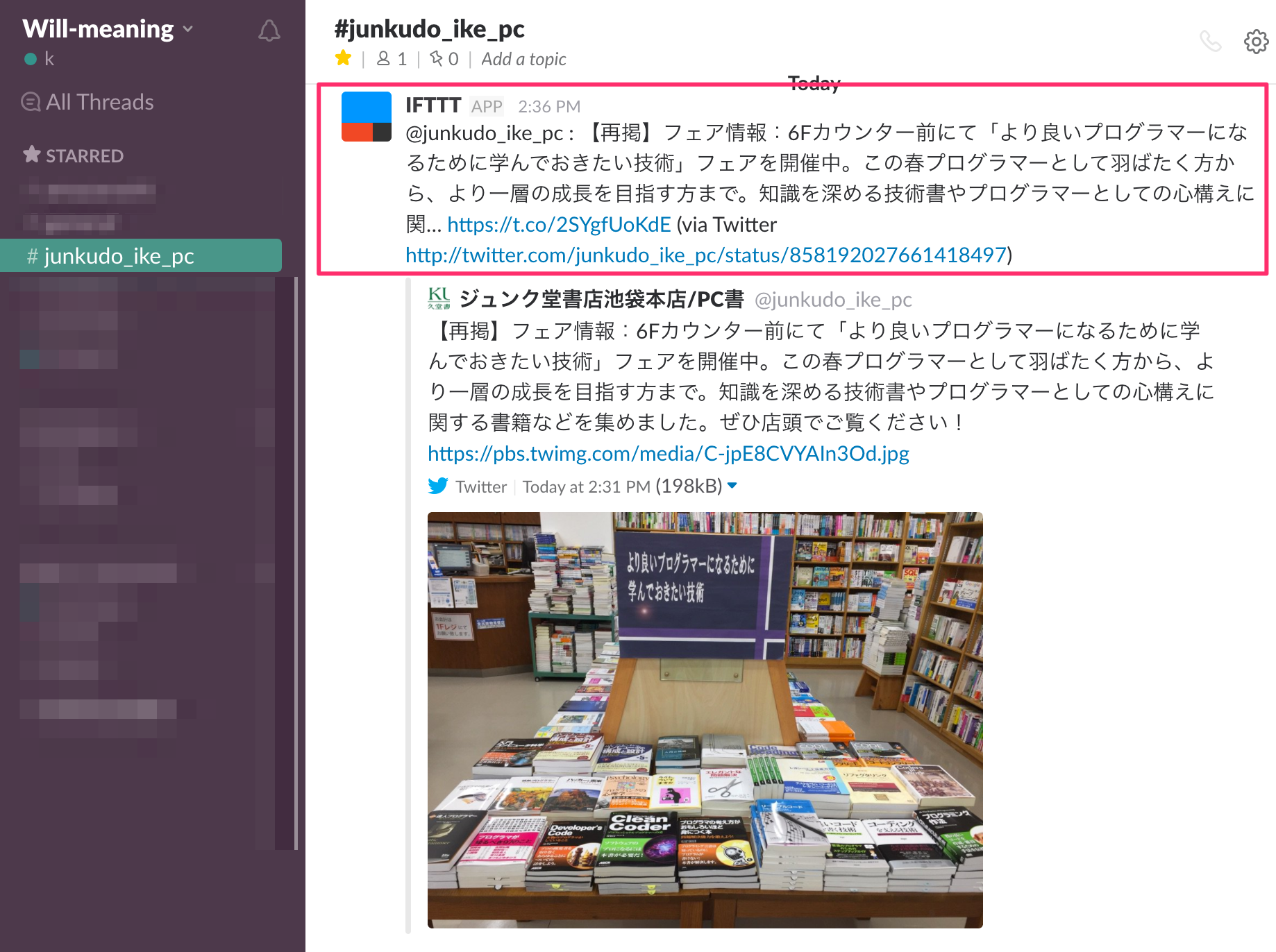
※Slack AppにてTwitterを連携している場合は、TwitterのURLを自動展開してしまいますが、連携していない場合は赤枠の部分だけが通知されます。
※もちろん、投稿内容にTwitterのURLを含めなければ、Slack AppのTwitter連携の影響はありません。
絞り込み編:IFTTT連携(検索条件指定)
※かんたん編との違いは③、④のみ異なりますので、差分のみ記載します。
①https://twitter.com/search-advanced?lang=ja にアクセスして、検索条件を指定して「検索」ボタンをクリックします。
※上記の画像では、@jvnjp が「java apache tomcat struts spring seasar」のいずれかのキーワードを含むつぶやきを条件にしています。
②表示された検索結果が問題なければ、検索フィールドに内の検索条件をコピーします。
※「話題のツイート」ではなく、「すべてのツイート」で確認します。
→「java OR apache OR tomcat OR struts OR spring OR seasar from:jvnjp」
③見やすい編の①〜②を実施します。
④「Choose trigger」にて、「New tweet from search」をクリックします。
④「Search for」に②でコピーした検索条件を入力して「Create trigger」ボタンをクリックします。
⑤見やすい編の⑤〜⑧を実施して完了です。
※今回は⑦の「Thumbnail URL」で「UserImageUrl」を指定しています。
絞り込み編:実際の表示
▼Slack投稿されたツイート
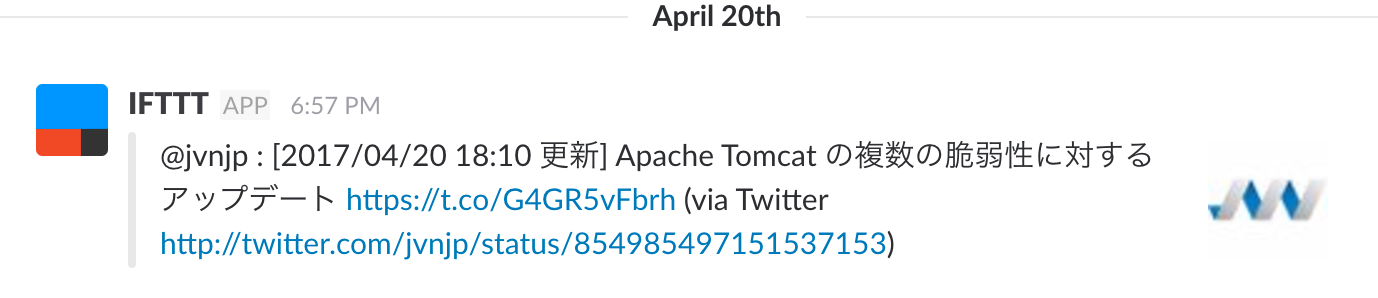
※「Thumbnail URL」で「UserImageUrl」を設定したので、右側にユーザ画像が表示されています。
参考サイト
-
今回ご紹介させていただいたサイト
-
Slack連携させていただいたTwitterアカウント
-
SlackへのTwitter連携が便利だなと思ったきっかけのSlackチーム