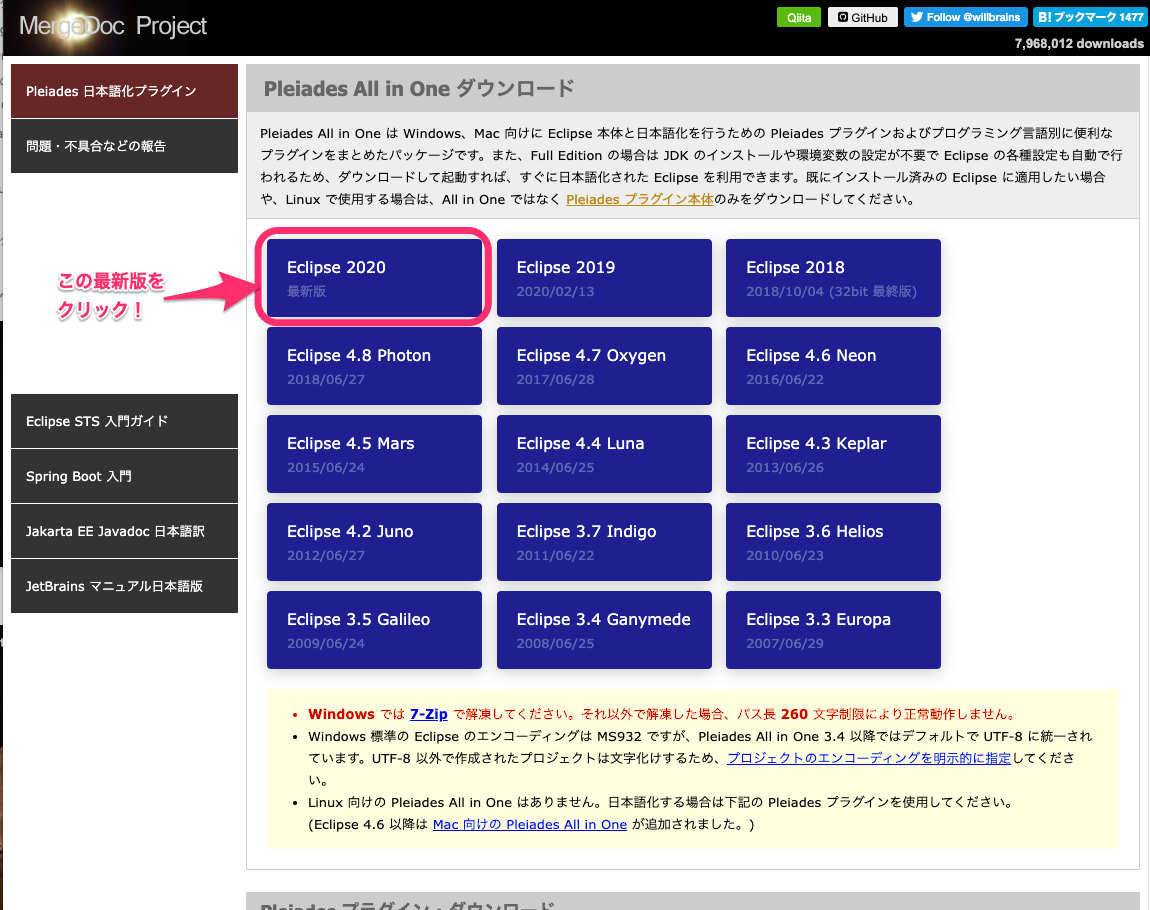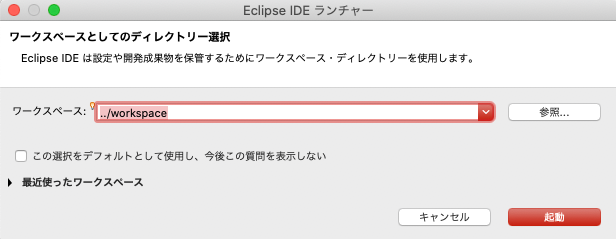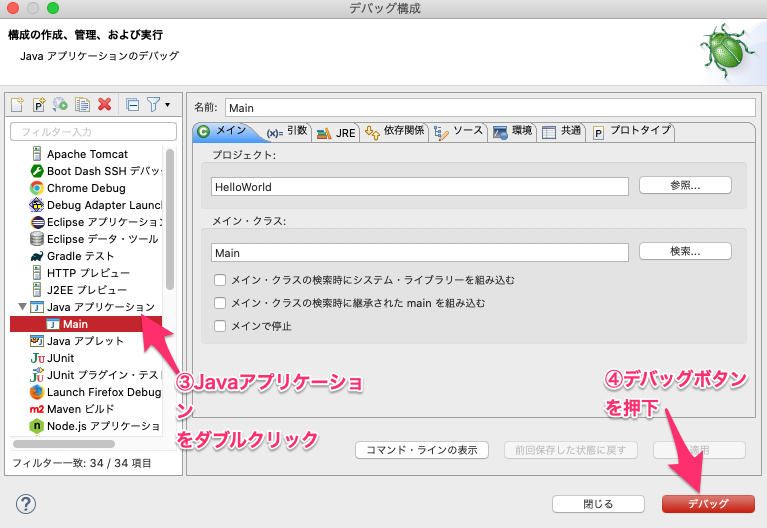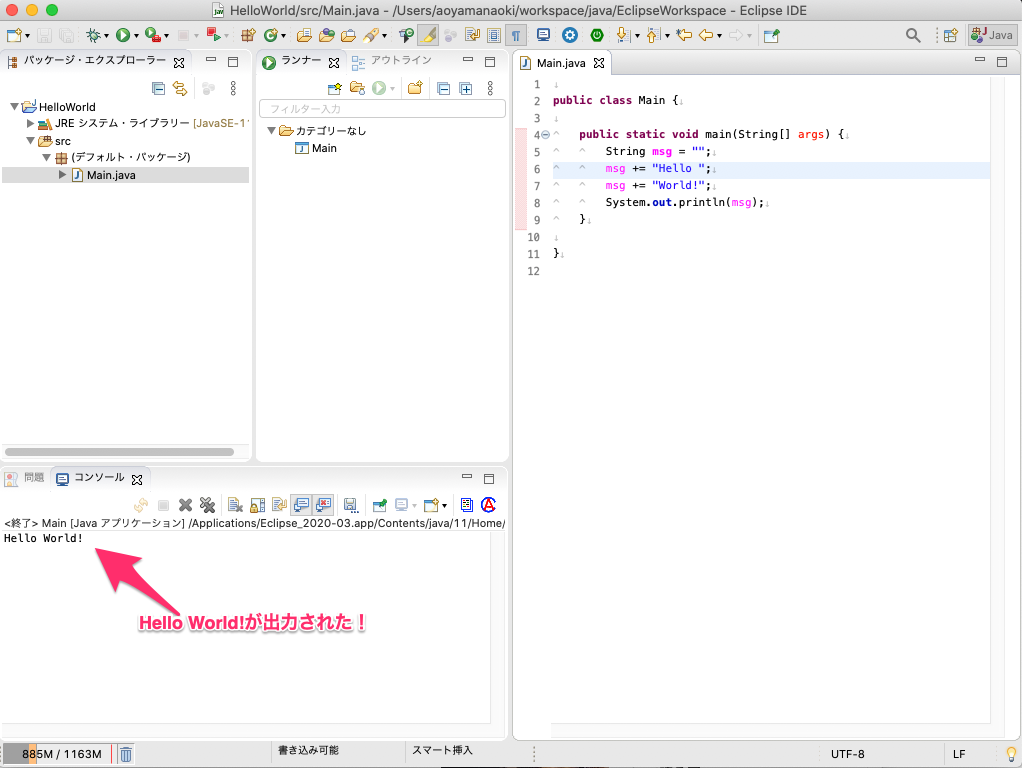はじめに
Macにて、Eclipseで
Javaの開発を行いたいという方に向けての記事となります。
EclipseではなくVsCode(Visual Studio Code)で開発したい方は
Qiitaに「Javaの開発環境(Mac, Vs Code)」をあげてますので、そちらを参照ください。
Eclipseとは統合開発環境といって
プログラムの開発環境をこれ1つで揃えてくれるツールです。
Javaの開発環境として、このEclipseを使われている方も多いのではないでしょうか。
Javaのインストールがまだの方は
「Javaのインストール(Mac, Homebrew, 複数バージョン管理)」
を参考にインストールを先にすませておいてください。
動作確認した私の環境は以下の通りです。
OS: macOS Catalina(バージョン 10.15.4)
Java: 11.0.2
Eclipse のインストール
既にインストール済みの方は読み飛ばしてください。
Eclipse本体に日本語化プラグインをくっつけたセットである
Pleiadesを利用します。
Pleiadesのサイトから最新版をダウンロードします。
次に、Windows or Mac, Full or Starndard, どの言語用かを選べる画面が表示されるので、
MacのFullEditionのJava用のものを選びます。
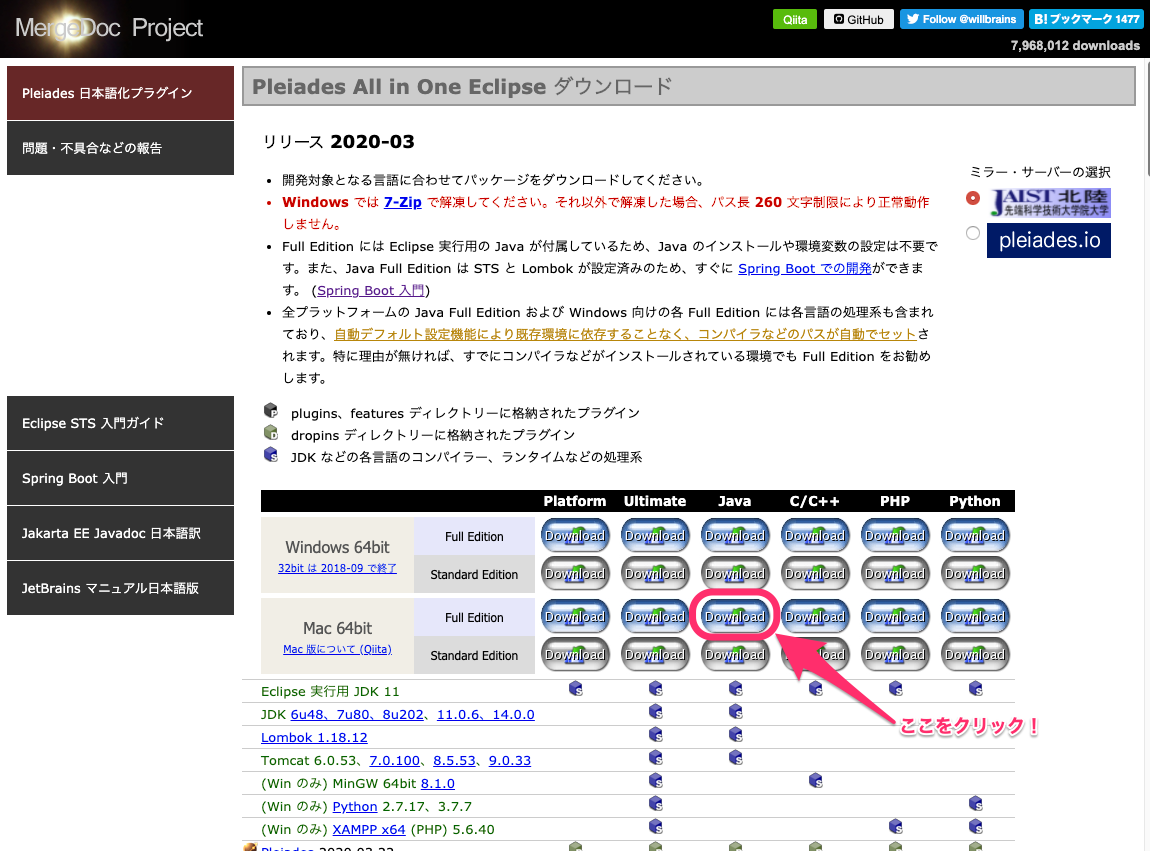
dmgファイルがダウンロードされたら、実行します。
すると、下記のような画面が表示されるので、
Eclipse_2020-03.appのアイコンをApplicationsフォルダへドロップします。
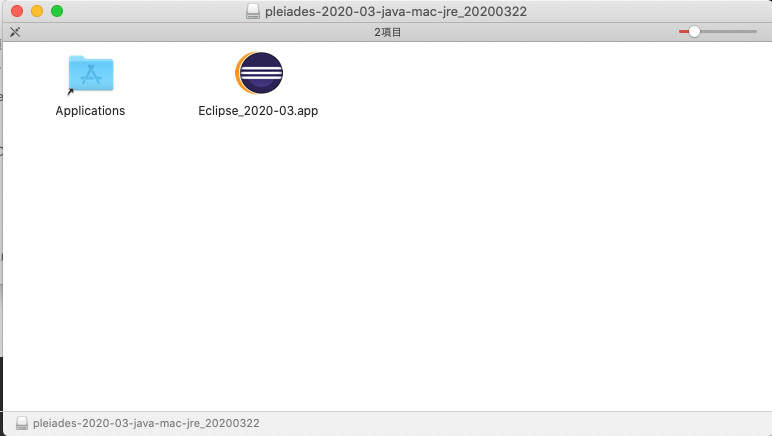

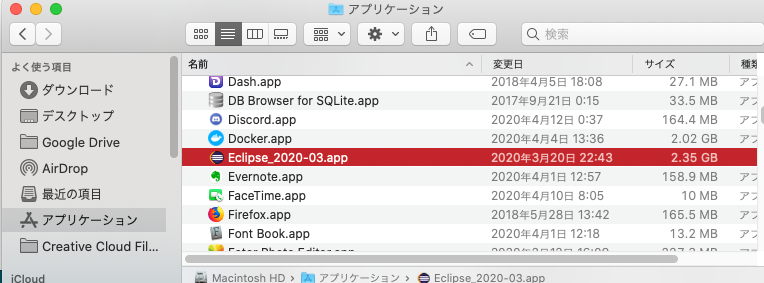
Eclipse の起動
アプリケーションフォルダにコピーされたappファイルを起動します。
(右クリックメニューから開くを選択)
ワークスペースは作成したプログラムをどこのフォルダに置くかの指定となります。
好きな場所を指定し、右下の起動ボタンを押すとEclipseが起動します。
Javaプロジェクトの作成
Eclipseが起動したら、
左のパッケージエクスプローラーに「Javaプロジェクトの作成」リンクがあるので、それをクリックします。
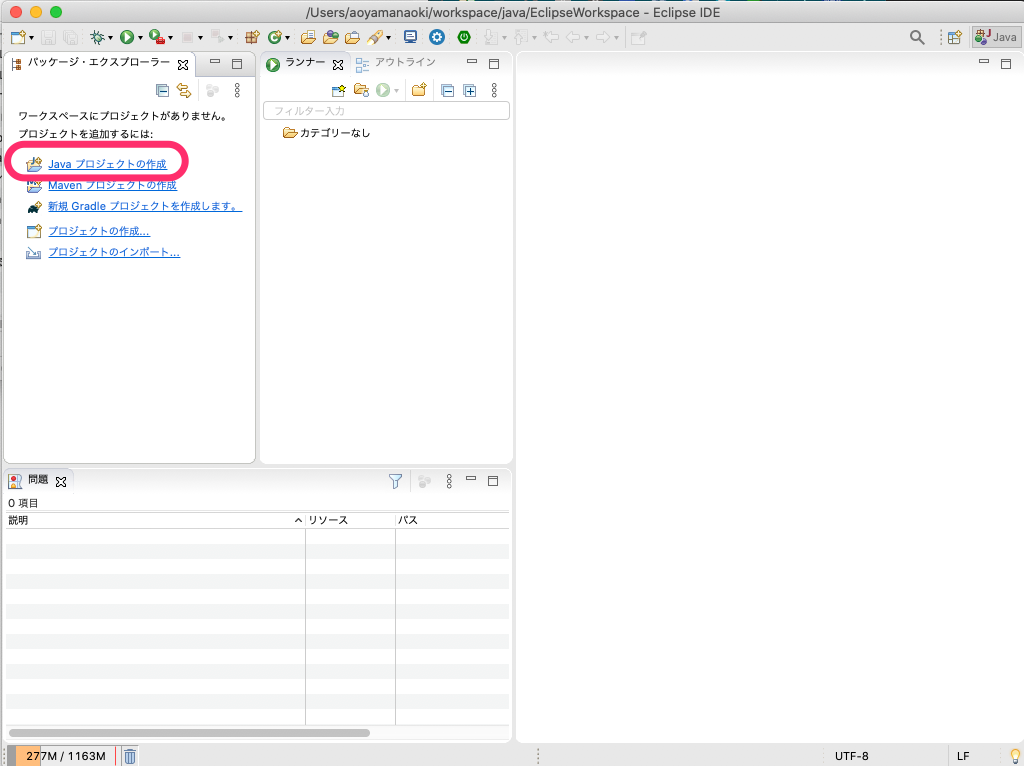
新規Javaプロジェクトの作成画面が表示されるので、
プロジェクト名を入力し、
Javaのバージョンを確認し、
完了ボタンを押します。
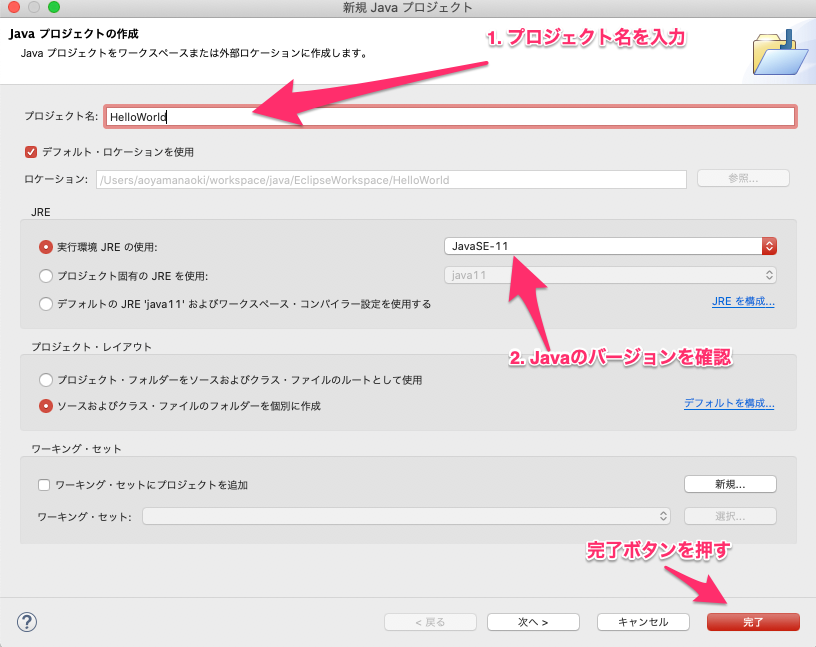
module-info.javaの作成ポップアップが表示されたら
「作成しない」ボタンの方を押します
(今回は作成しません)
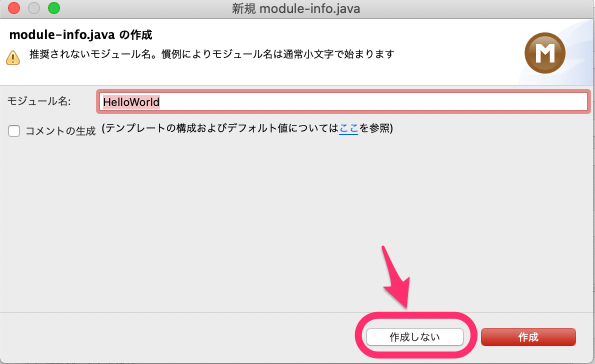
Javaクラスファイルの新規作成
プロジェクトが出来たら、
パッケージ・エクスプローラーにてsrcフォルダの右クリックメニューから
クラスの新規作成を選択する。
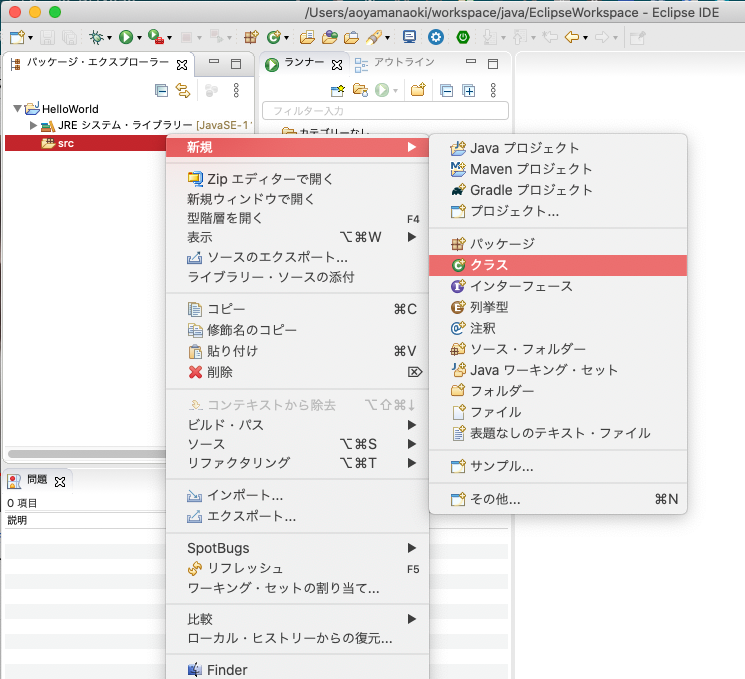
Javaクラスの新規作成ポップアップが表示されたら
名前を入力し、
「public static void main(String[] args)にチェックを入れ、
完了ボタンを押します。
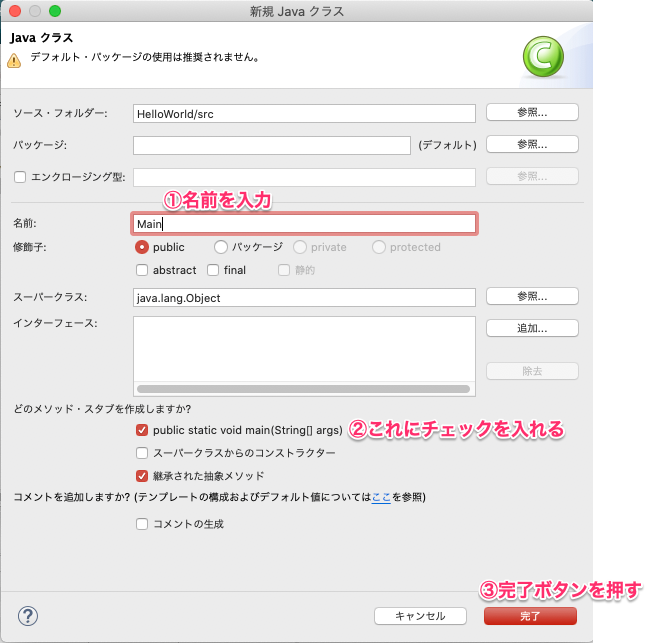
※今回はパッケージは使用してません。本来はちゃんとパッケージ名を決めてJavaプロジェクトを作っていくべきですが、今回は開発環境構築の説明に重点を置くので割愛します。
Javaのコードを実装する
Main.javaのmain()の中に下記のコードを実装します。
String msg = "";
msg += "Hello "
msg += "World!";
System.out.println(msg);
わざとセミコロンを書き忘れておきました。
エラーが即時に表示されます。
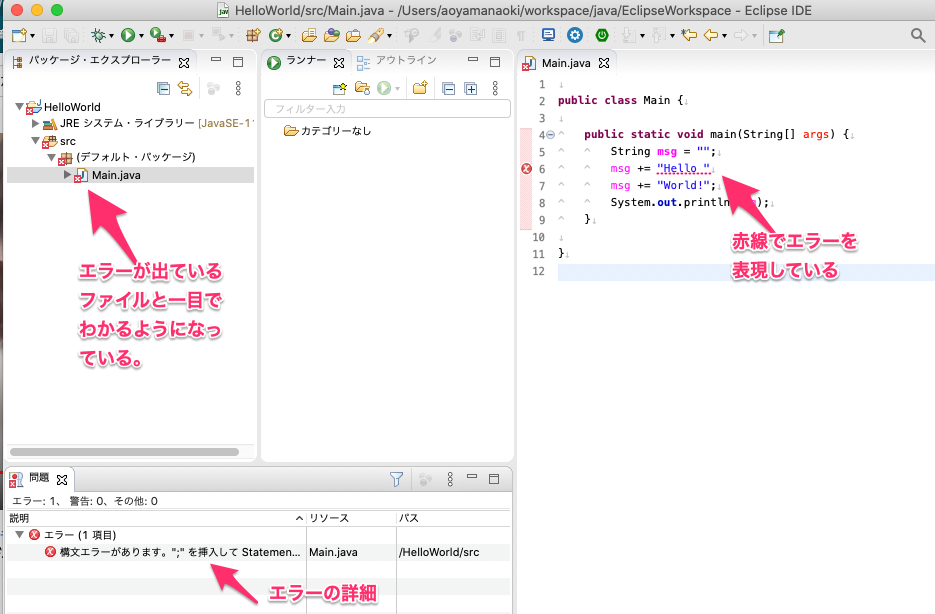
セミコロンを記入して保存し、
デバッグ実行ボタン(虫のアイコン)を押して実行します。
デバッグ構成ポップアップが表示されたら、
左メニューからJavaアプリケーションをダブルクリックし、
下記の絵のようになったらデバッグボタンを押します。
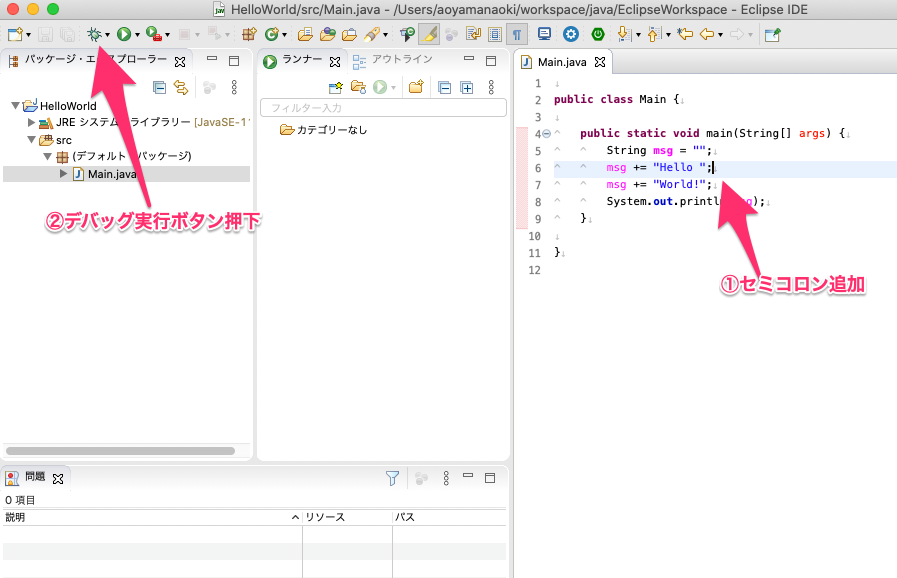
ブレークポイントをはって動かす
7行目の左端をダブルクリックして
ブレークポイントの証である青丸を表示させます。
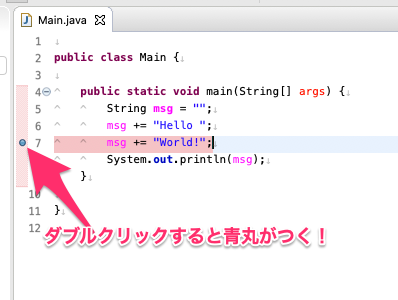
この状態で再びデバッグ実行すると、7行目で処理がとまります。
パースペクティブ切り替えの確認ポップアップが表示されたら切り替えボタンを押してください。
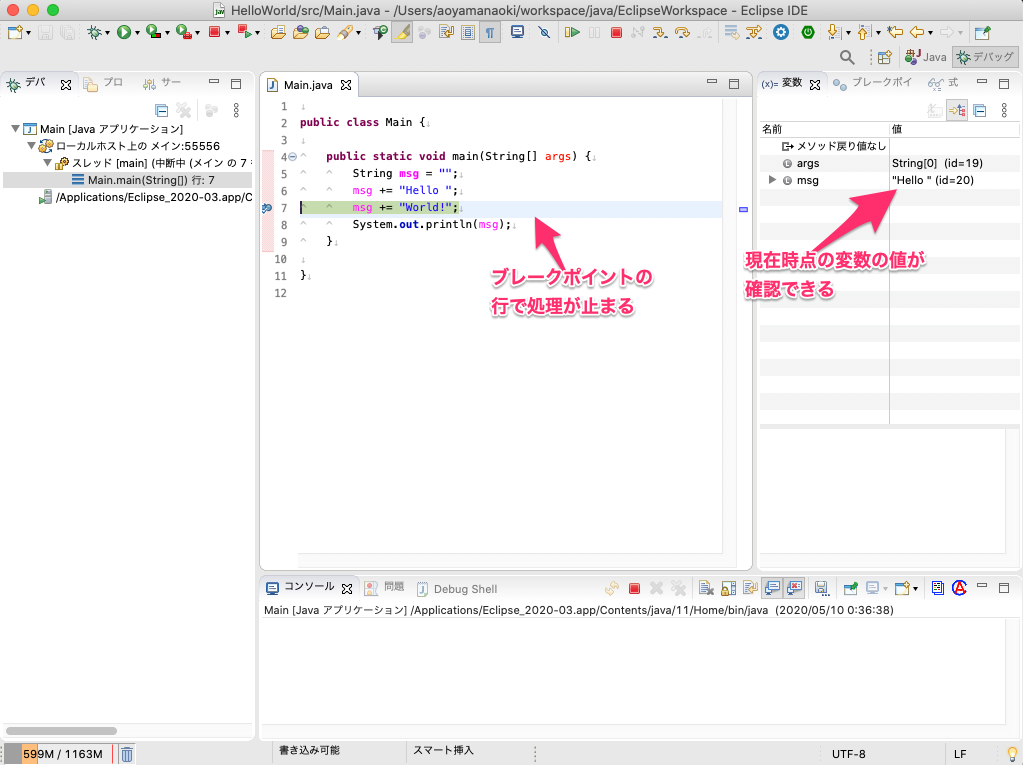
ステップオーバーボタン(F6)を押すと
行を進めていくことが出来ます。
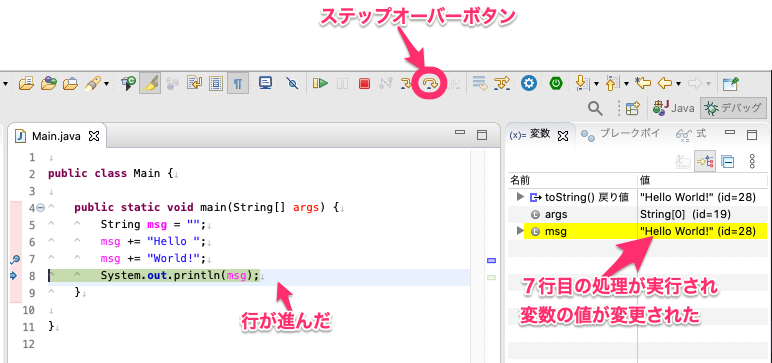
おわりに
MacでEclipseを使ったJavaの開発環境構築、いかがでしたでしょうか?
デバッグ時のStepOverやStepInなどのボタンのことや
ウォッチ式、コールスタック、ブレークポイントなどは他のIDE(統合環境)で使われてる形と同じだと思います。
「デバッグ実行」などでググればこの辺りの情報はたくさん出てくると思いますので、ここでは割愛させてもらいます。
おわり。