AWS ECR(Elastic Container Registry)のプライベートリポジトリにDockerイメージをプッシュするまでの手順を記録します。手順はAWS CLIのインストール、AWSアカウントの作成、IAM Identity Centerでユーザーの追加・設定、AWS SSOの設定、Amazon ECRでDockerイメージのプッシュに分けます。無料枠での利用を想定しています。
環境
- CentOS7
- Dockerはインストール済み
手順
1. AWS CLIのインストール
2. AWSアカウントの作成(本記事)
3. IAM Identity Centerでユーザーの追加・設定
4. AWS SSOの設定
5. Amazon ECRでDockerイメージのプッシュ
AWS アカウントの作成
AWS(アマゾンウェブサービス)にアクセスし、「無料で開始する」をクリックする

Eメールアドレス・パスワードを登録
- 「ルートユーザーのEメールアドレス」と「新しいアカウント名」を入力し、「Eメールアドレスを確認」をクリックする
- 画面に従い、メールアドレスを認証後、パスワードを設定する

連絡先情報を登録

請求情報を登録
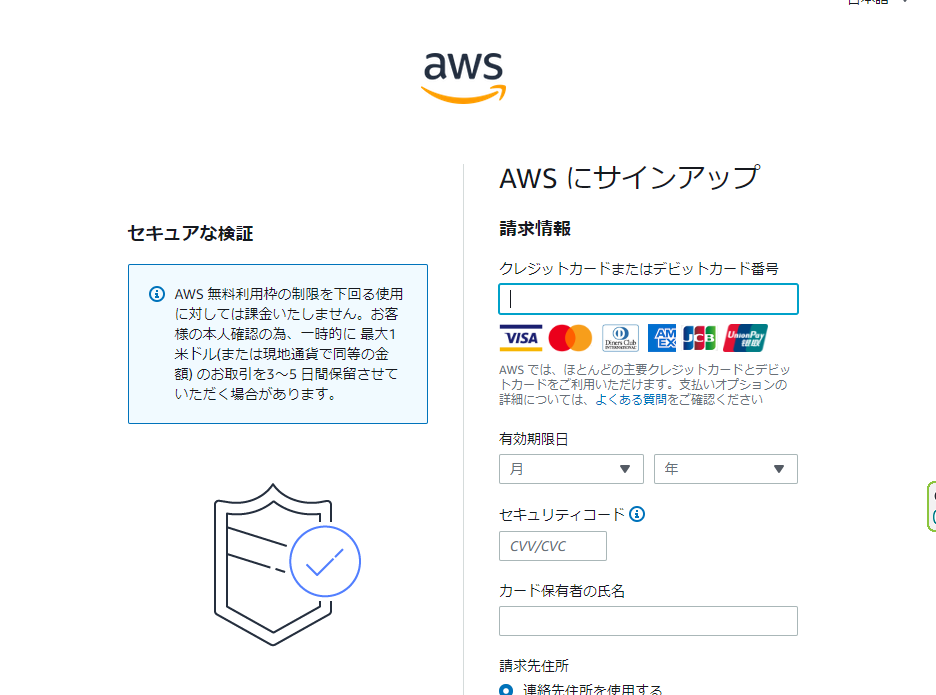
本人確認
- 携帯電話番号を「テキストメッセージ」か「音声通話」のいずれかで認証する

サポートプランの選択
- 「ベーシックサポート-無料」を選択し、「サインアップを完了」をクリックする

AWS マネジメントコンソールを開く
- 下記画面の「AWSマネジメントコンソールにお進みください」をクリックする

- ルートユーザーでサインインする

- サインインすると下記の「コンソールのホーム」が開く
- 画面右上のリージョンを変更する
- 東京であれば「ap-northeast-1(東京)」に設定する
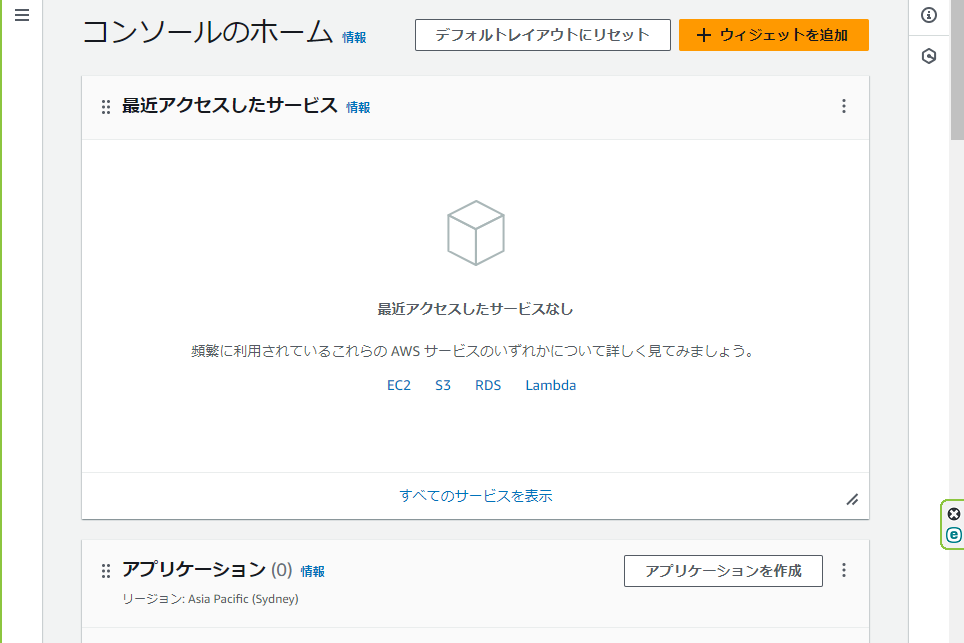
参考
- AWS アカウントの作成について
https://aws.amazon.com/jp/register-flow/