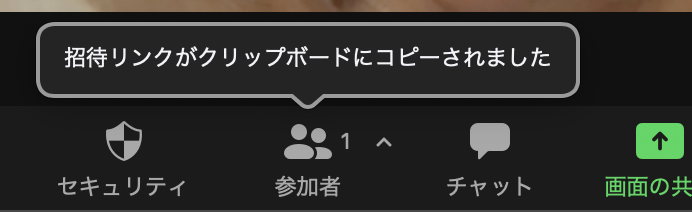1分で読めます![]()
簡単に2つほどご紹介します。
事前準備
会議前に余裕がもしあれば、準備に時間をかけましょう
・共有する予定のページを開いておく
・ページを一つのウィンドウにまとめておく(別件のページは別ウィンドウによける)
たったこれだけでもうスマートな会議は確約されました。
公開範囲の選択で、ウィンドウを選ぶ
会議中に別件の連絡ポップアップがでて「あちゃー」となるときがあるかもしれません。
そんなときは公開範囲をウィンドウにしましょう。
公開範囲としてデスクトップを選んでしまうと、確かに自分がみている画面を相手にも見せることができますが
それは会議に不要な情報も含まれています。排除しましょう。
ウィンドウを選択しておけば、通知がきても表示されません。
通知をOFFするのを忘れてしまうことを事前に回避しておきましょう。
秘匿性の高い話が多い方へもおすすめの方法です。雑談DMとかもね。
※ 設定で、画面共有時、システム通知を消音にすることも可能です。
設定方法
設定 >> 画面共有 >> ミーティングで私の画面を共有する場合 >>
「すべての共有オプションを表示」を選択
※ 画面共有時に急を要する場合は、共有する画面の選択するSTEPを省くのも一つだと思います。
番外編
急な会話が必要になったとき、「こちらにきてくださいー!」と言いたいですよね。
ZOOMのURLをさっと共有できたらとっても楽ちんです。
下記設定より可能です。
一般 >> 「ミーティングの開始時に招待のリンクをコピー」 にチェック。
こちらの設定で、zoomのアプリを立ち上げておけば
「新規ミーティング」を立ち上げた瞬間に会議のリンクがコピーされているので
Slackなどのコミュニケーションツールでベベっと貼って連絡することが可能です。
立ち上げた際の画面下に、URLコピーできたよ、のお知らせが出ます。
別のツール(ディスコードやハンズオンなど)の方がいいよーとか好みもあると思うので、
番外編としてご紹介させていただきました。
おわりに
昨今、ZOOMで会議すること多いですよね。
対面での会議よりも空気感が伝わりにくいので、
共通認識を持つために画面共有をよく利用されると思うのですが
スムーズにMTGが進行するために
自分が試してみていることがいくつかあるので
公開してみて、みなさんのおすすめのやり方も学びたいと思い
記事にしてみました。
ここまでお付き合いいただきありがとうございました。
※※ zoomのアップデートによりこちらの情報が古くなると思いますが
いま現在のわたくしのバージョンは**5.8.6 (2879)**でございます。