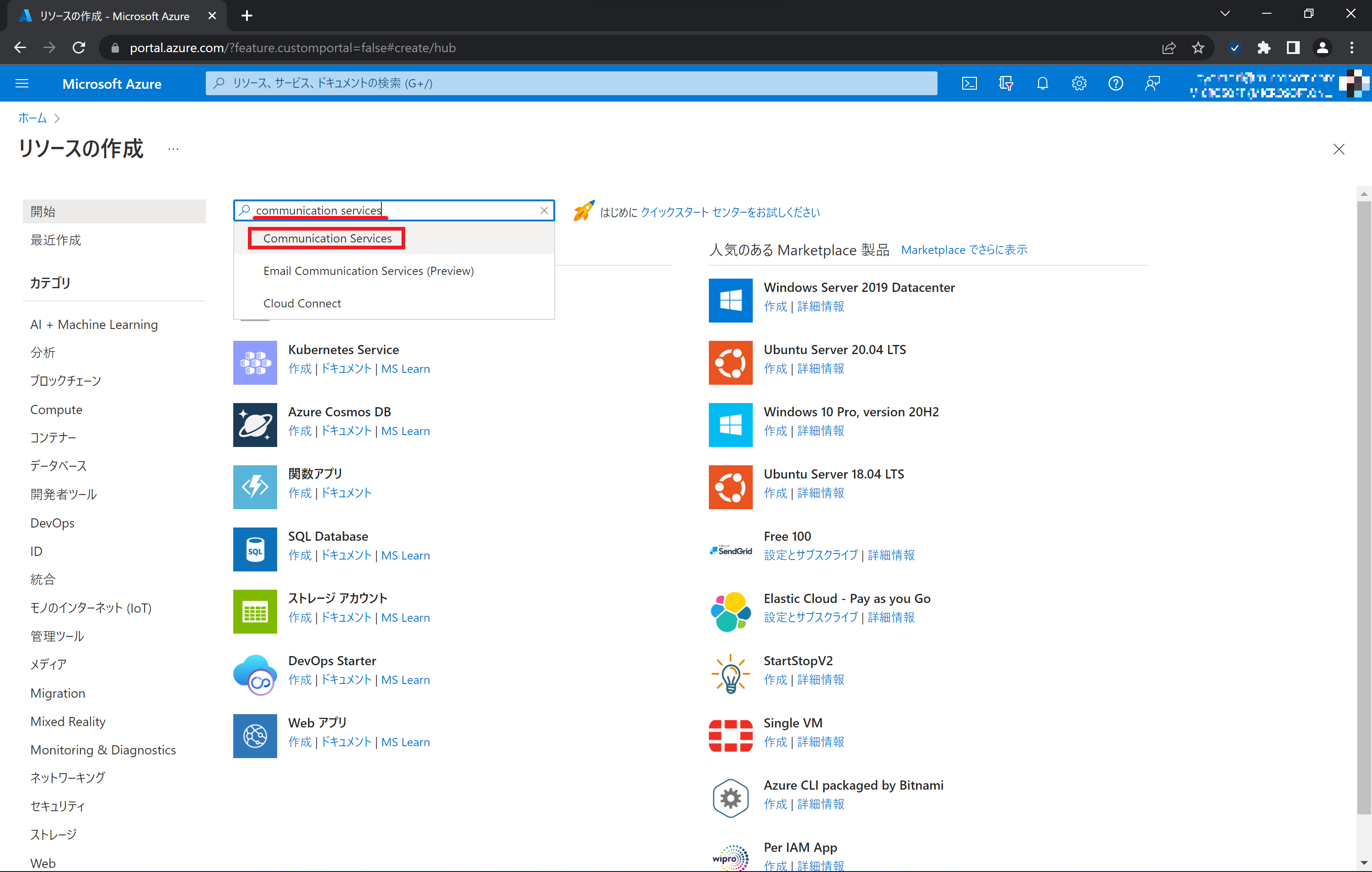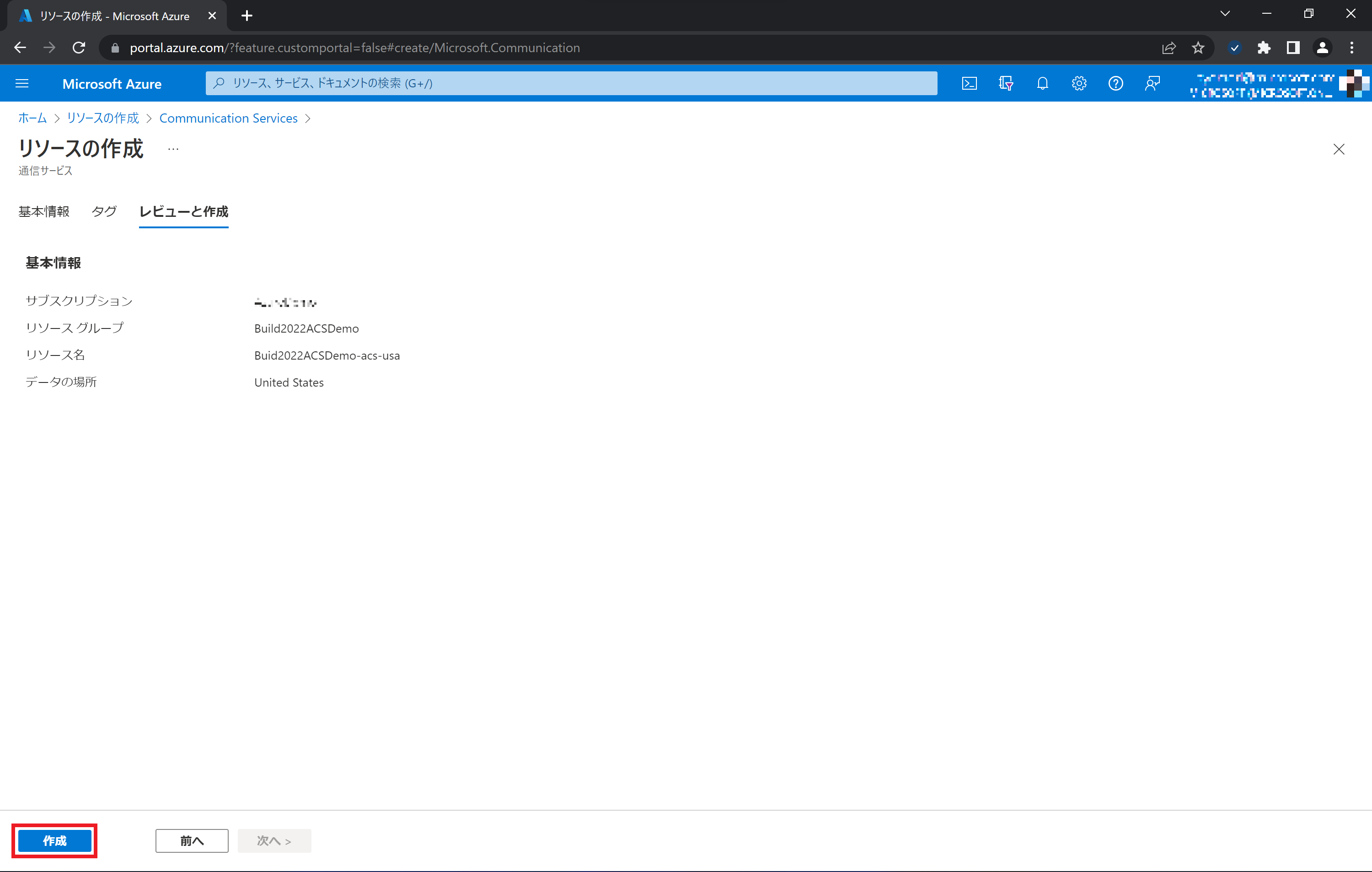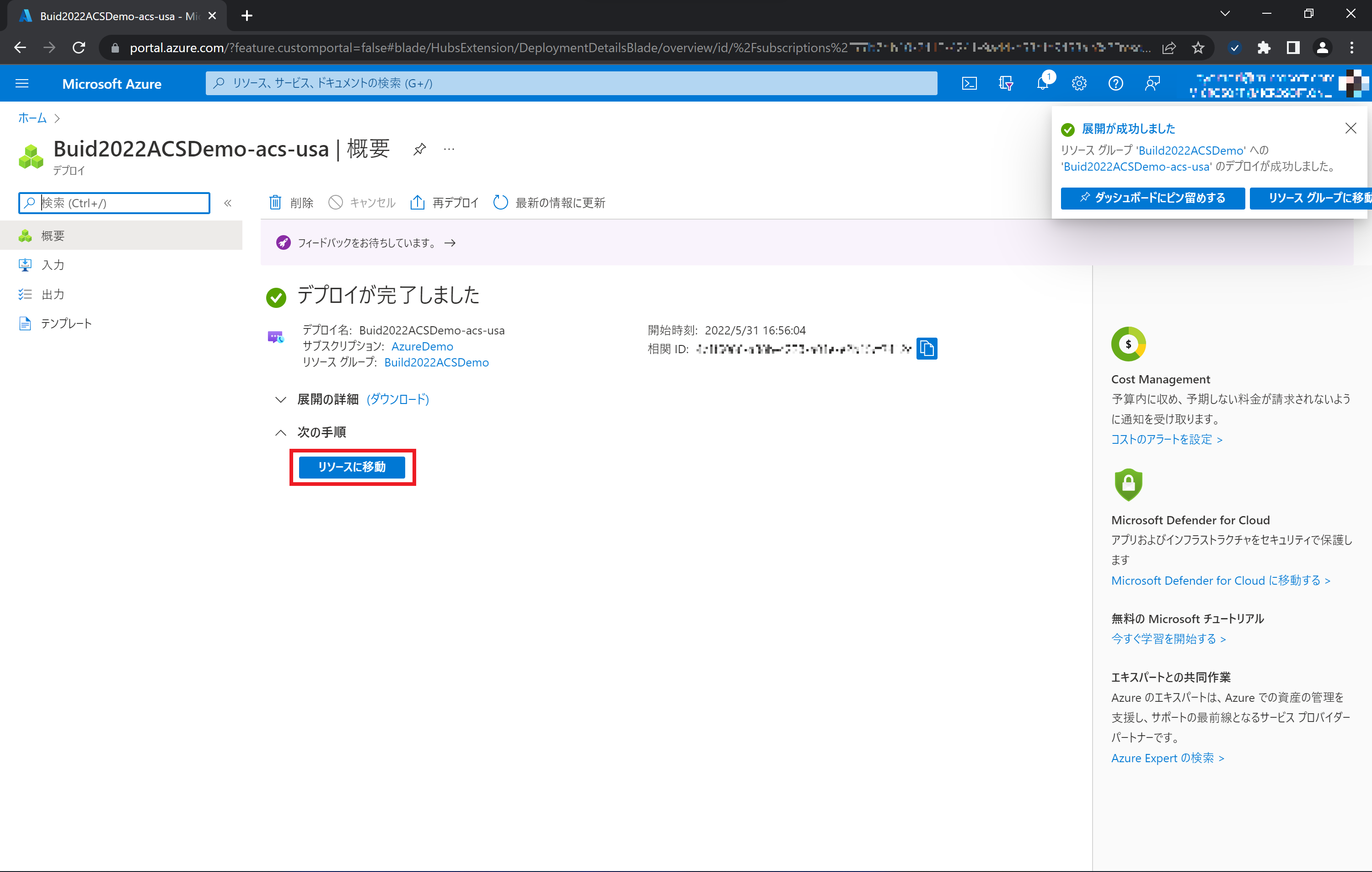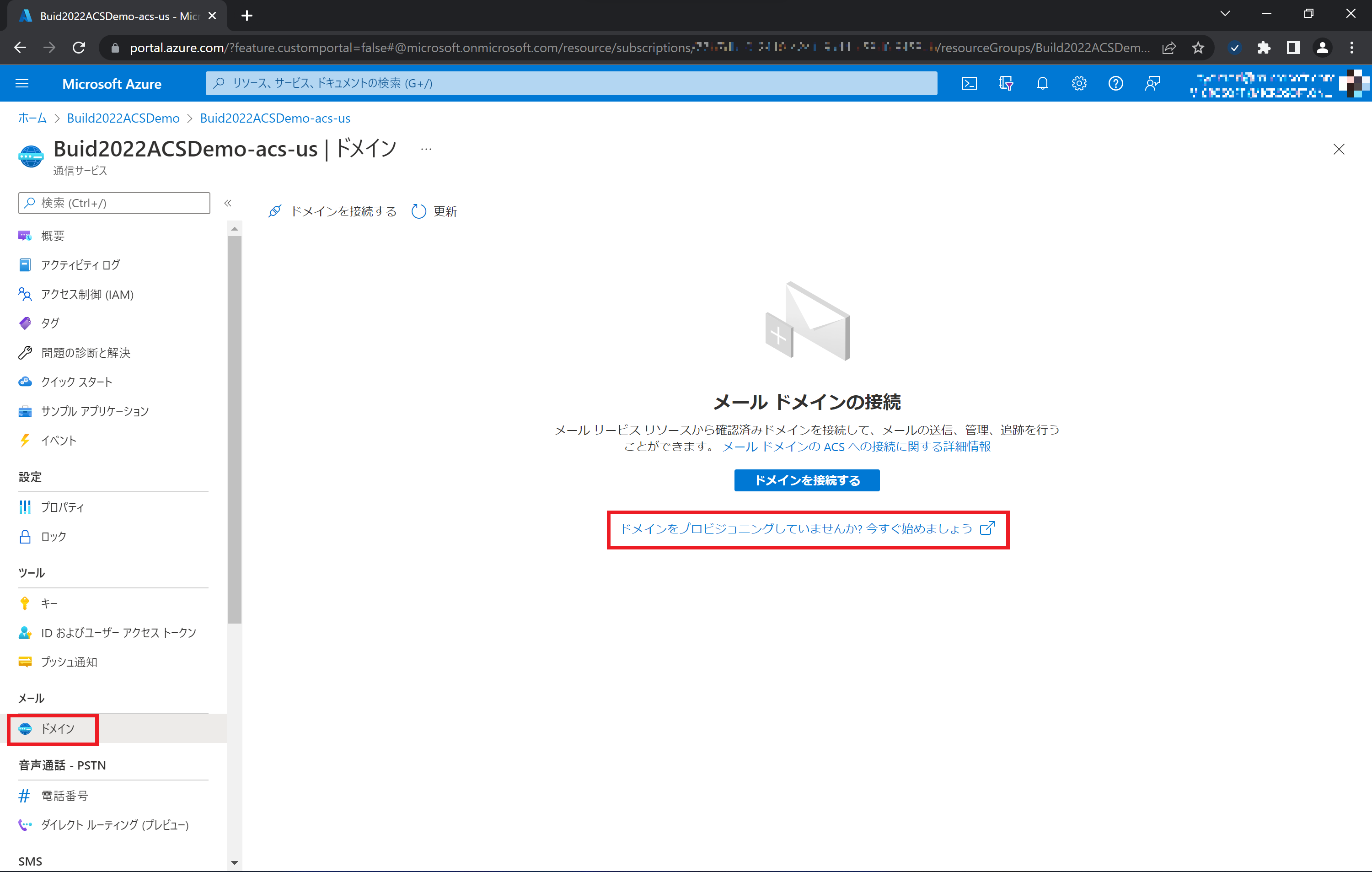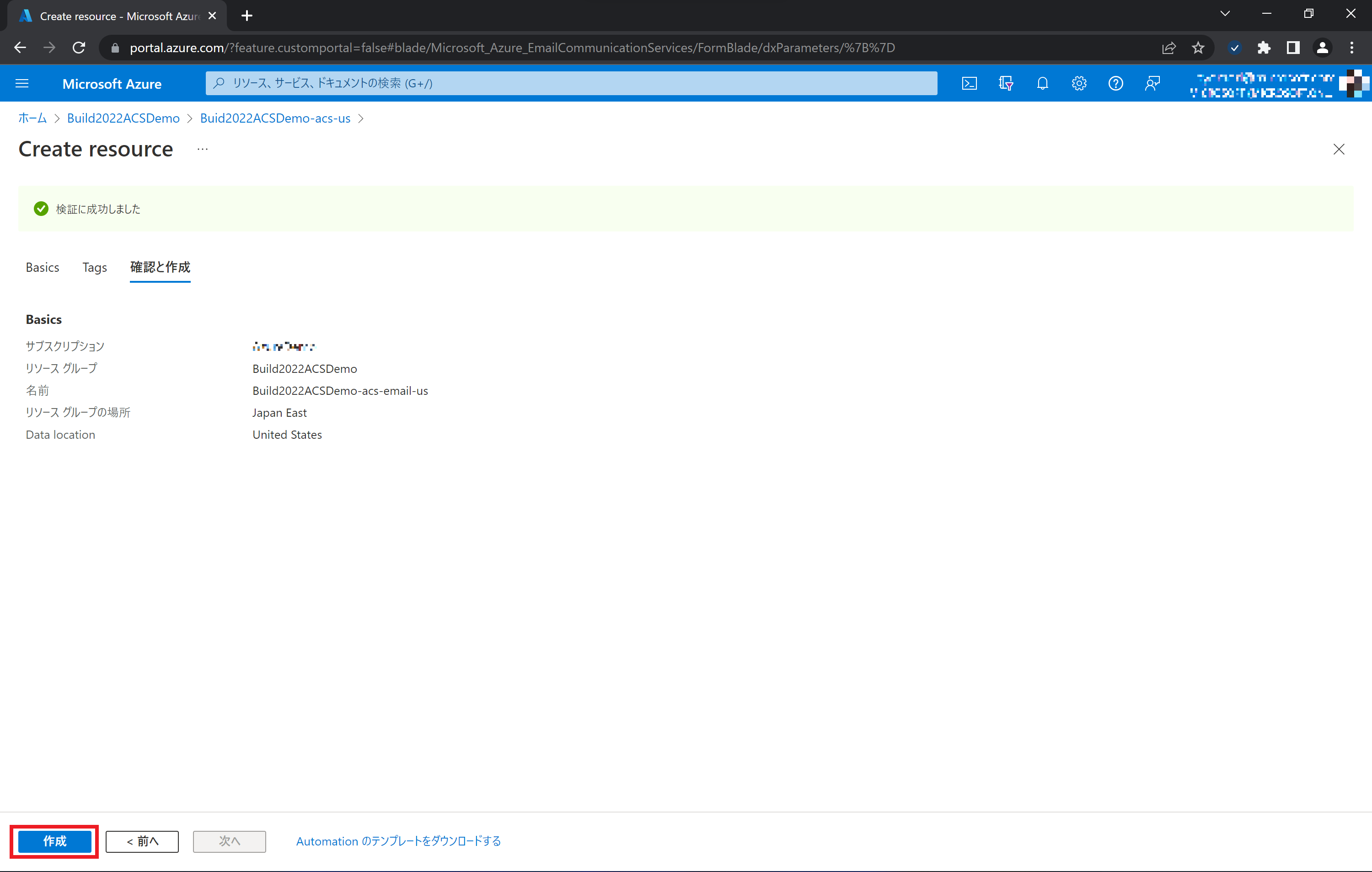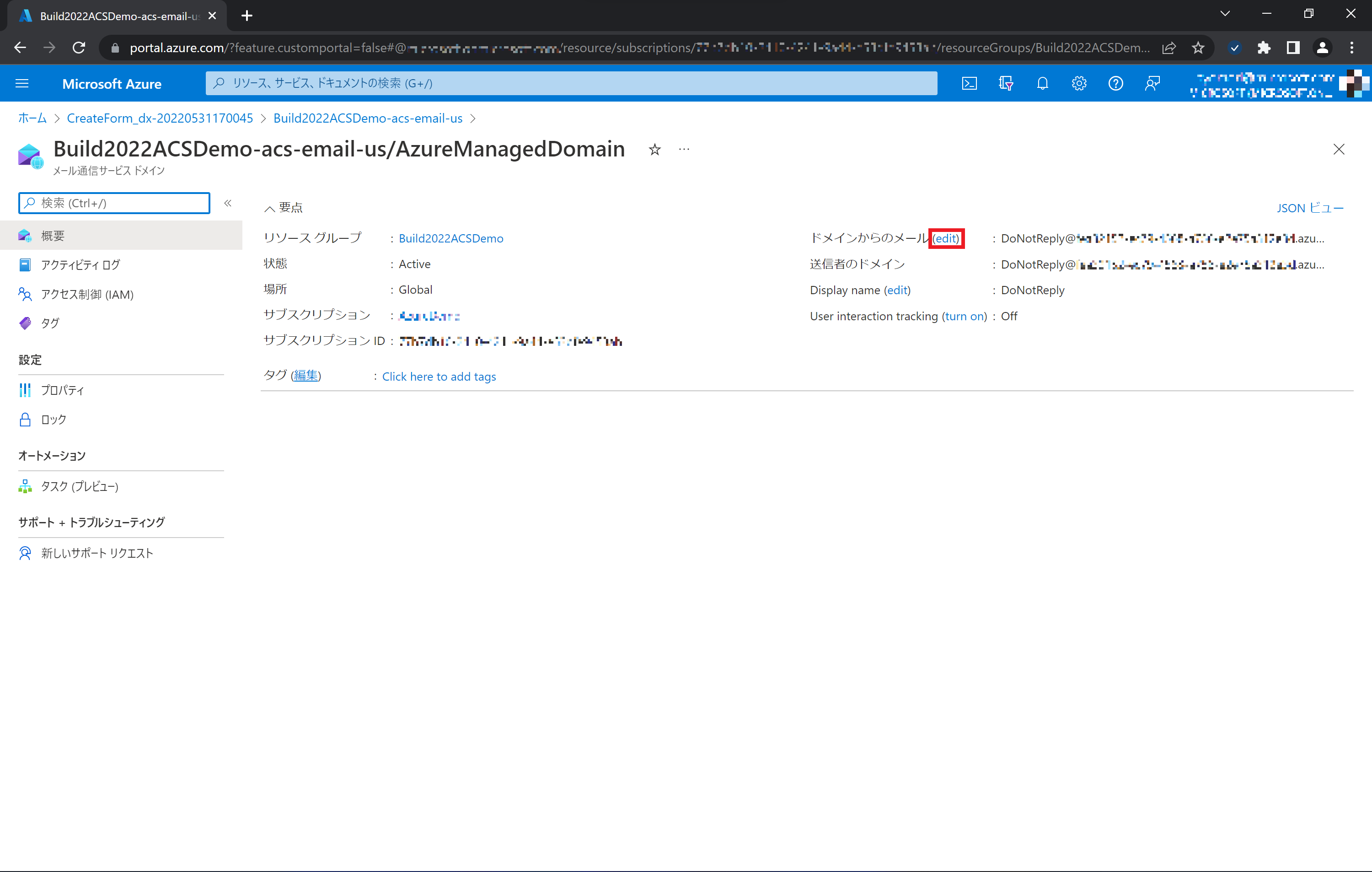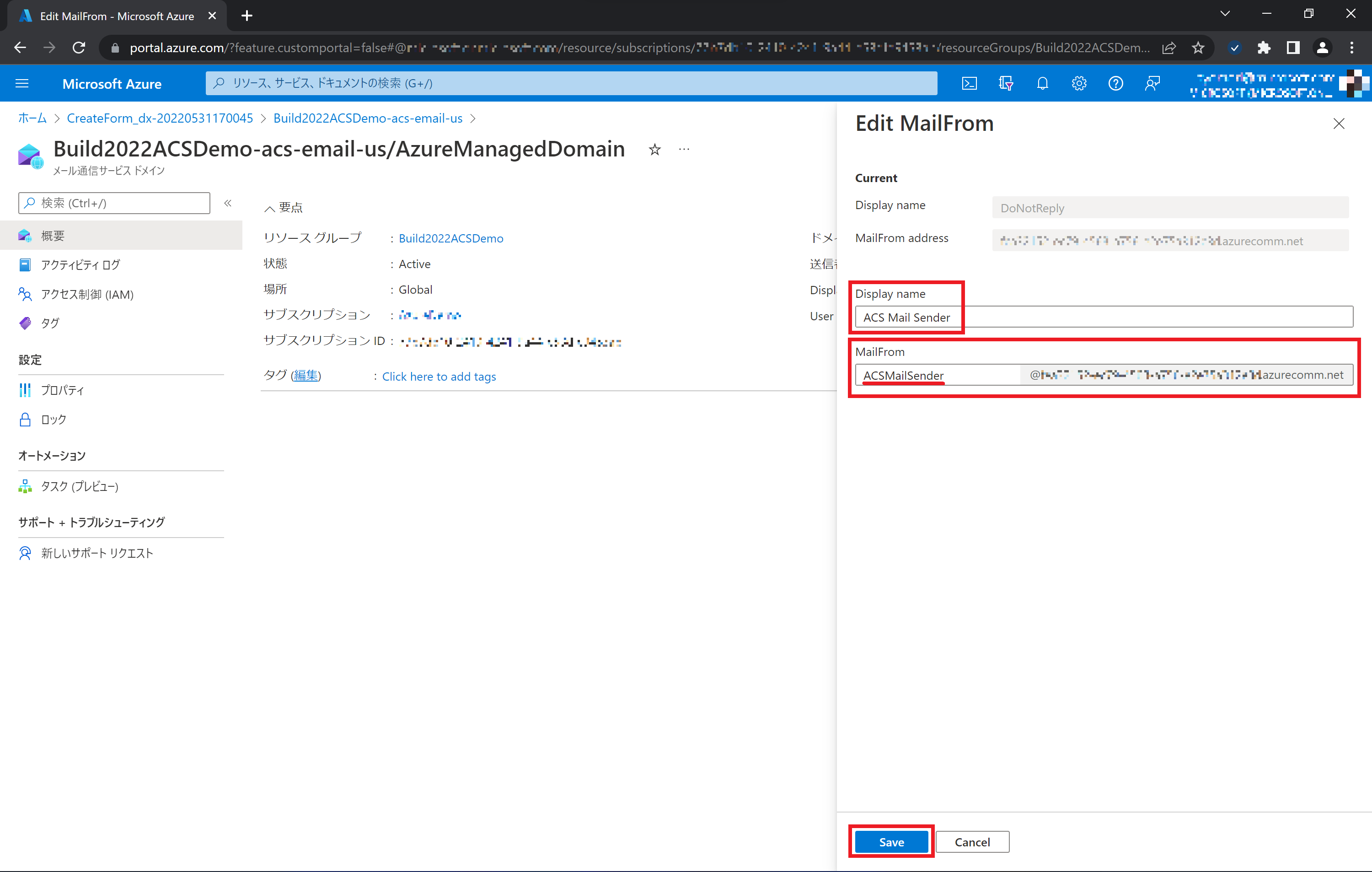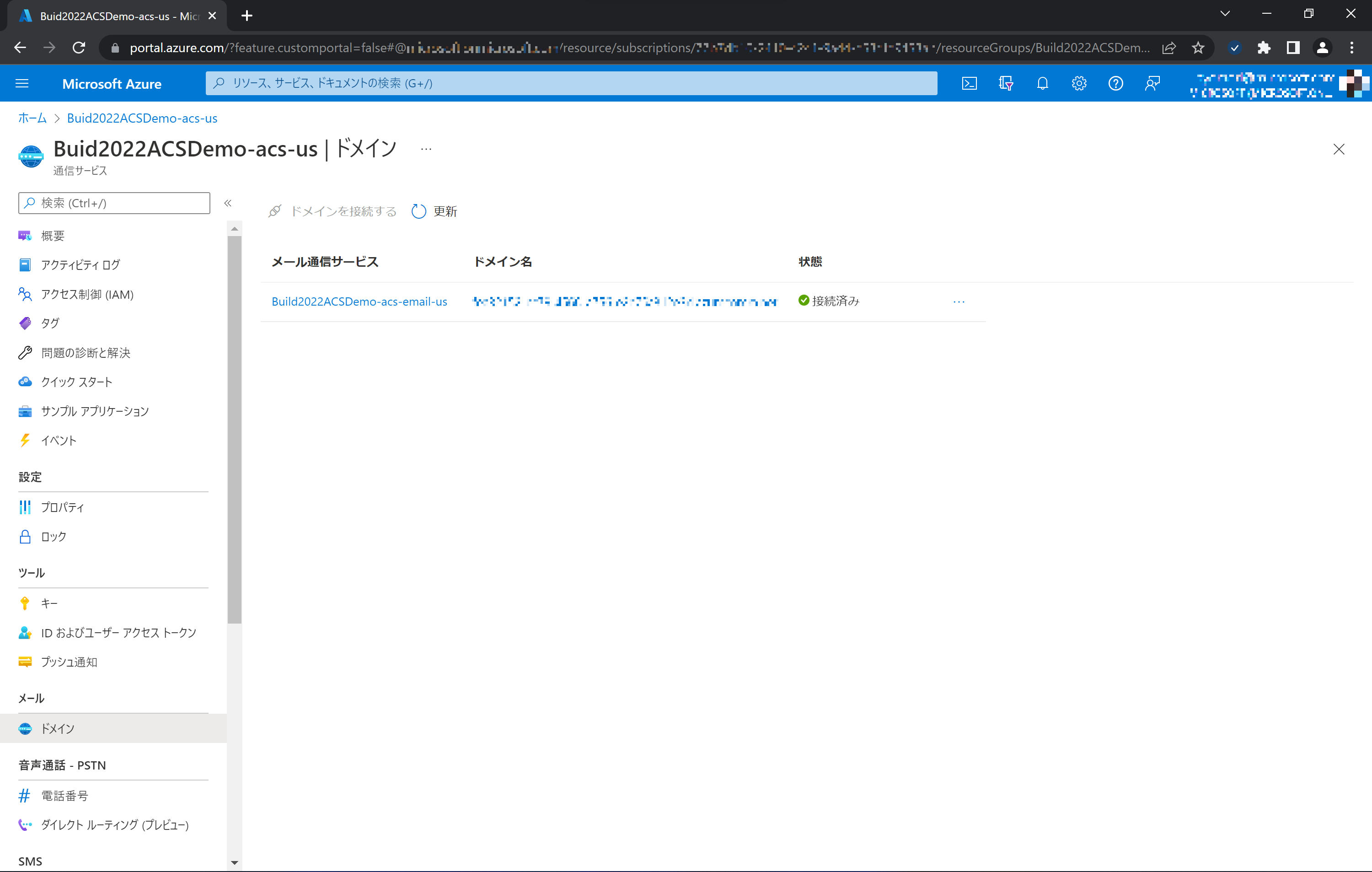Azure Communication Services は、リアルタイム コミュニケーション基盤となるサービスで、テキスト | 音声 | ビデオ によるコミュニケーションのハブとなり、接続やコントロールを行うアプリやサービスを SDK などを用いて容易に開発できます。
今回は BUILD 2022 で公開された、Azure Communication Services (以下 ACS) の Email Service (以下 ACS Email) を利用してメール送信サービスをデプロイ(作成)して、Web API でメールが送信できる仕組みを Azure Function を利用して構築してみます。
- ACS および ACS Mail のデプロイと設定 ← イマココ
- ACS および ACS Mail を使ったメール送信 Web API の作成
手順
0. 事前準備
Azure サブスクリプション申し込み
Microsoft Azure & Cognitive Services 利用準備 を参考に、Azure サブスクリプションの申し込みしておきます。(無料版でOKです。)
メールが受信できるアカウント
ACS Email Service からメールを受信できるアカウントをご準備ください。(Hotmail,Gmail 他、何でもOKです)
1. Azure Communication Servce & Email Communicaion Service の作成、設定
Azure Portal から ACS および ACS Email のサービスを新規作成し、設定を行います。
1-1. Azure Communication Service の作成
ブラウザーから Azure Portal にアクセスして、Azure サブスクリプションが紐づいたアカウントでサインインします。[リソースの作成] をクリックします。
リソースの作成 ペインで、検索窓に Communication Services と入力して、ドロップダウンリストから Communication Services を選択します。
Communication Services 作成ペインで、[作成] をクリックして、作成ステップに進みます。
リソースの作成 ペインで、以下の情報を入力します。
-
サブスクリプション: デフォルト(または適切なものを選択)
- リソースグループ: 新規作成 をクリックして識別しやすいお好みの名前を付けて作成、または既存のリソースグループから選択
- リソース名: 識別しやすいお好みの名前を入力
- データの場所: 今回は United States を選択
ACS と 次のステップで作成する ACS Email は同じデータ場所を選択している必要があります。2022年6月現在、ACS Mail は United States のみしか選択できないため、そちらに合わせます。
[レビューと作成] をクリックして次のステップに進みます。
設定した内容を確認して [作成] をクリックして ACS サービスの作成を行います。
画面が遷移して、デプロイ完了 と表示されたら、サービス作成は完了です。[リソースに移動] をクリックします。
作成された ACS サービスが表示されます。
左メニューバーの [キー] をクリックします。
主キー の接続文字列をコピーしてローカルに保存しておきます。
(右端のアイコンをクリックすると、内容をコピーできます)
1-2. Azure Email Communication Service の作成、ドメインの取得&設定
ACS サービスの画面、左メニュバーのドメインをクリックします。
中央画面に表示される ドメインをプロビジョニングしていませんか... をクリックして、Email Communication Service の作成に進みます。
Email Communication Service の Create Resource ペインで以下の情報を入力します。
-
サブスクリプション: デフォルト(または適切なものを選択)
- リソースグループ: デフォルト(ACSサービスと同じグループが分かりやすいかと)
- リソース名: 識別しやすいお好みの名前を入力
- データの場所: United States を選択
[確認と作成] をクリックして次のステップに進みます。
設定した内容を確認して [作成] をクリックして ACS Mail サービスの作成を行います。
画面が遷移して、デプロイ完了 と表示されたら、サービス作成は完了です。[リソースに移動] をクリックします。
作成された ACS Email サービスが表示されます。
メール送信を行うドメイン(Azure 配下のサブドメインを無料で利用可能)を取得、設定します。
無料の Azure サブドメインを追加する という欄にある [1クリックで追加] をクリックします。
[ドメインをプロビジョニングする] ペインに遷移します。画面に新規 Azure サブドメインが表示され、Domain Status 他項目が ✓検証済み になれば取得完了です。
追加された Azure サブドメインをクリックして内容を確認します。
ドメイン情報が表示されます。ドメインからのメール の欄にある (edit) をクリックします。
お好みで、メール送信アドレスや表示名を変更することができます。
MailFrom に表示されるメール送信アドレス (デフォルトでは DoNotReply@xxxxxxxxxx.azurecomm.net) をコピーしてローカルに保存しておきます。
[Save] をクリックして保存、編集ペインを閉じます。
1-3. Azure Communication Service 側に Email Communication Service のドメインを接続
1-1 で作成した ACS を再度開きます。
左メニューバーから [ドメイン] をクリックして、中央画面に表示される [ドメインを接続する] をクリックします。
メールドメインの接続 ペインで、1-2 で作成&設定した ACS Mail のドメインを選択します。
- 電子メールサービス: 1-2 で作成した ACS Email サービスをドロップダウンリストから選択
- 確認済みドメイン: 1-2 で作成した ACS Email サービスに設定した Azure サブドメインをドロップダウンリストから選択
[接続] をクリックして接続します。
メール通信サービス に設定した ACS Mail が表示され、状態が ✓接続済み と表示されたら設定は完了です。