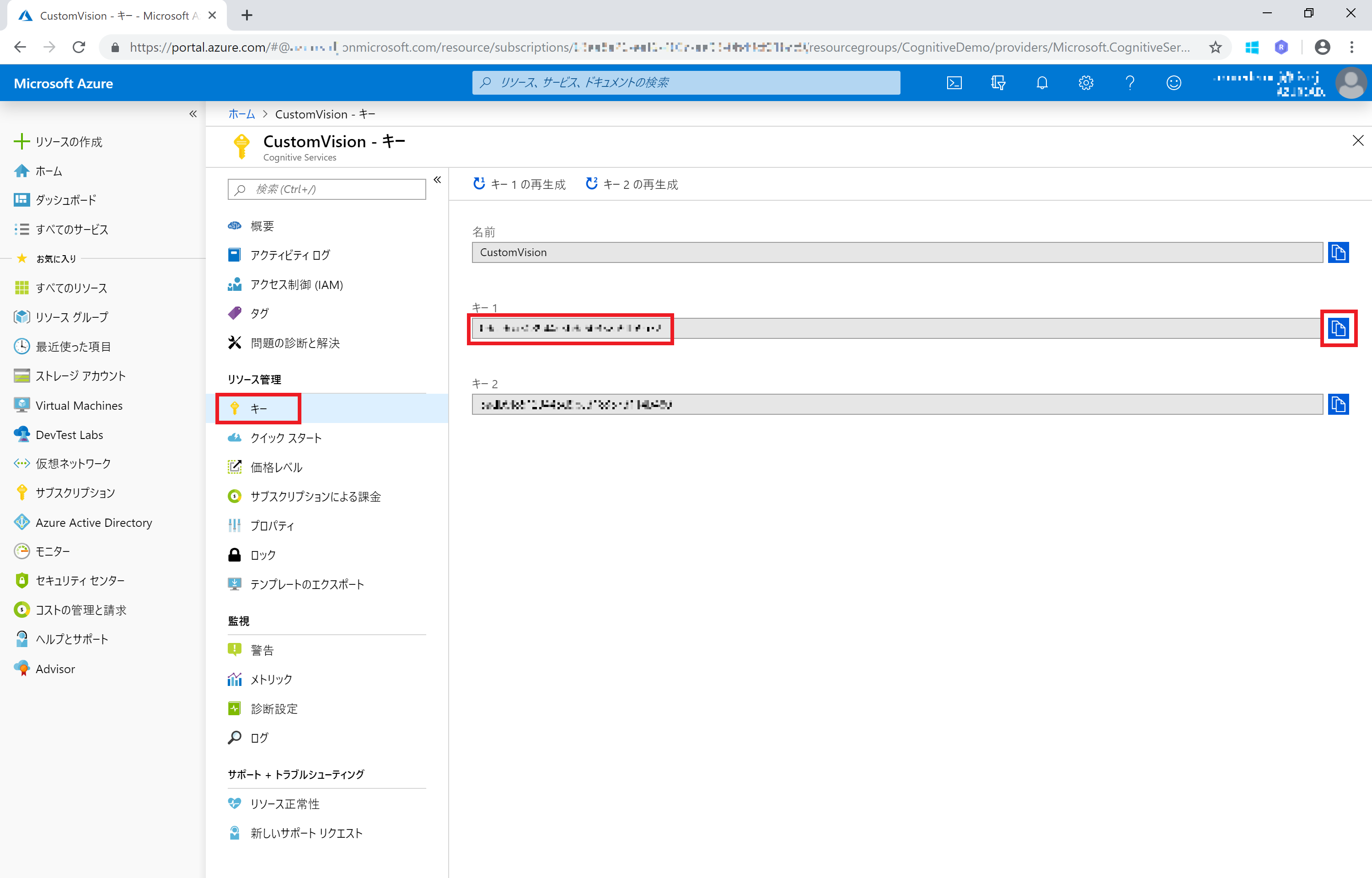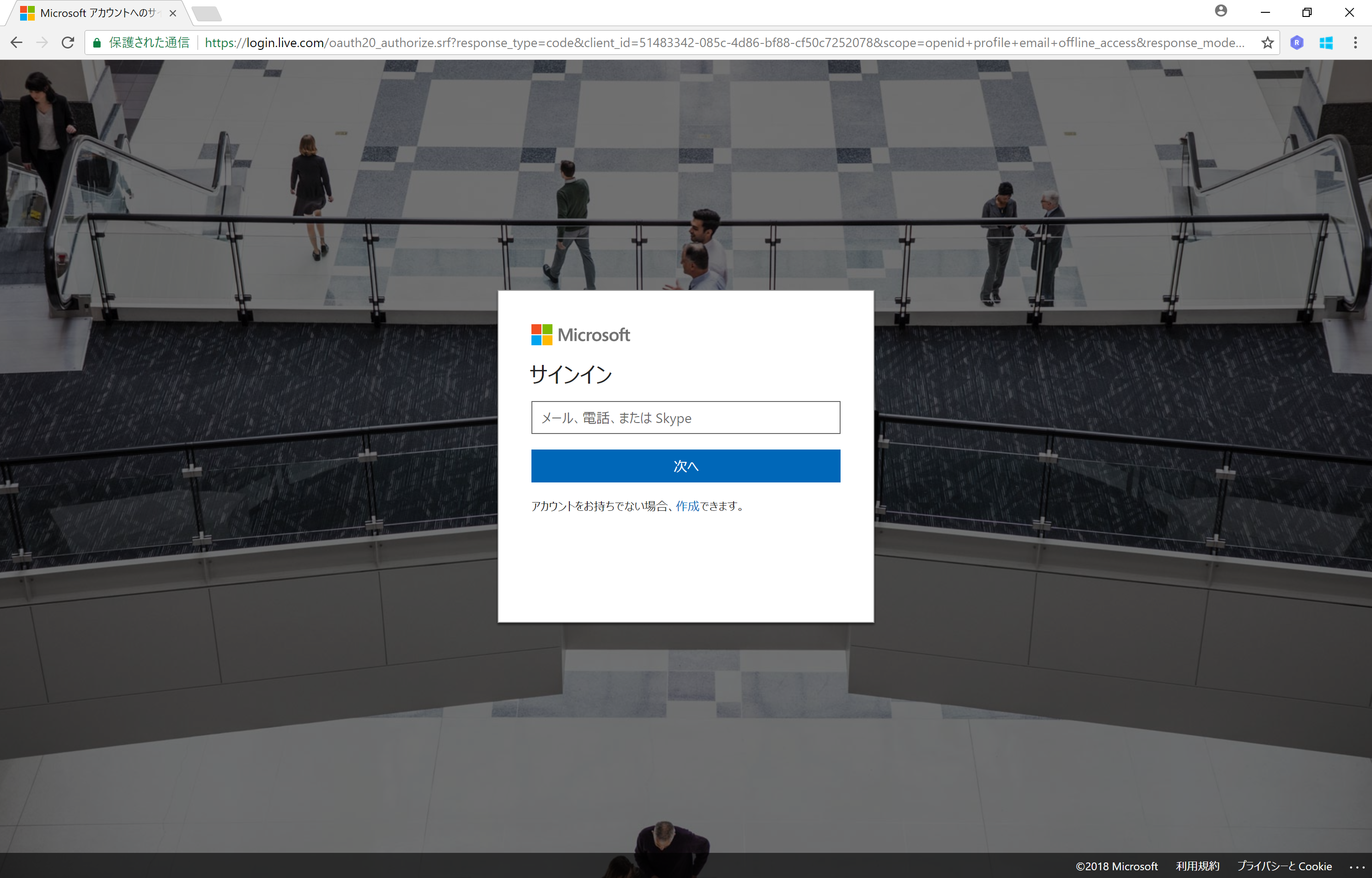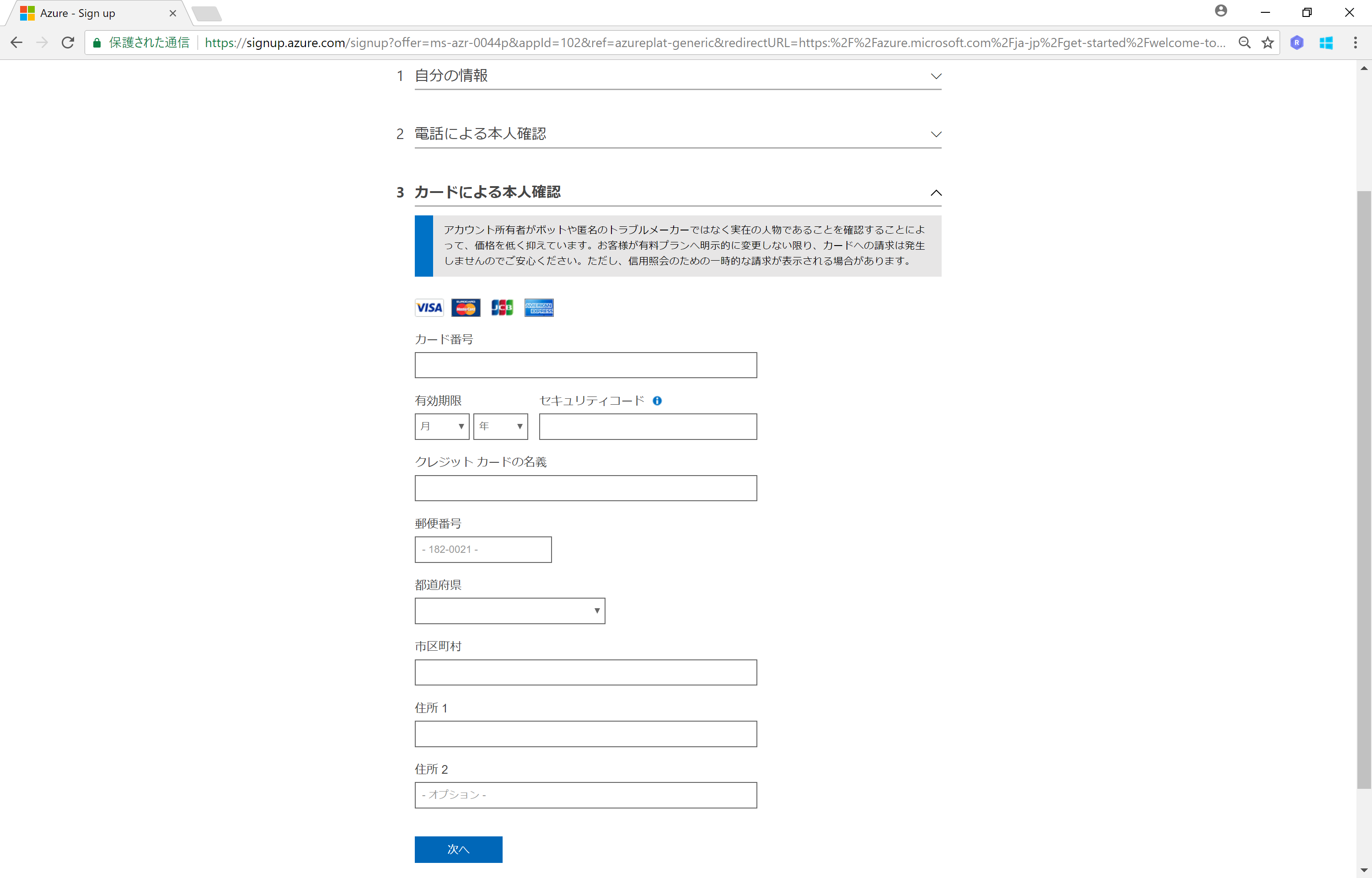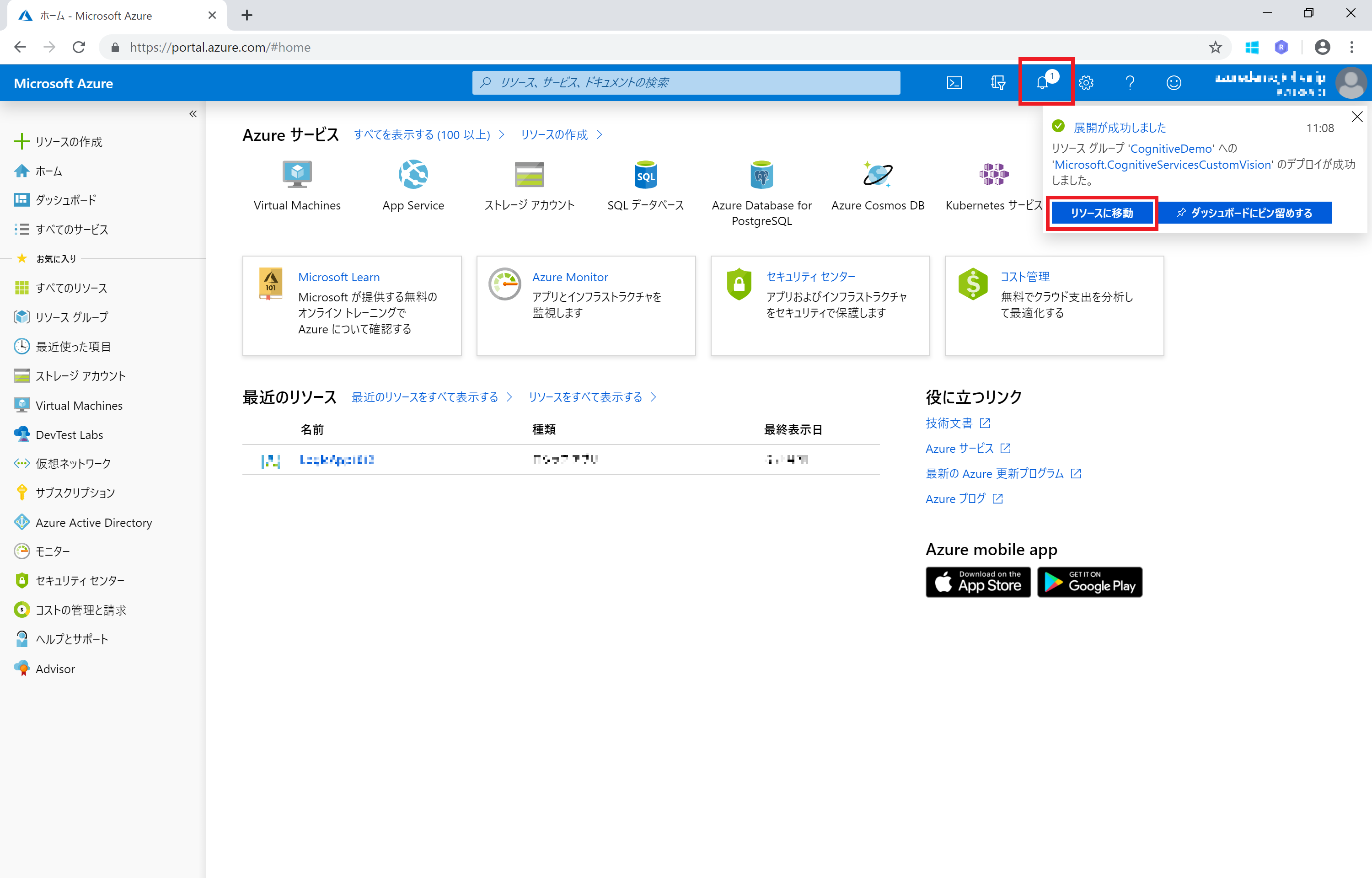Microsoft Cognitive Services は 画像、文章、言語、情報を処理する機能を API 経由で利用できるサービスです。
Cognitive Services は無料で試用できますが、予めサブスクリプション申し込みが必要です。
Azure サブスクリプションをお持ちであれば、Free Tier(F0) と呼ばれる Cognitive Services の(当面)無料の料金プランを申し込みできます。
ここではまず、Azure の無料サブスクリプションの申し込み手順を紹介します。
2019年6月現在の手順にアップデートしました。(Azure 無料サブスクリプションの申し込み方法に変更点はありません)
Azure の無料サブスクリプションの申し込み方法
準備
Azure の無料サブスクリプションの申し込みには以下が必要です。
Microsoft アカウント
サブスクリプションの申し込み、利用に必要となりますので、持っていない場合は取得しておきます。
携帯電話
テキストメッセージ (SMS) または 電話 (音声) で本人の存在確認を行います。海外SMSメッセージを取得できる携帯電話が便利ですが、音声で確認コードを取得することも可能です。
クレジットカード
課金されることはありませんが、日本を居住地とする利用者の確認を行います。
Azure の無料サブスクリプション申し込み
Azure の無料サブスクリプション申し込みページ にアクセスします。
[無料で始める] をクリックします。
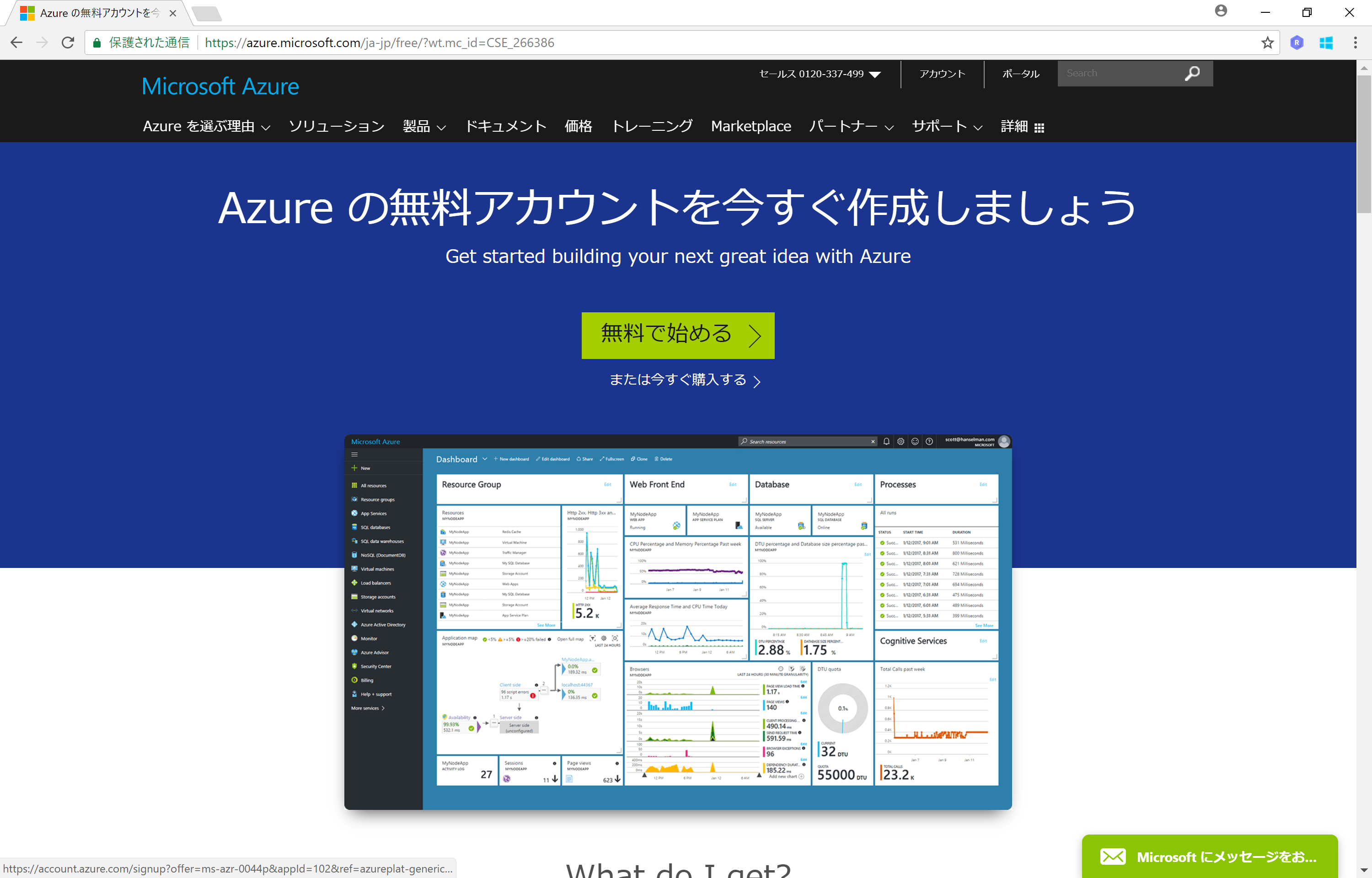
Azure の無料アカウントのサインアップ のページで必要な情報を入力していきます。
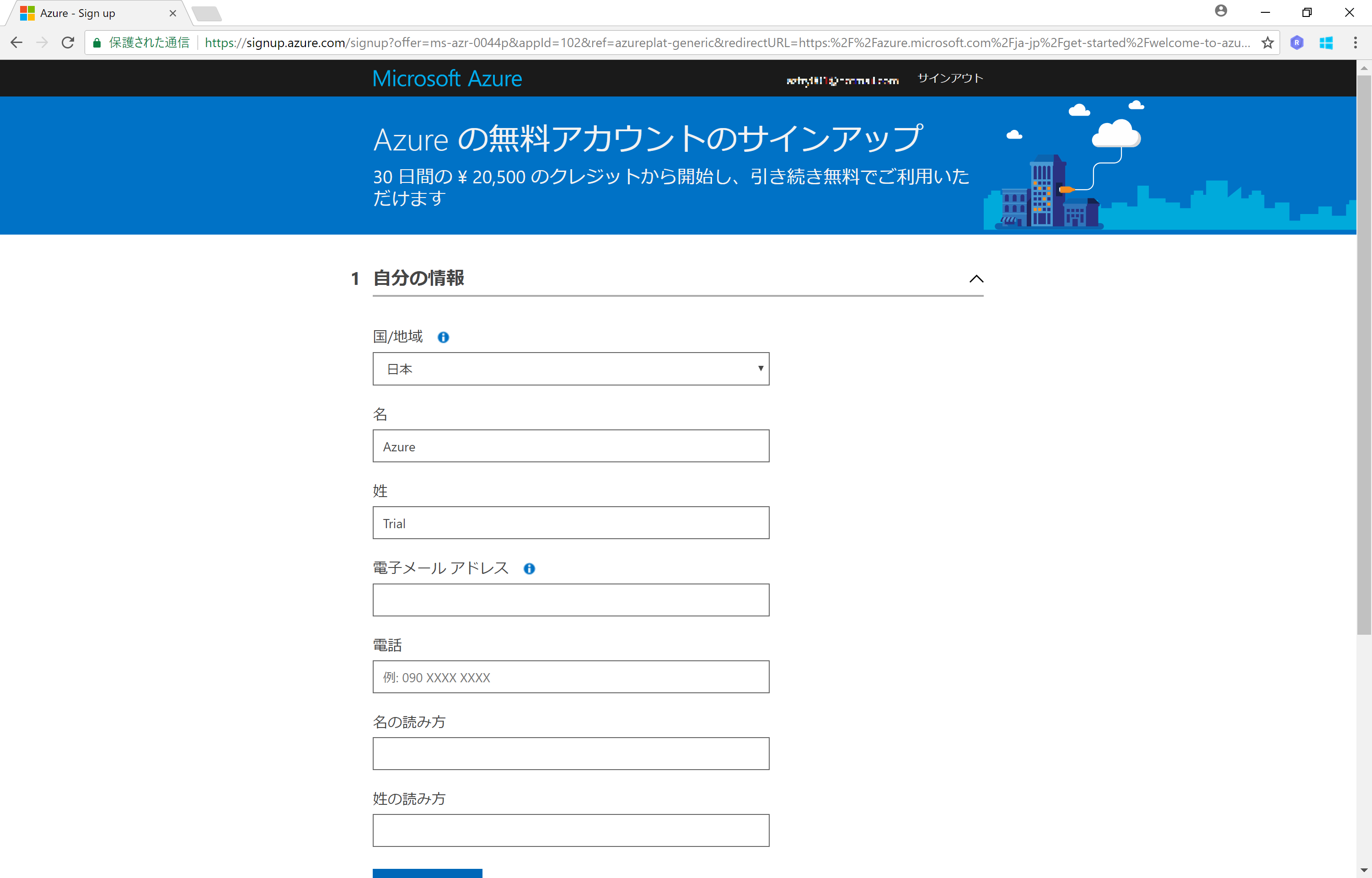
1.自分の情報
- 国/地域 (→日本)、氏名、メールアドレス、電話
を入力します。(マイクロソフトアカウントに保存されている情報は自動入力されますが、変更可能)
入力したら [次へ] をクリックします。
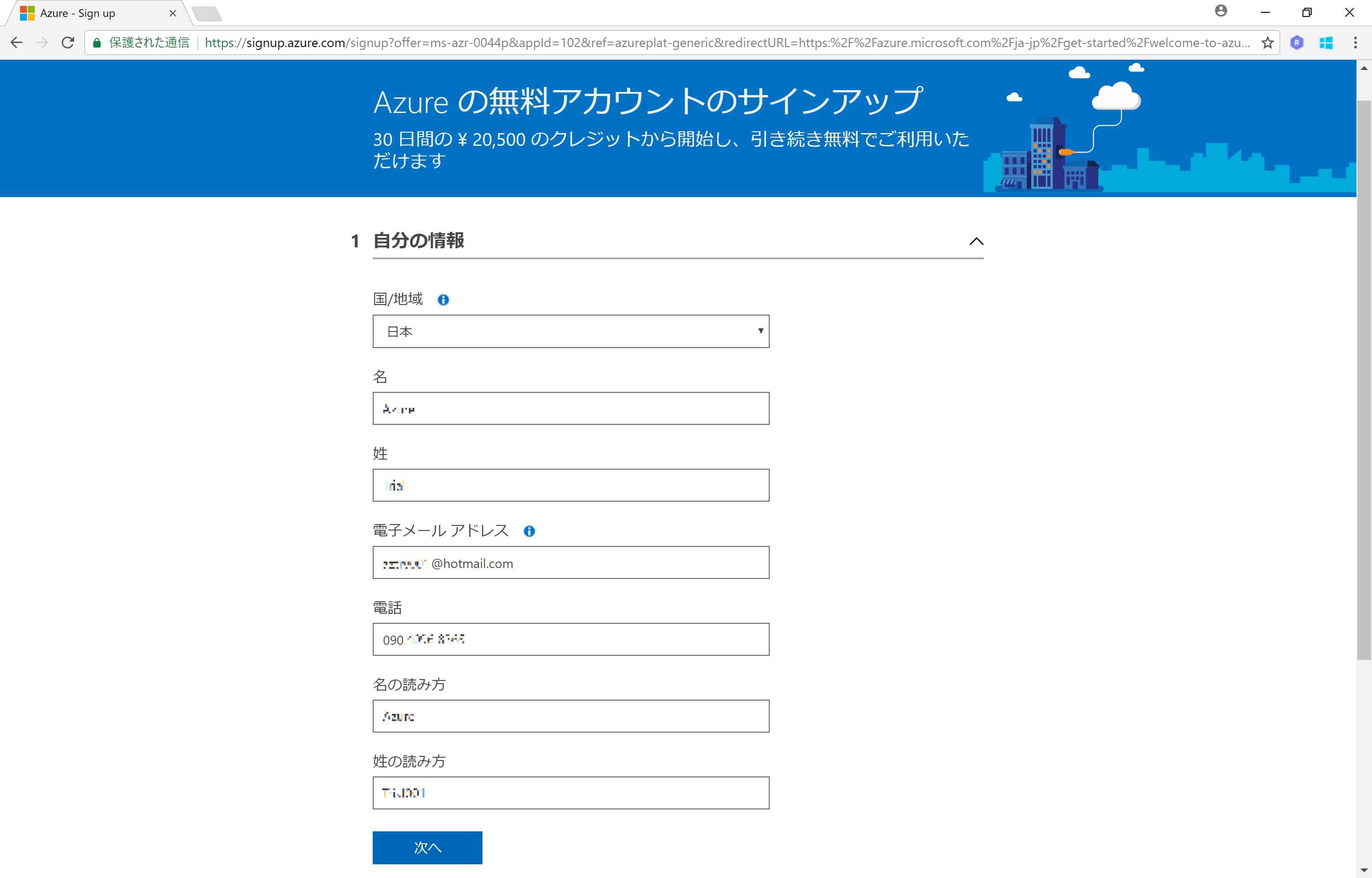
2.電話による本人確認
テキストメッセージ (SMS) または 電話 (音声) で本人の存在確認を行います。電話番号を入力し、[テキストメッセージを送信する] または [電話する] をクリックします。
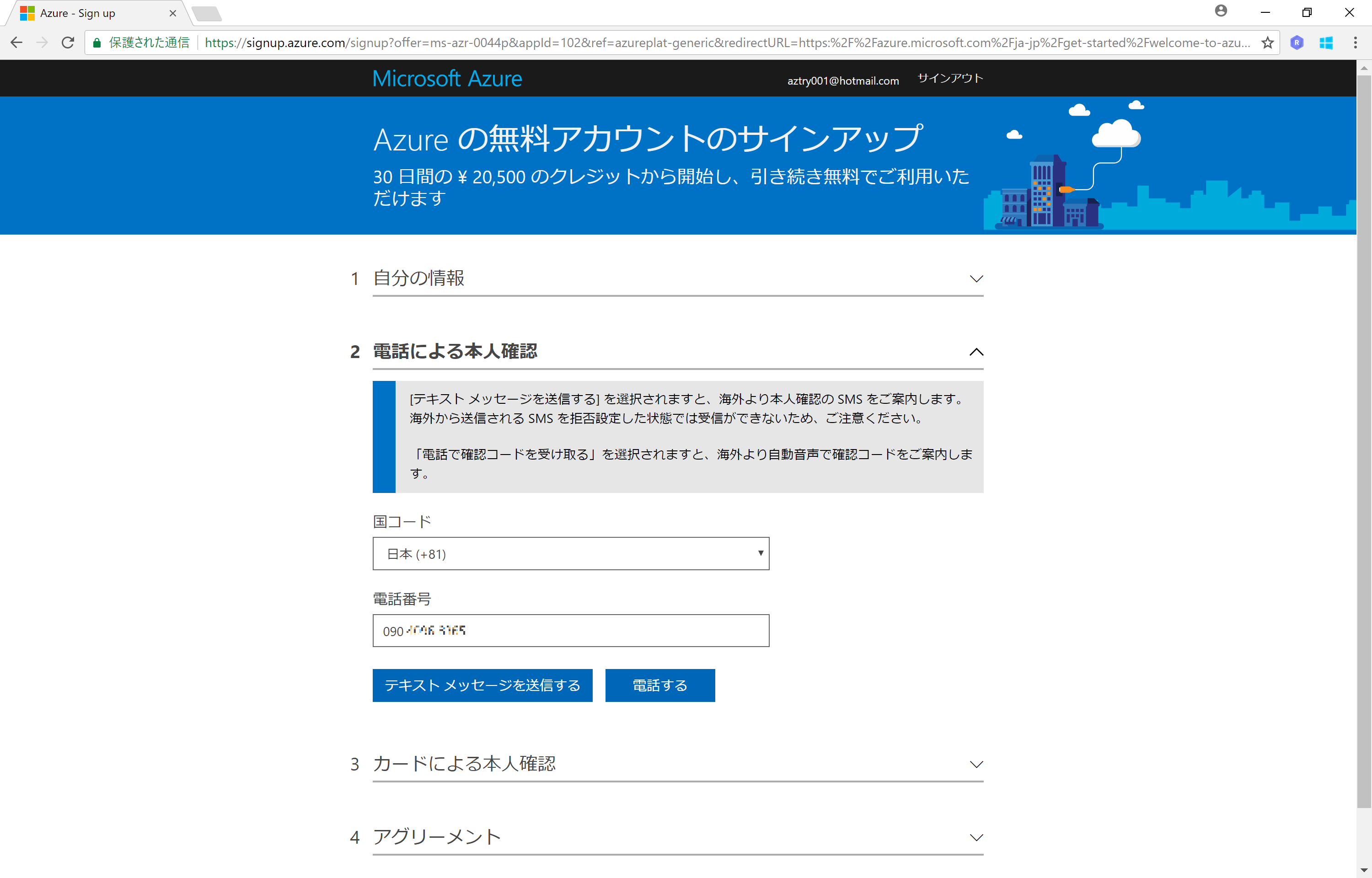
受信した確認コードを入力して、[コードの確認] をクリックします。受信できない場合は [コードを受領していません] をクリックして再度配信依頼を行います。
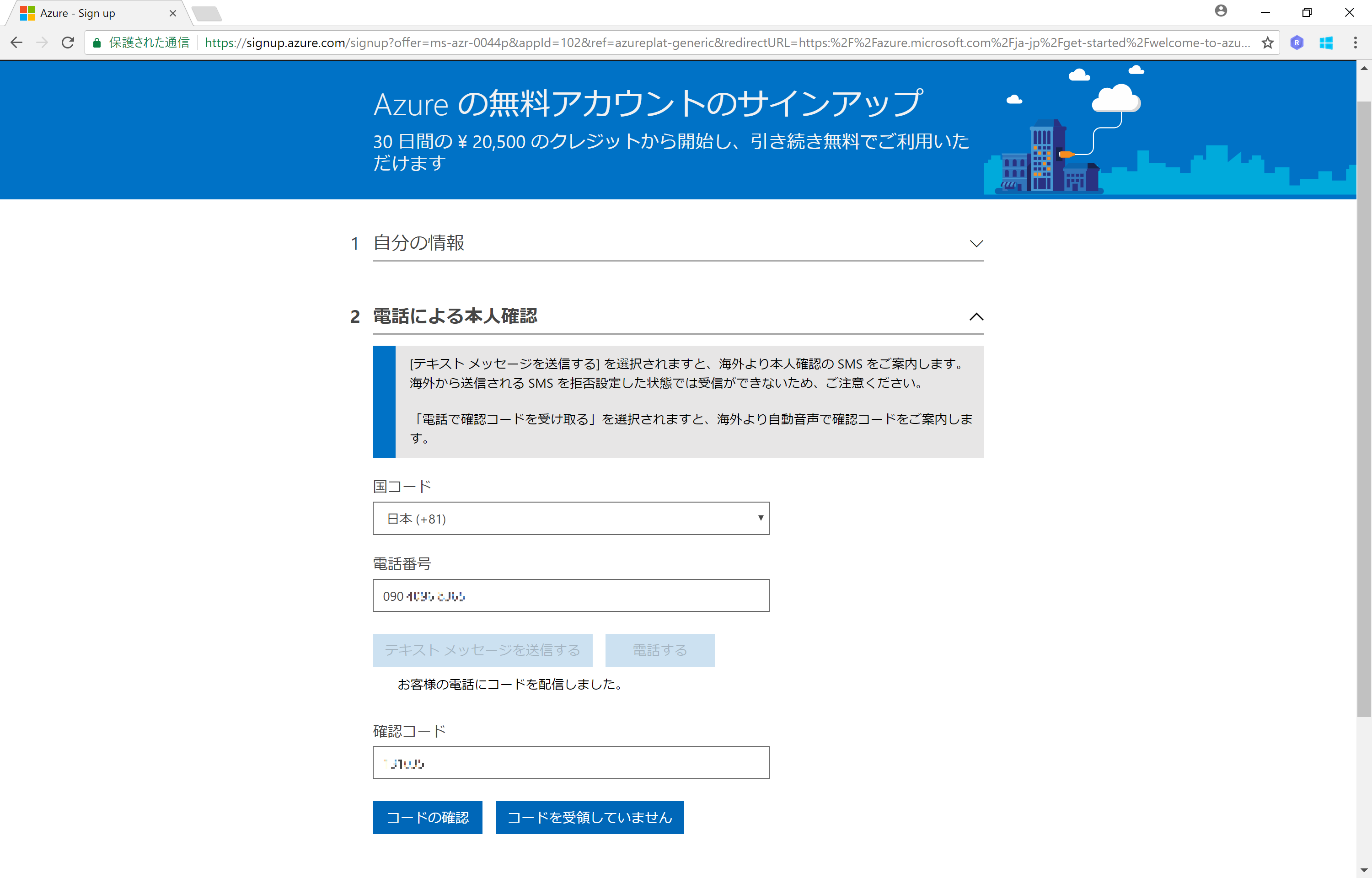
3.カードによる本人確認
- カード番号、有効期限、セキュリティコード
- カードの名義人名、住所
4.アグリーメント
一段目 (サブスクリプション、各種ポリシー) をクリックしてチェックをつけます。
[サインアップ] をクリックすると申し込みは完了です。
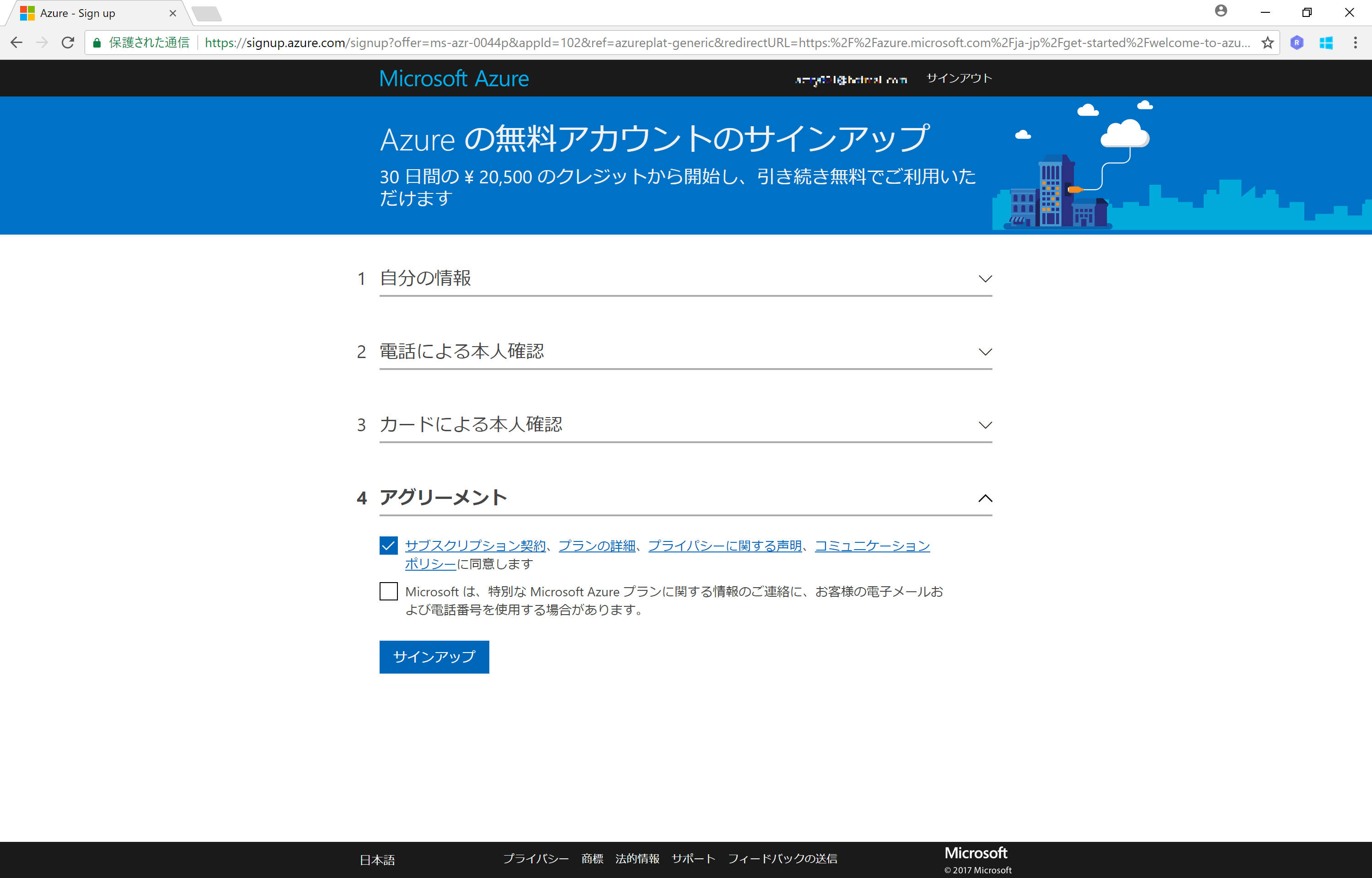
申し込み完了
Azure へようこそ のページが表示されれば、サブスクリプション申し込み完了です。
[スキップして Azure Portal を続行する] をクリックすると、Azure を管理するポータルに移動します。あとで Azure Portal にアクセスする場合は https://portal.azure.com/ からアクセスできます。

初めての Azure Portal へのアクセス
前のステップから、または Azure Portal (https://portal.azure.com/) にアクセスします。
Azure サブスクリプションを申し込んだ マイクロソフトアカウント でサインインします。
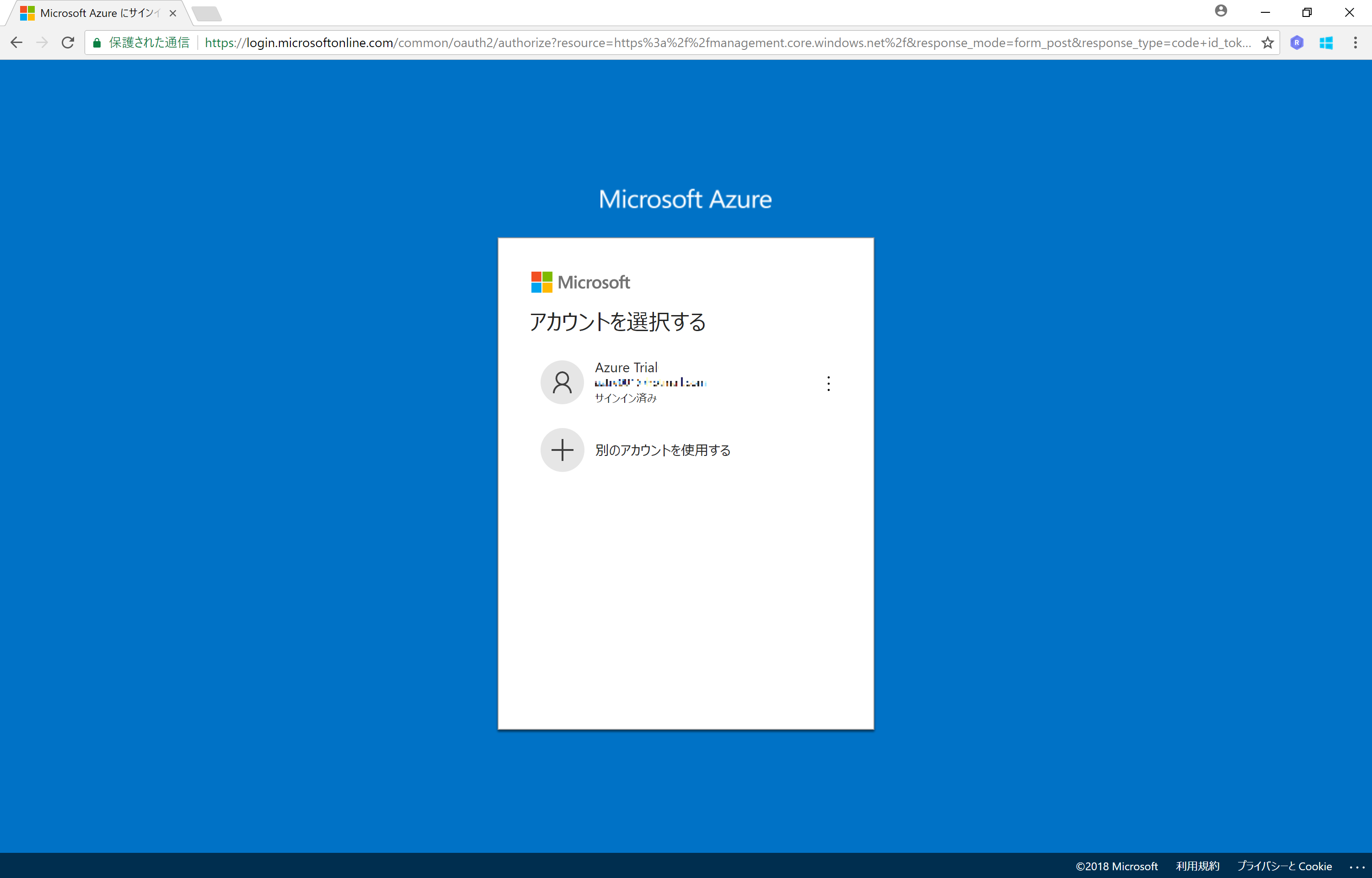
初めて Azure Portal にアクセスする場合は、[ようこそ] のメッセージが表示されます。[あとで行う] をクリックすると、ツアー抜きですぐに利用を開始できます。
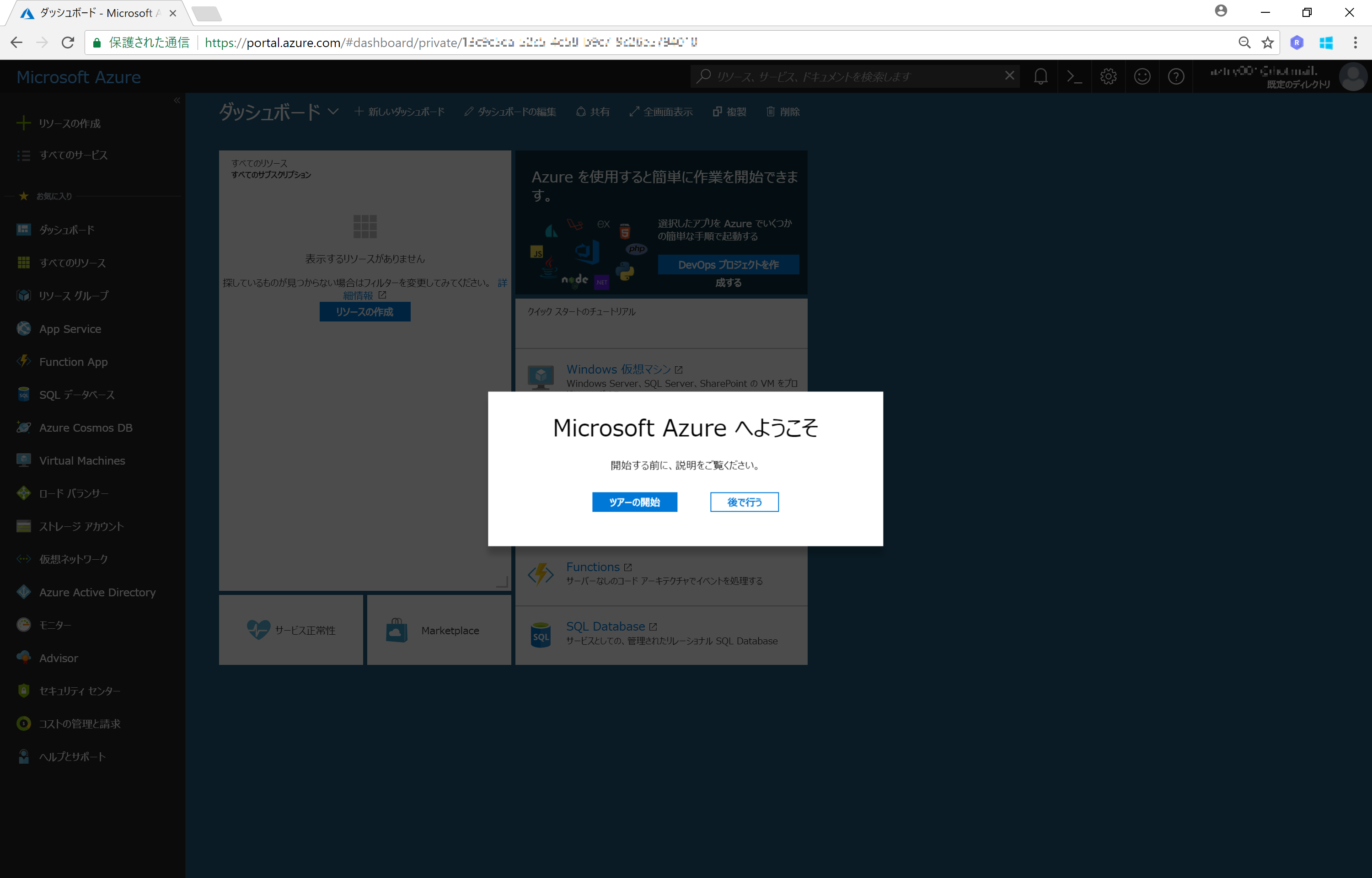
ここから Cognitive Services Free Plan の申し込みが可能です。
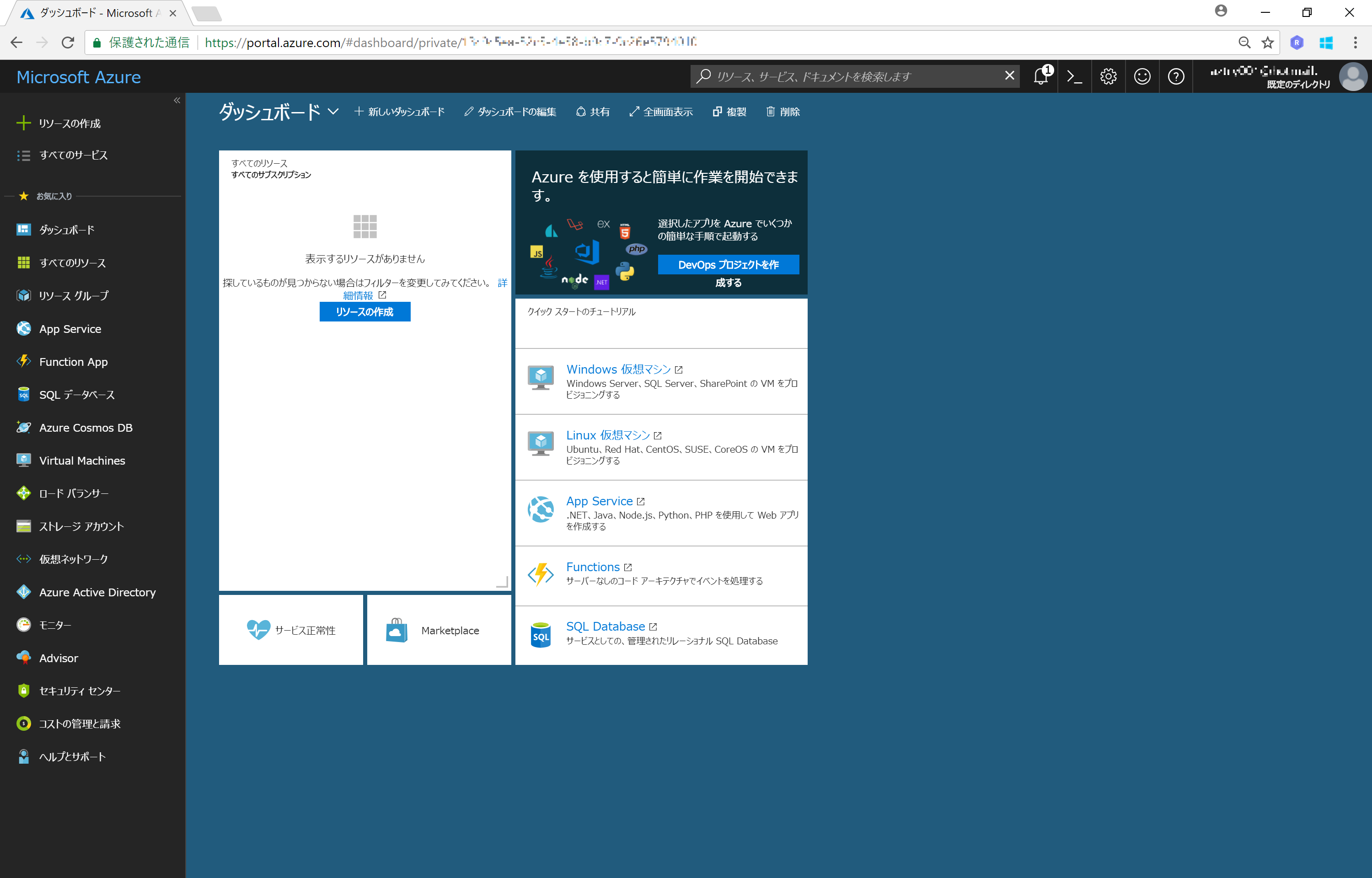
Azure Portal から Cognitive Services Free Tier(F0) 無料プラン の申し込み方法
Cognitive Services には F0 (無償) のプランが用意されているサービスがありますので、そちらの申し込み手順を紹介します。
Azure Portal の 左部メニューバーから [+リソースの作成] をクリックします。
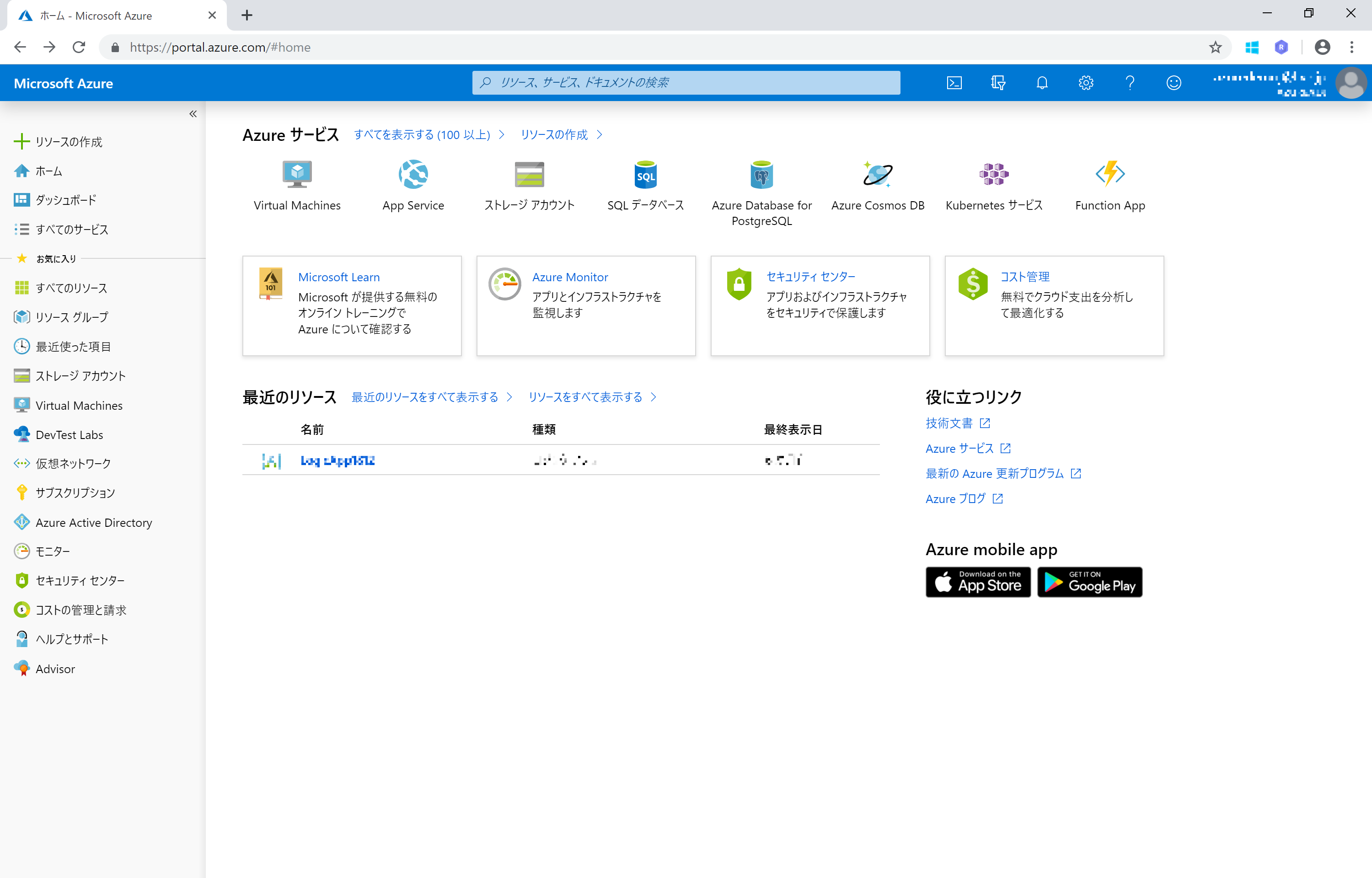
F0 を申し込みしたいサービス名を入力して検索します。(ここでは Custom Vision を例としています)
サービス名が候補に表示されたら、選択します。
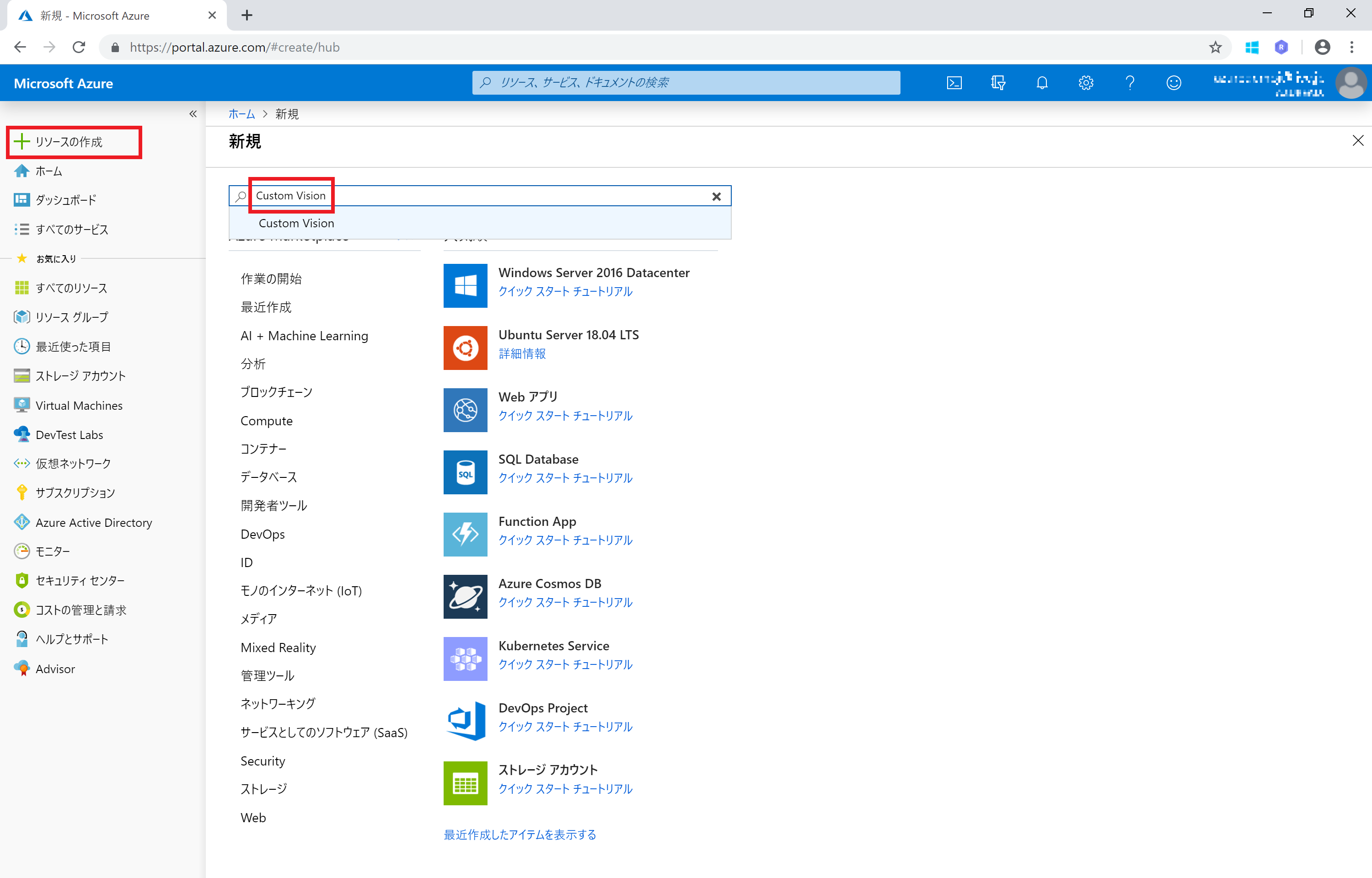
サービス名のブレードが表示されたら、[作成] をクリックします。
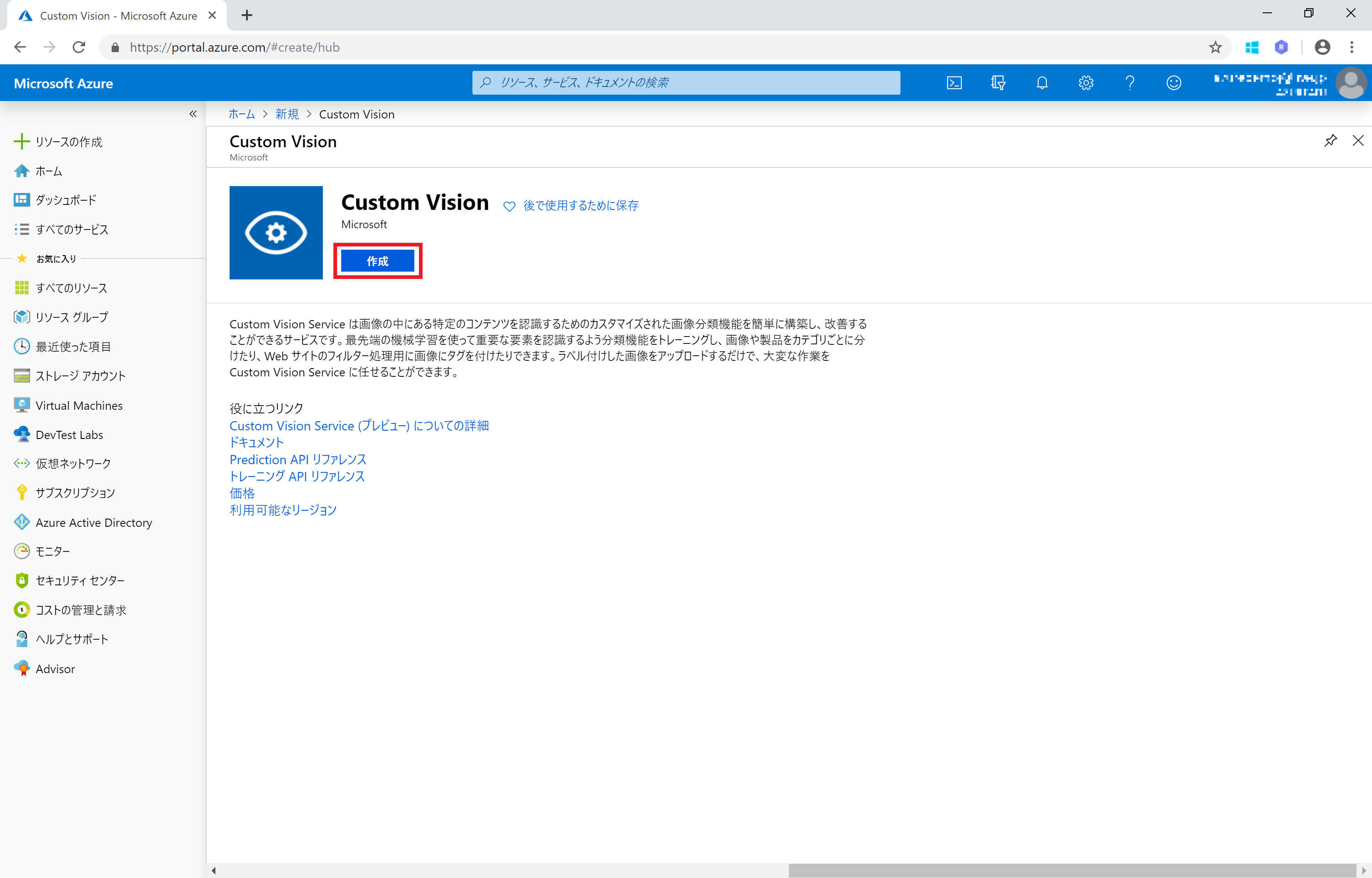
サービス 作成 のブレードで、必要事項を入力します。(ここでは Custom Vision を例としています)
- 名前 : ご自分で見分けやすい名前を入力してください
- サブスクリプション(自動入力) : 複数所持している場合は、利用したいサブスクリプションを選択します
- 場所 : 東日本 またはお好みのロケーションを選択します (東日本や西日本で提供されていないサービスもあります)
- 価格レベル : F0 (無償) を選択します
- リソースグループ : 新規作成 をクリックして、新しいグループを作成 or 既存のグループを選択します
入力したら、ブレード下部の [作成] をクリックして新規作成を行います。
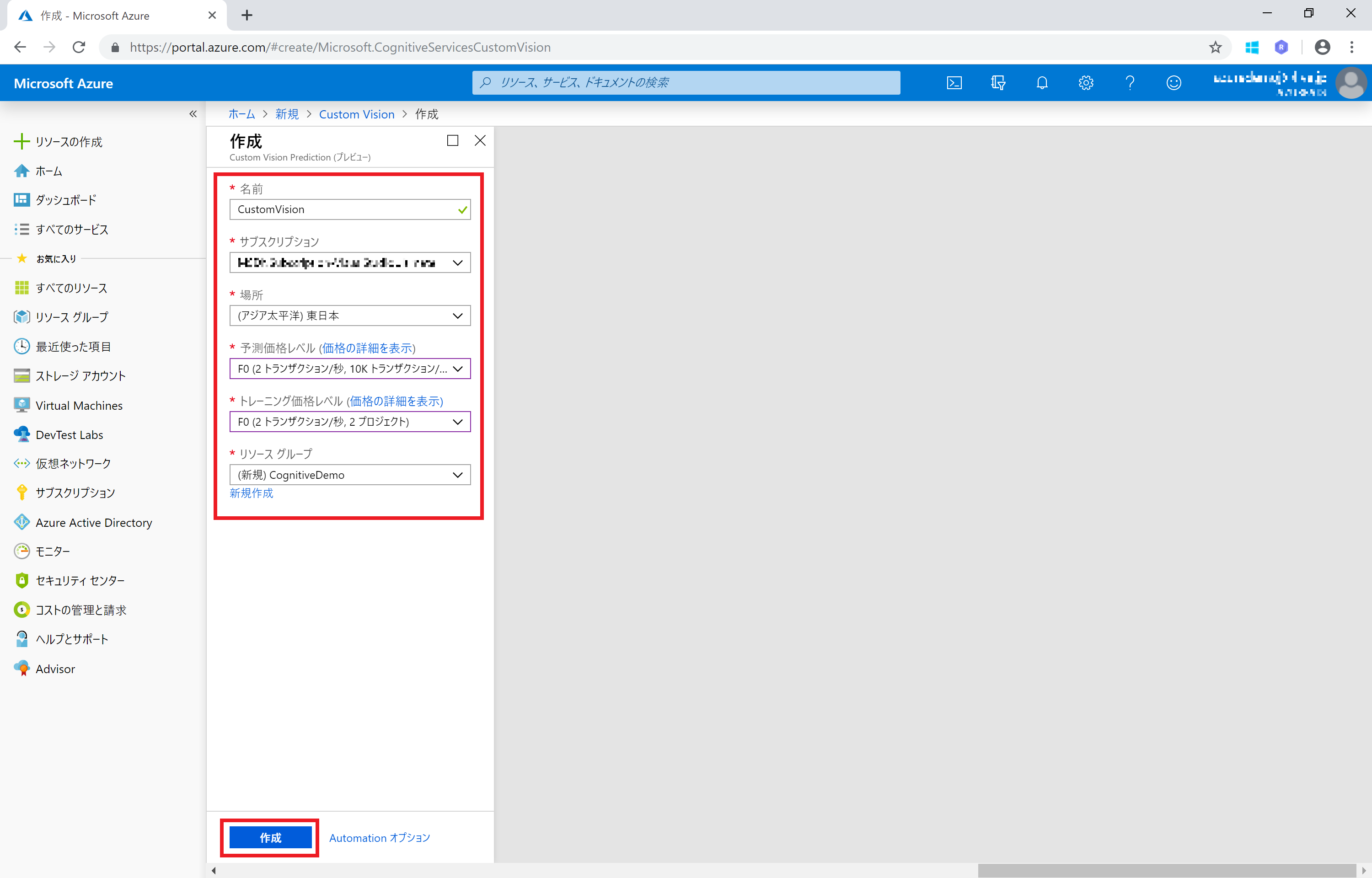
Azure Portal の画面で デプロイ成功 のメッセージが表示されたら、[リソースに移動] をクリックし、作成したサービス(のサブスクリプション)を開きます。
デプロイ成功 のメッセージが消えた場合は、上部バー上の鐘のマークをクリックして確認できます。
クイックスタートのブレードで API エンドポイント (Web APIでアクセスする URL) を確認します。(コピーしてローカルに保存しておくと良いでしょう)
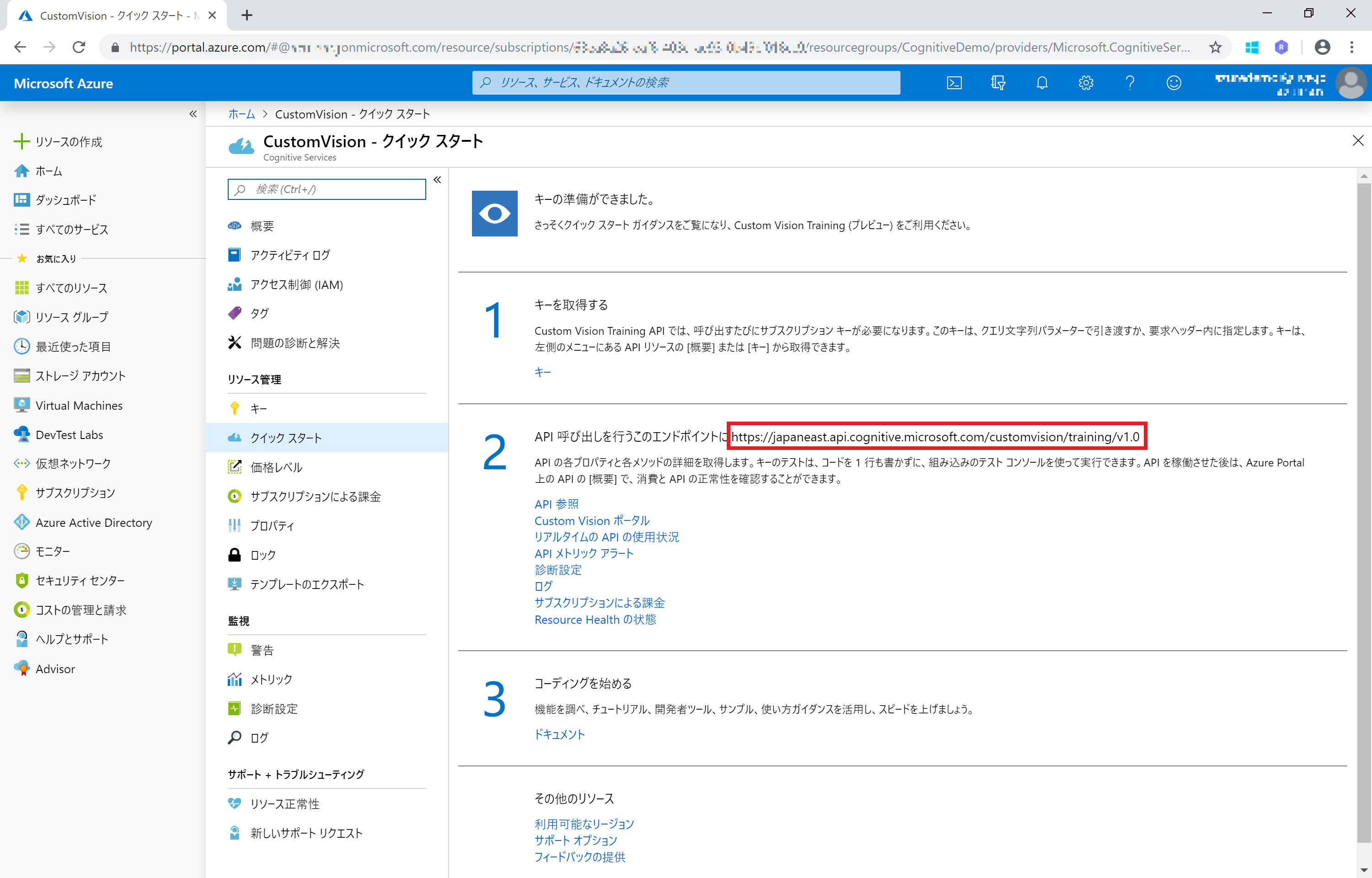
サービスのメニューブレードから キー (Keys) をクリックして開きます。キー1 (Key 1) に表示される文字列が Web API でアクセスするときに必要な キー になります。(これもコピーしてローカルに保存しておくと良いでしょう)