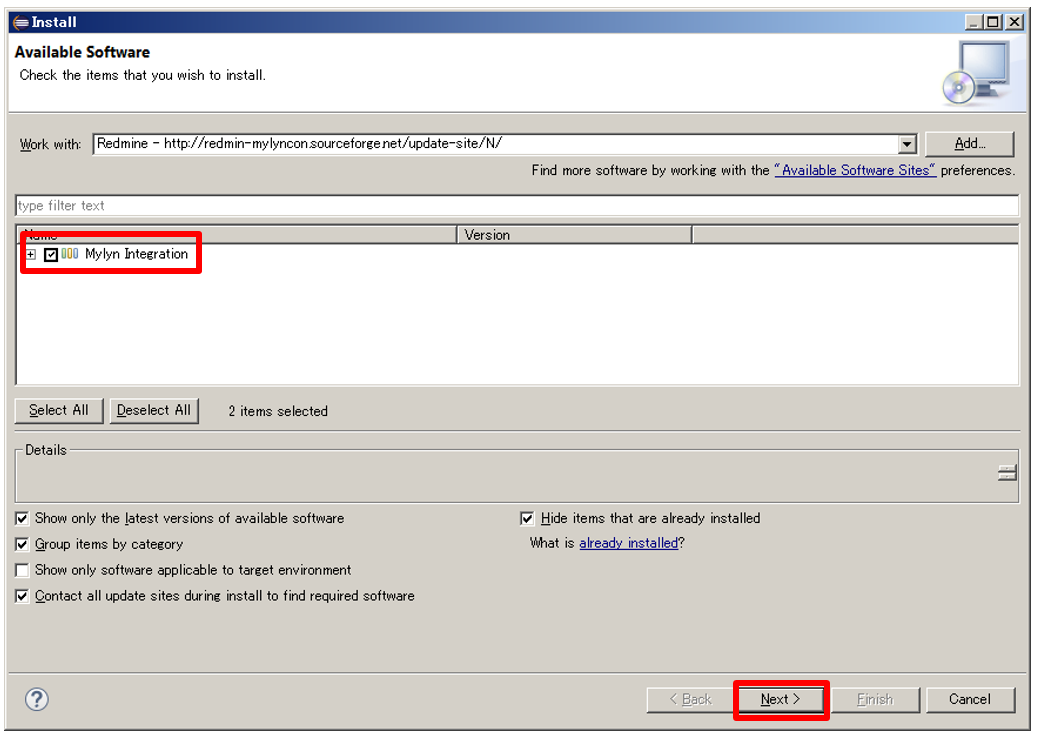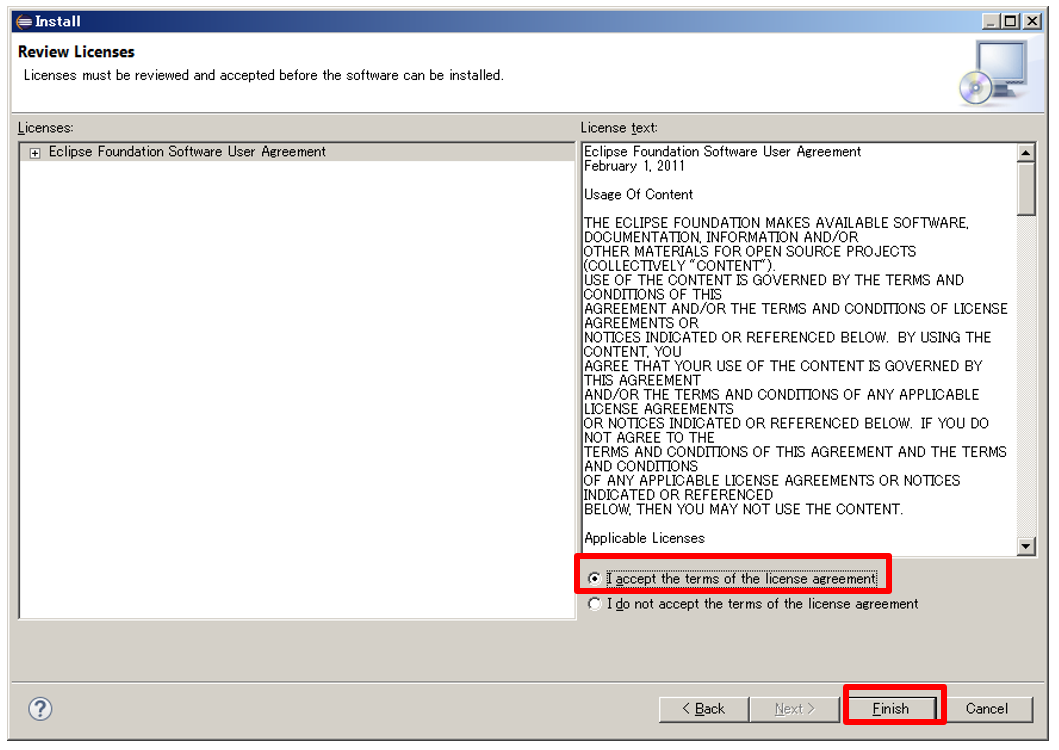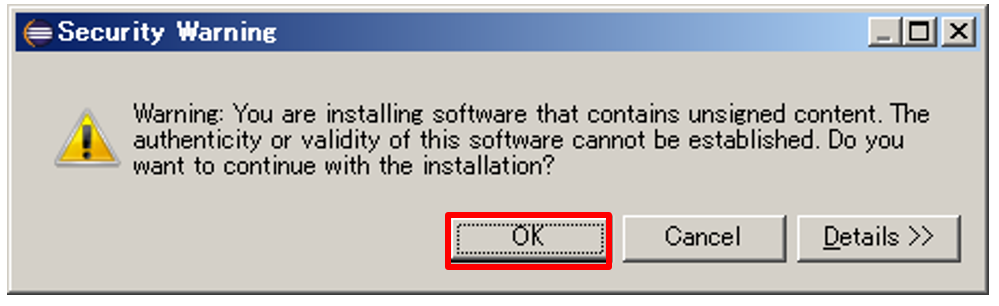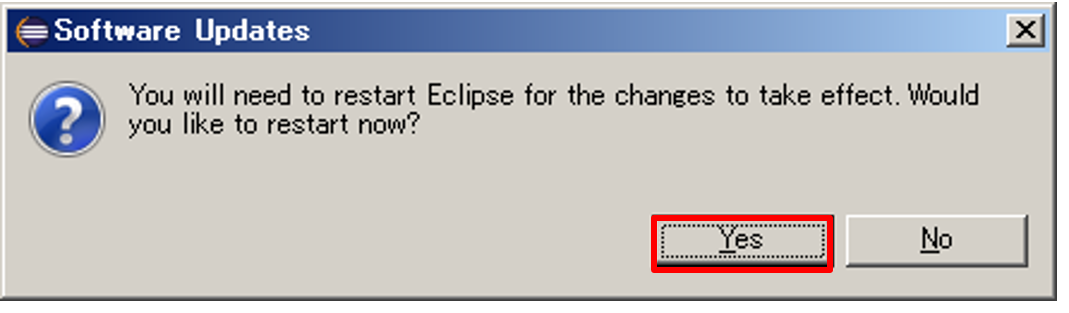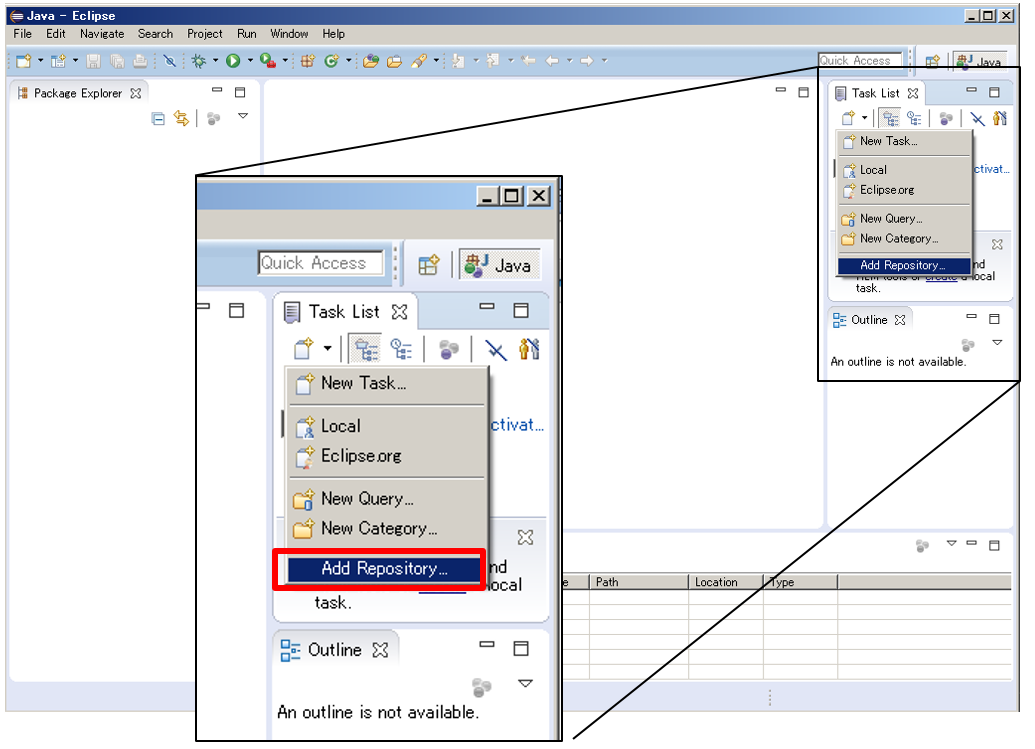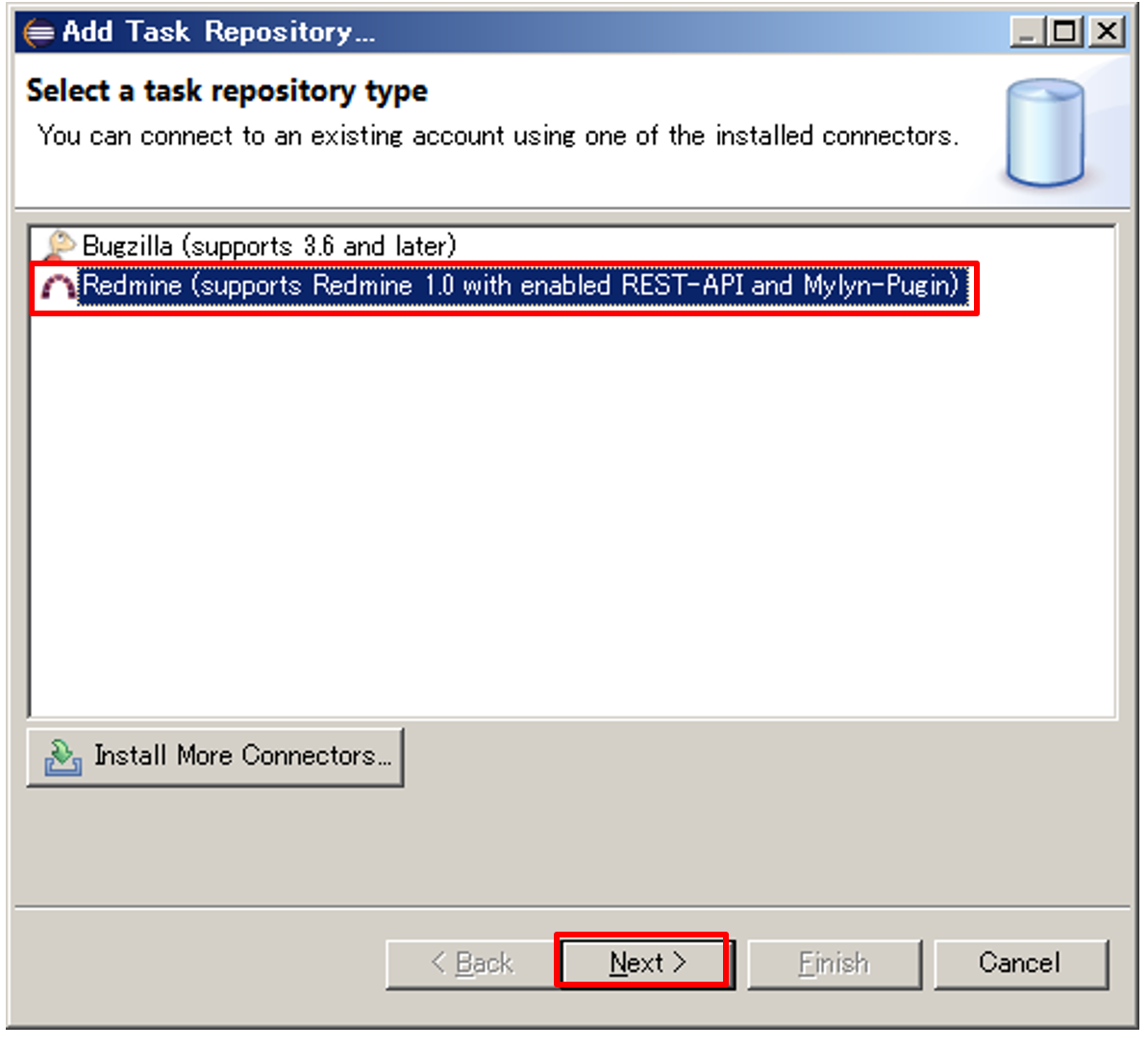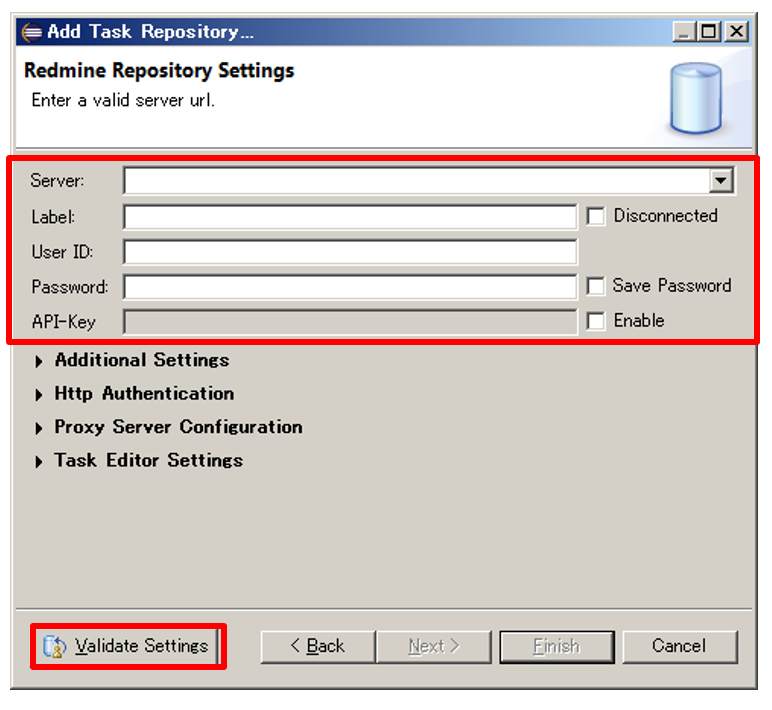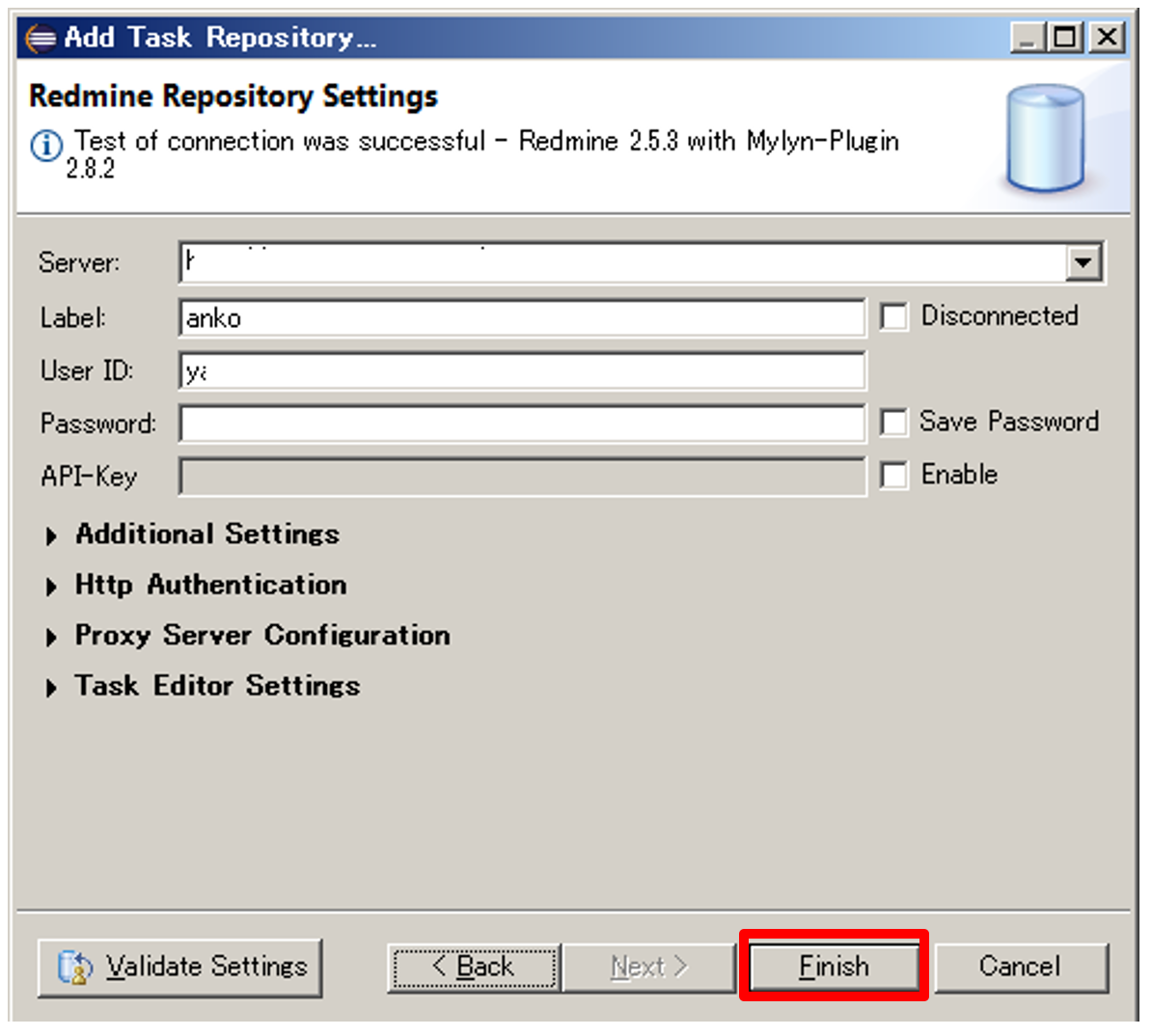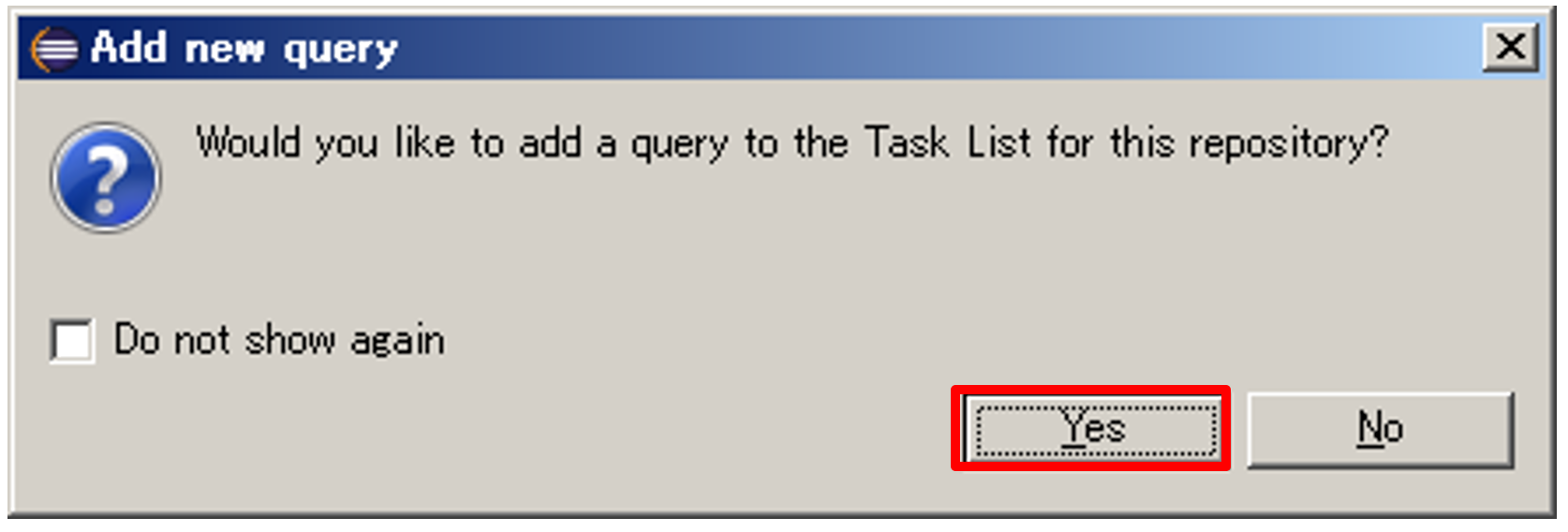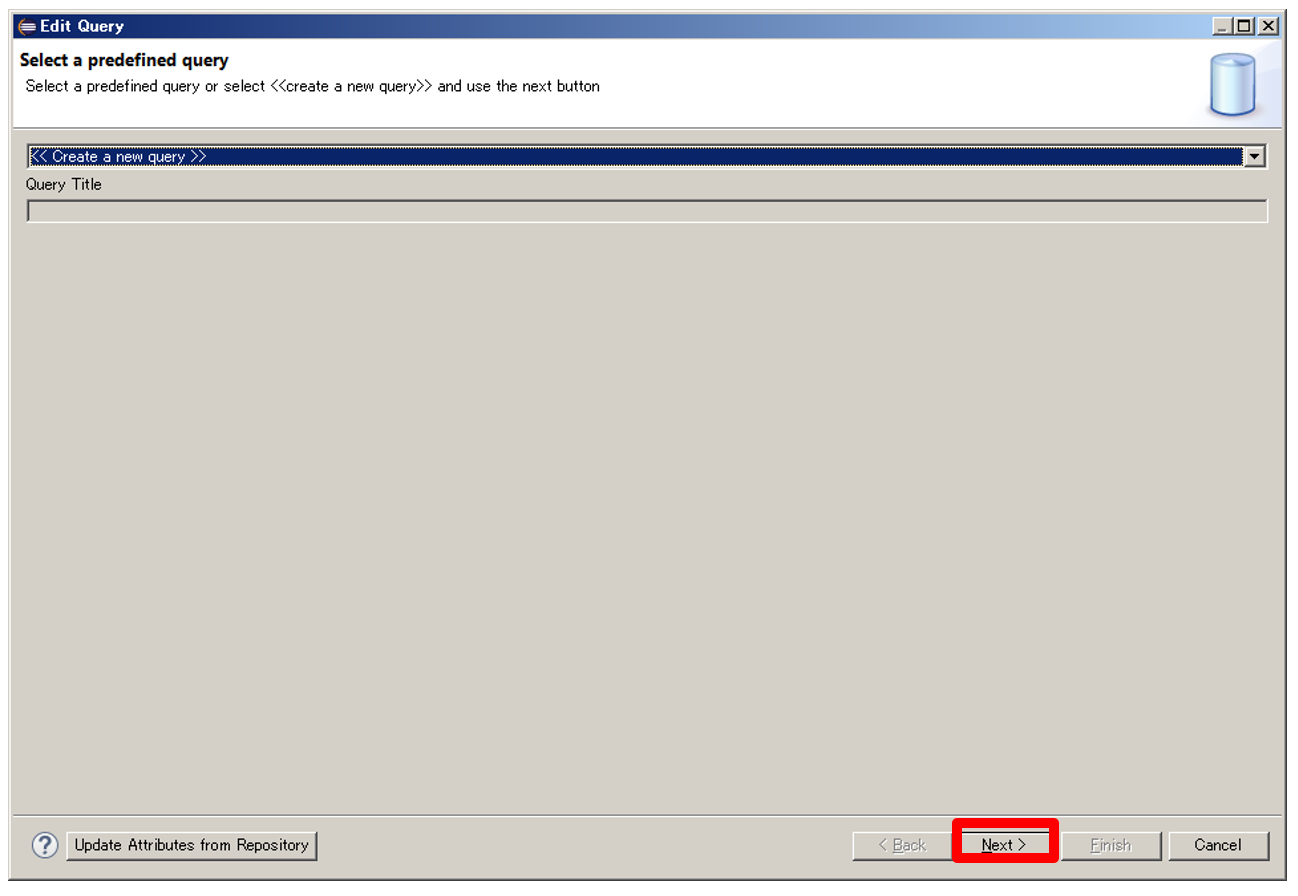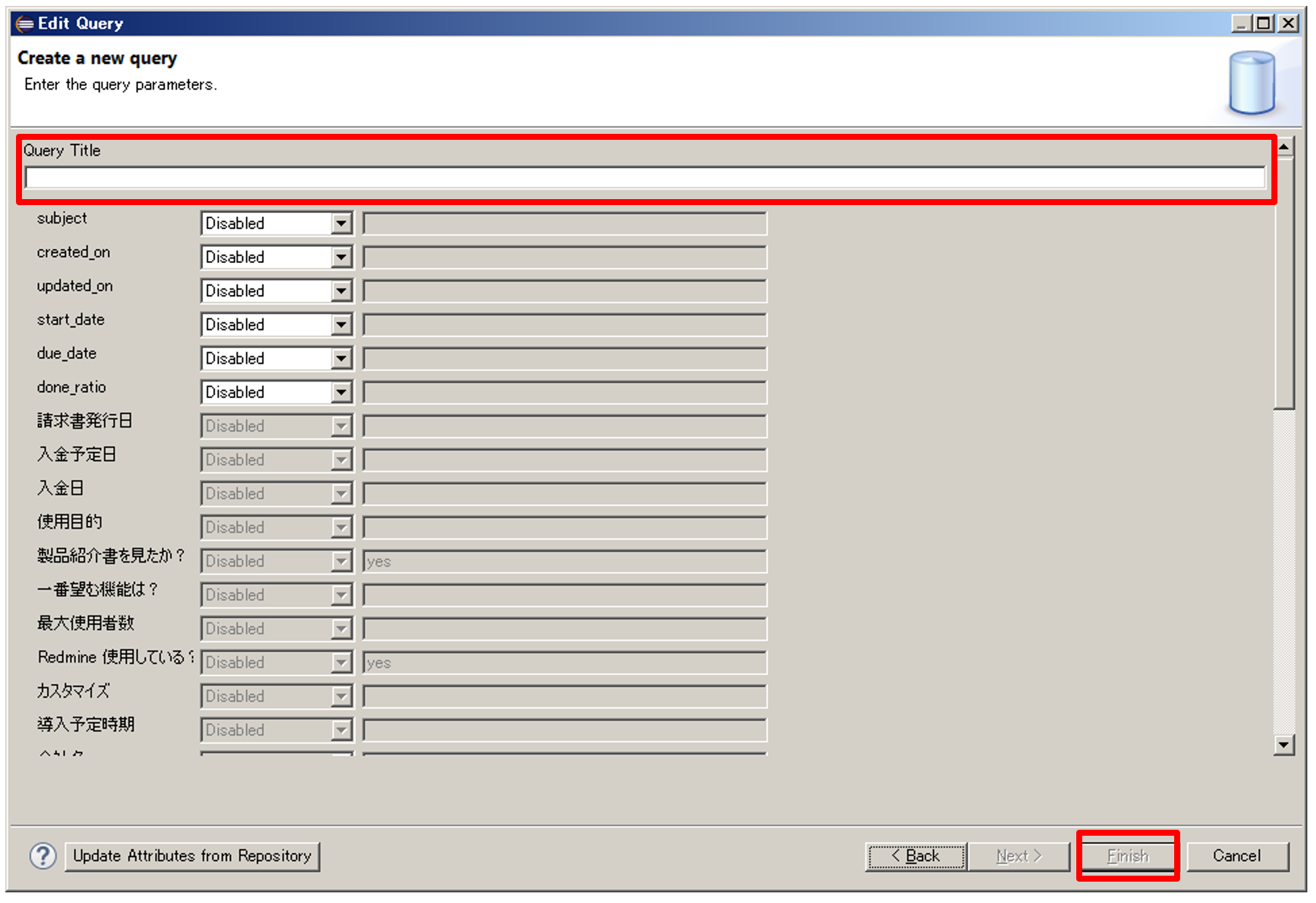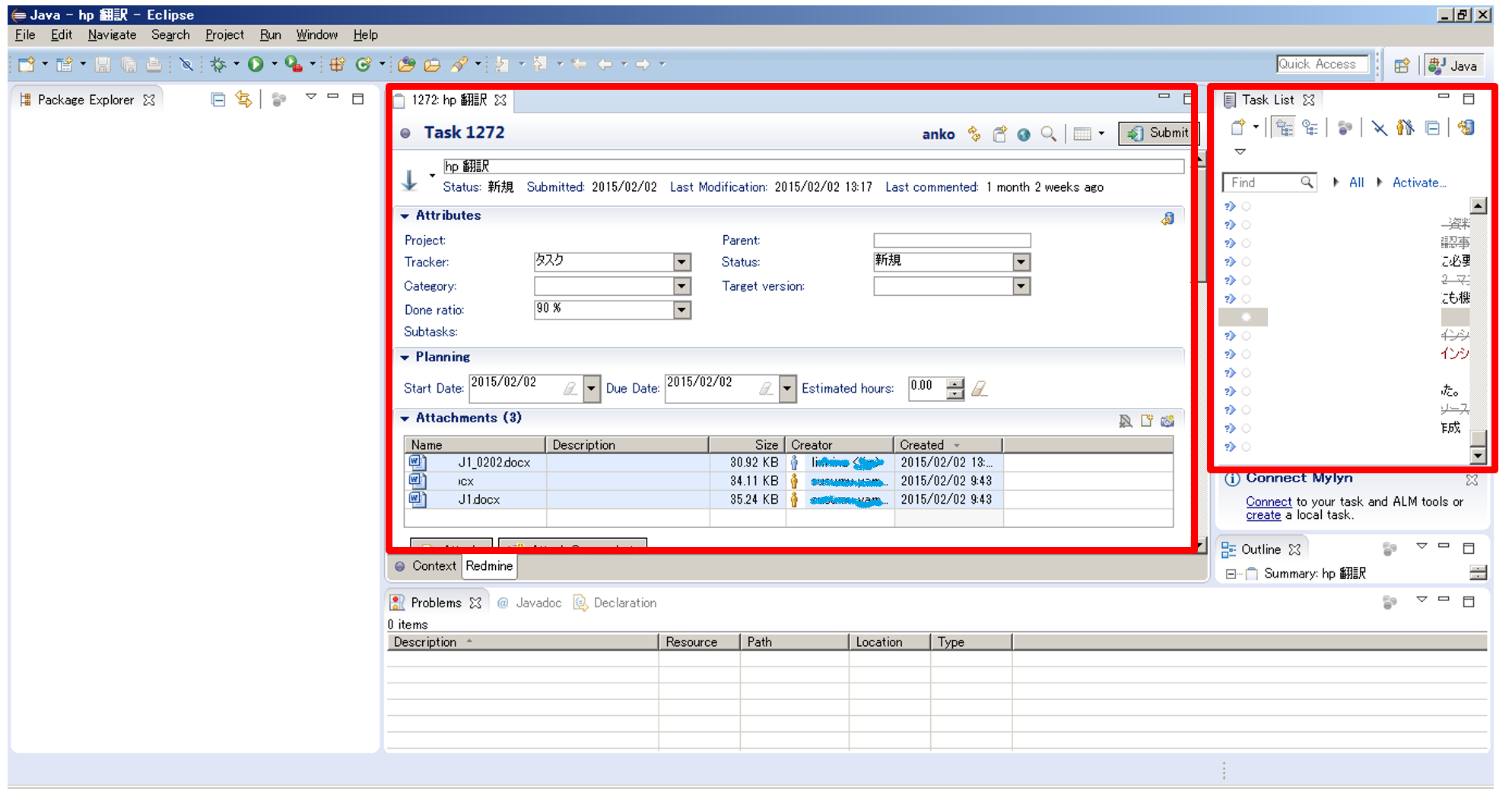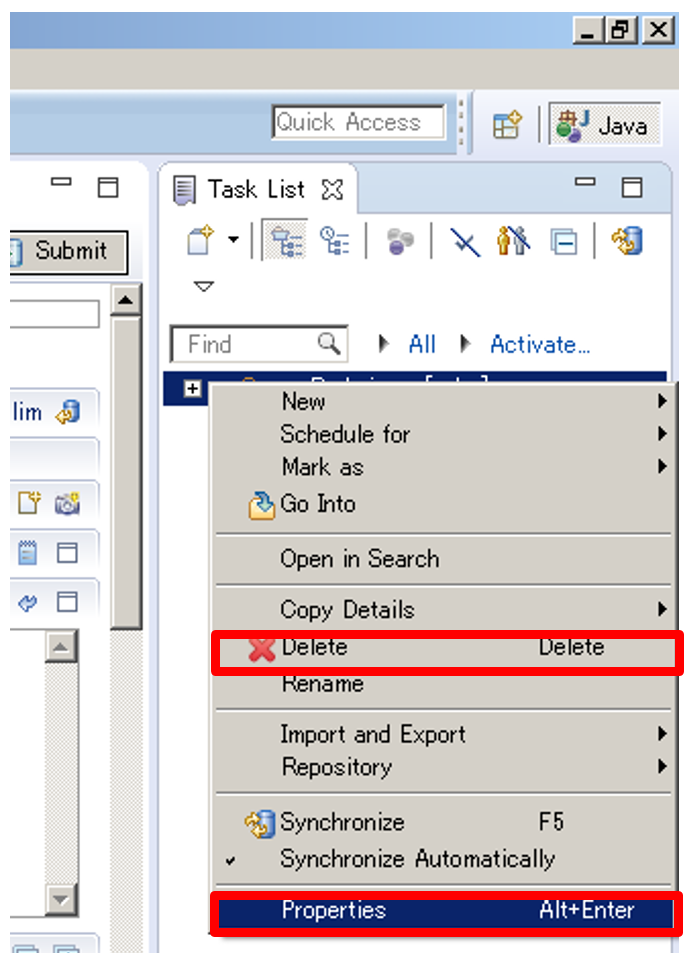EclipseとRedmineの接続方法(No.2)
本書では、Eclipseのインストール方法、EclipseとRedmineの接続方法、EclipseとSubversionの接続方法に関して説明します。
通常、RedmineはWebブラウザから接続し、SubversionはSubversionクライアントから接続するので、開発者は用途に応じてEclipse、Webブラウザ、Subversionクライアントを閲覧、操作する必要があります。
しかし、本書で説明する方法でEclipseからRedmineとSubversionに接続できるようになり、開発者はWebブラウザやSubversionクライアントを開くことなく、Eclipse上だけで必要な操作ができるようになります。
これにより、開発者はEclipseだけで開発をすることができ、業務の効率性が向上します。
本書が開発をされる皆様のお役にたてれば幸いです。
目次
- A. Eclipseのインストール方法
- B. EclipseにRedmineと連動させるプラグインのインストール**
- C. EclipseとSubversionの連携プラグインのインストール方法
- D. EclipseからSubversionにコミットする方法
B. EclipseにRedmineと連動させるプラグインのインストール
1.「Eclipse」を起動して、「Help」→「Install New Software」をクリックします。
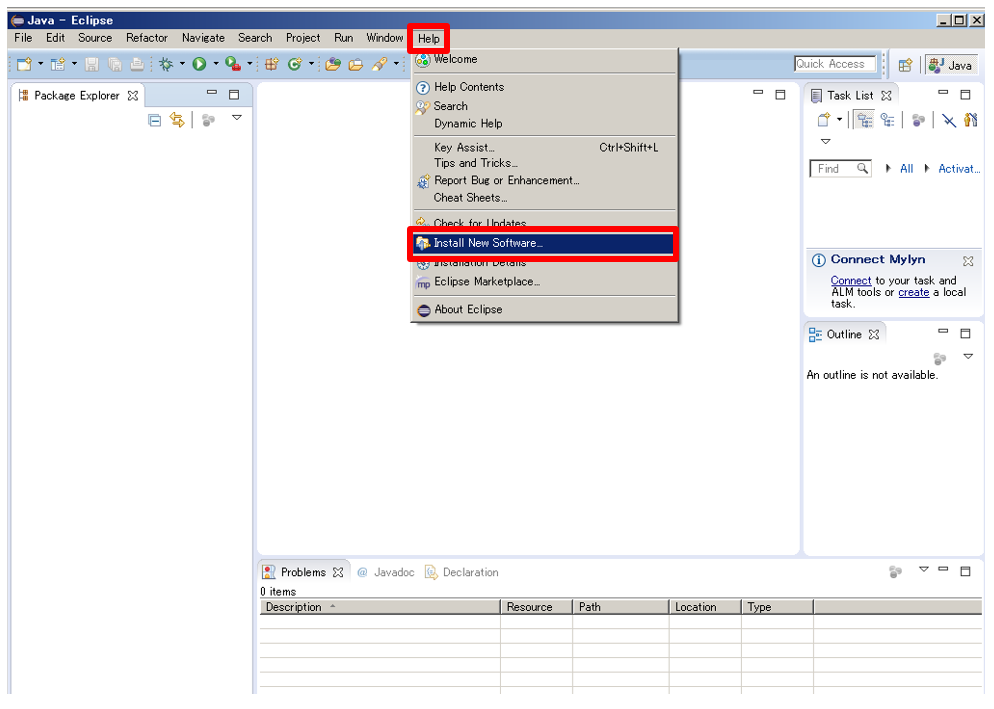
2.「Add」をクリックし、「Add Repository」ポップアップウィンドウで、「Name」に「Redmine」と入力し、「Location」に「http://redmin-mylyncon.sourceforge.net/update-site/N/ 」と入力して、「OK」をクリックします。
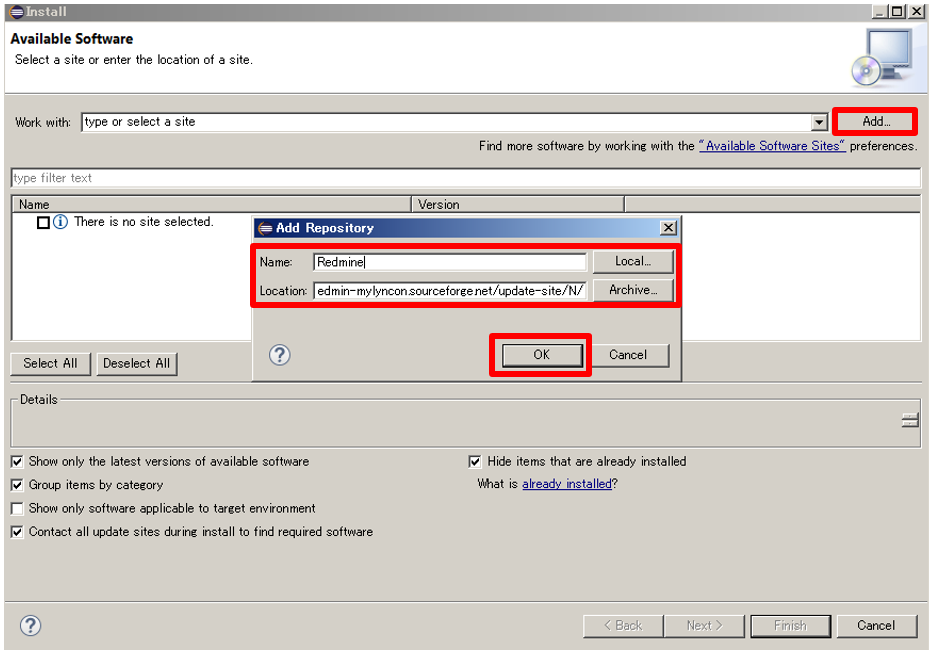
3.「MyIyn Integretion」のチェックボックスにチェックを入れて、「Next」をクリックします。
4.「同意する」にチェックを入れて、「Finish」ボタンをクリックします。
5.「Security Warning」ポップアップウィンドウで「OK」をクリックします。
6.下図のウィンドウで「Yes」をクリックすると、Eclipseが再起動します。
7.「Add Repository」をクリックします。
8.「Redmine」を選択して、「Next」をクリックします。
9.アクセスしたいRedmineの接続情報を入力して、「Validate Settings」をクリックします。
10.Redmineにアクセスができると、「Finish」ボタンをクリックできるようになるので、クリックします。
11.下図で「Yes」をクリックします。
12.下図で「Next」をクリックします。
13.クエリタイトルを入力し、どのようなチケットをEclipseで表示するのか、クエリの設定をして、「Finish」ボタンをクリックします。
14.画面右側にRedmineのチケット一覧が表示され、中央にチケットの内容が表示されます。
15.クエリの設定を変更したい場合は、「Task List」内のクエリ名を選択して、マウス右ボタンをクリックし、「Properties」をクリックすると、項目「13.」の画面に移行するので、そこでクエリ内容を変更できます。
クエリを削除したい場合は、下図で「Delete」を選択します。
(この資料は「Ankosoft社」の 「EclipseとRedmineの接続方法」より引用して作成しました。)