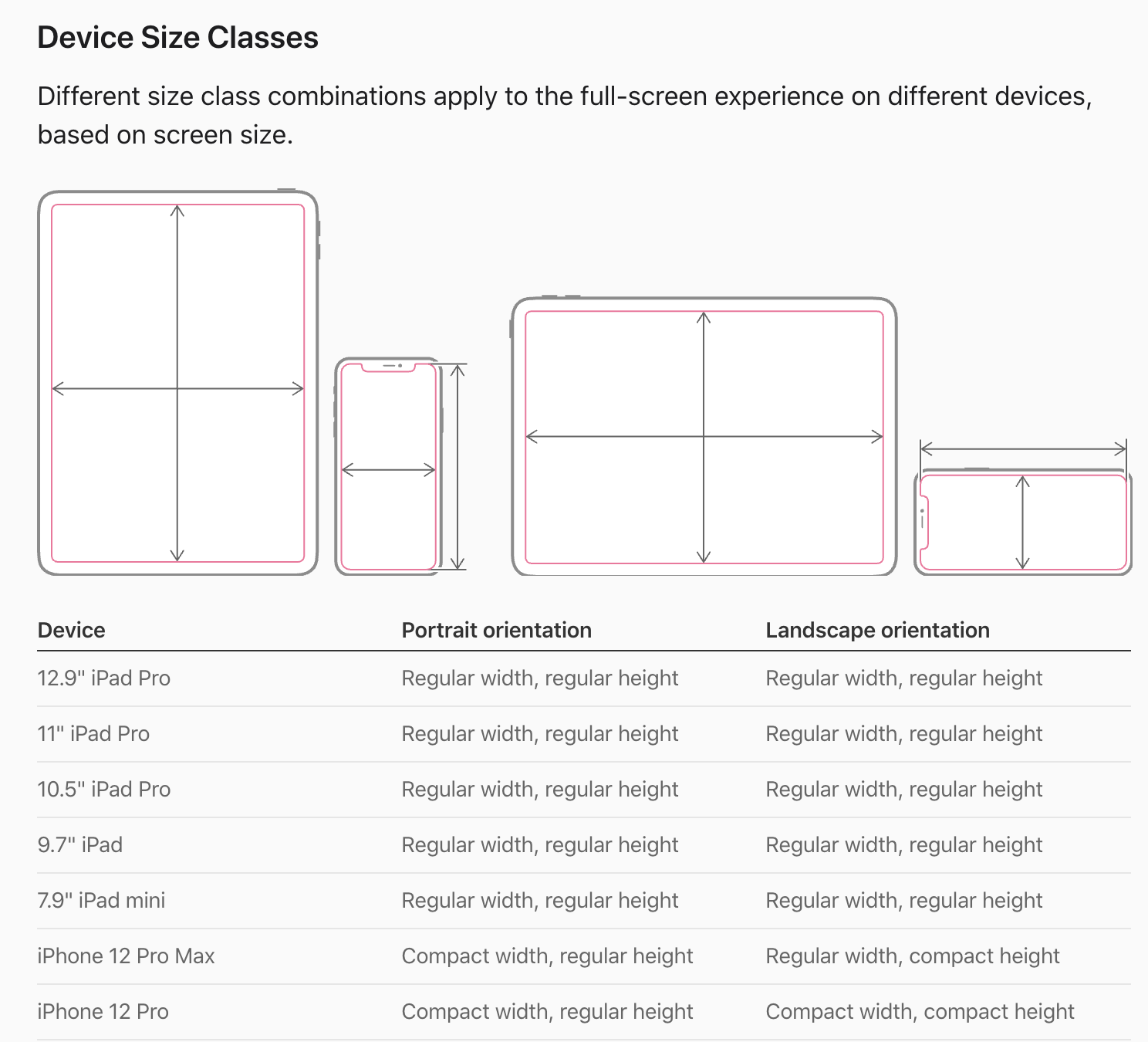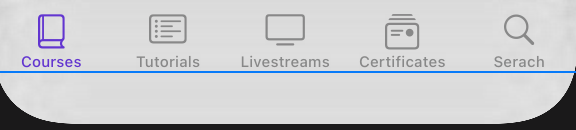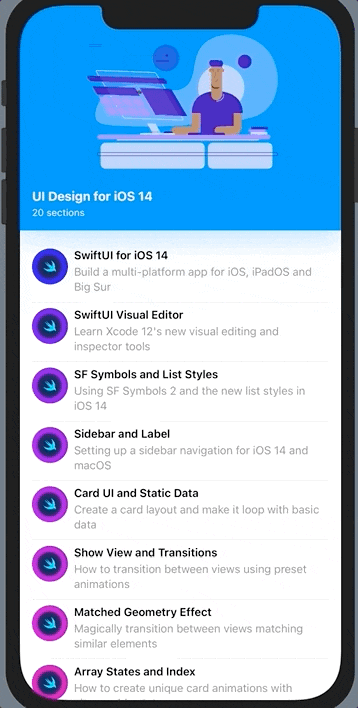はじめに
5回目の時に、Sidebarをやっていましたが、iPhoneの場合はSidebarではなく、TabBarを使うのが一般的です。今回はTabBarと画面遷移をやっていきます。
目次
TabBar
・5回目の時、osと関係なくSiderbar()を呼び出していました。
今回では、macの場合はSidebar()を呼び出します。iOSの場合は、iPhoneならばTabBar()、iPadならばSidebar()というふんに切り分けます。
・iPadなのか、iPhoneなのか、とう判断するというと...
Human Interface GuidelinesでDevice Sizeがcompactの端末をiPhoneとして認識し、regularであればiPadとして認識されています。
struct ContentView: View {
#if os(iOS)
@Environment(\.horizontalSizeClass) var horizontalsizeClass
#endif
@ViewBuilder
var body: some View {
#if os(iOS)
if horizontalsizeClass == .compact {
TabBar() // ↑ iPadならばregular
} else {
Sidebar()
}
#else
Sidebar()
.frame(minWidth: 1000, minHeight: 600)
#endif
}
}
・`TabBar.swift`は`NavigationView`に遷移先を入れて、`tabItem`にImageやTextを入れれば完成です。ピンや縦横幅などの設定は入りません。
struct TabBar: View {
var body: some View {
TabView {
NavigationView {
CoursesView()
}
.tabItem {
Image(systemName: "book.closed")
Text("Courses")
}
NavigationView {
CourseList()
}
.tabItem {
Image(systemName: "list.bullet.rectangle")
Text("Tutorials")
}
}
}
}
Navigation Link & sheet
・Navigation Linkの使い方もとてもシンプルで、destinationに遷移先を決めれば、
ただ、CourseRow()Listの色は全部紫色になっているので、CourseRow()であらためて決める必要があります。
@Namespace var namespace
ForEach(courseSections) { item in
NavigationLink(
destination: CourseDetail(nameSpace: namespace)
) {
CourseRow(item: item)
}
}
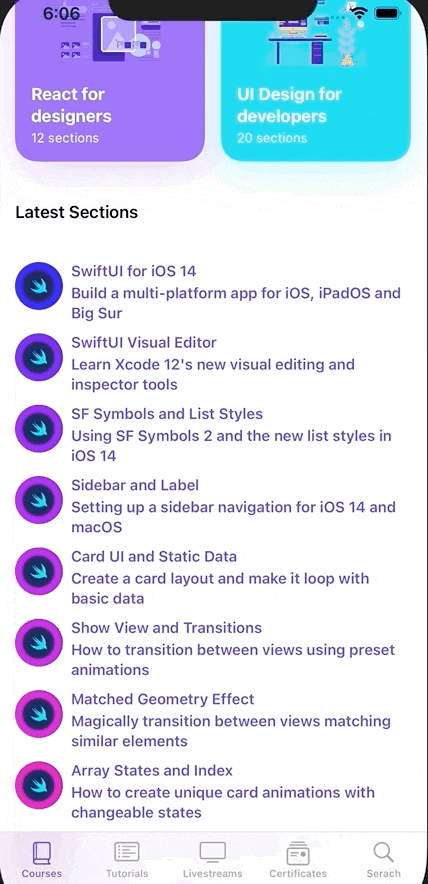
・画面遷移はNavigation Linkのほかに、sheetを使って画面遷移もできます。
@State var showModal = false
VStack {
ForEach(courseSections) { item in
CourseRow(item: item)
.sheet(isPresented: $showModal) {
// $は双方向blinding
CourseList()
}
.onTapGesture {
showModal = true
}
Divider()
}
}
・sheetを使う場合は、閉じるボタンを自分で用意する必要があって、嬉しいなのはdismissで易しくできます。
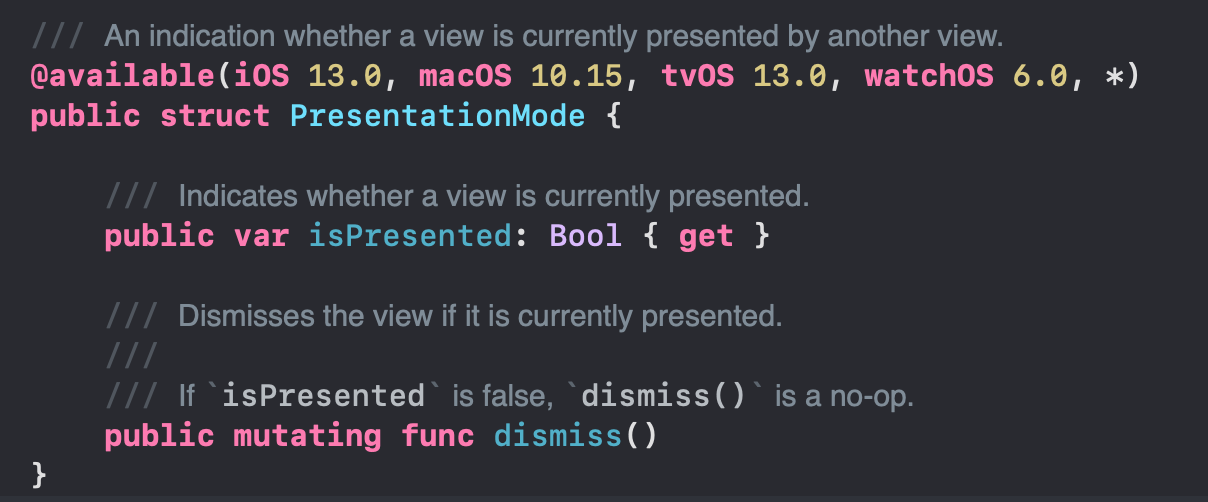
@Environment(\.presentationMode) var presentationMode
CloseButton()
.onTapGesture {
presentationMode.wrappedValue.dismiss()
}
まとめ
ソースコードGithub