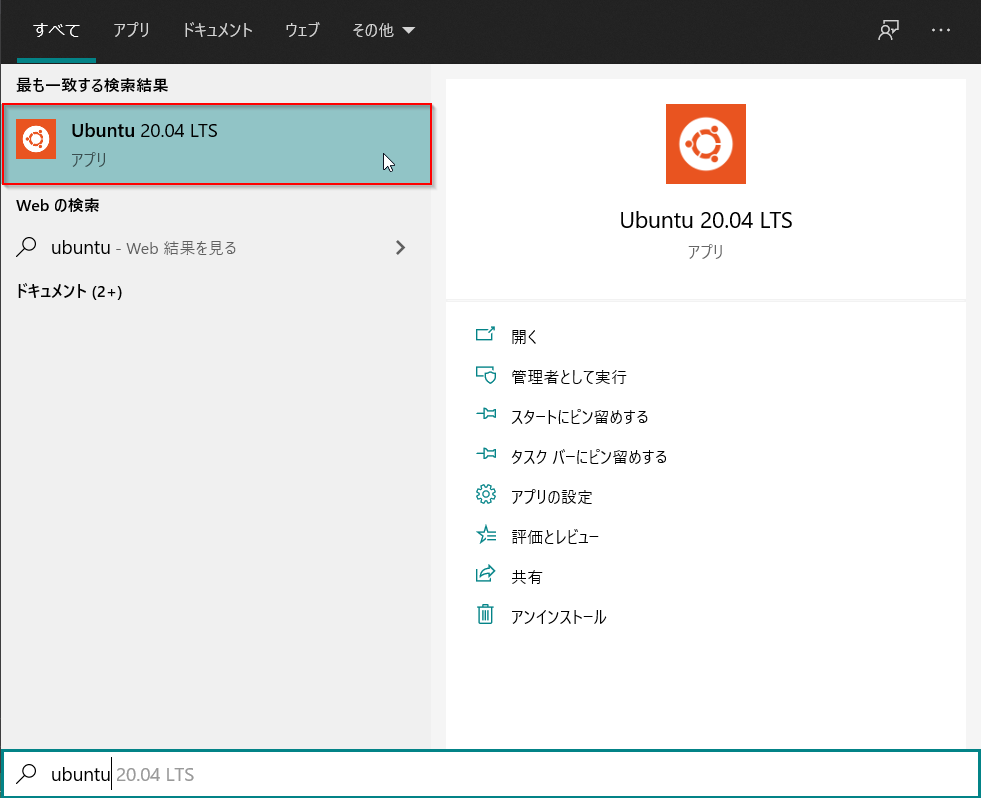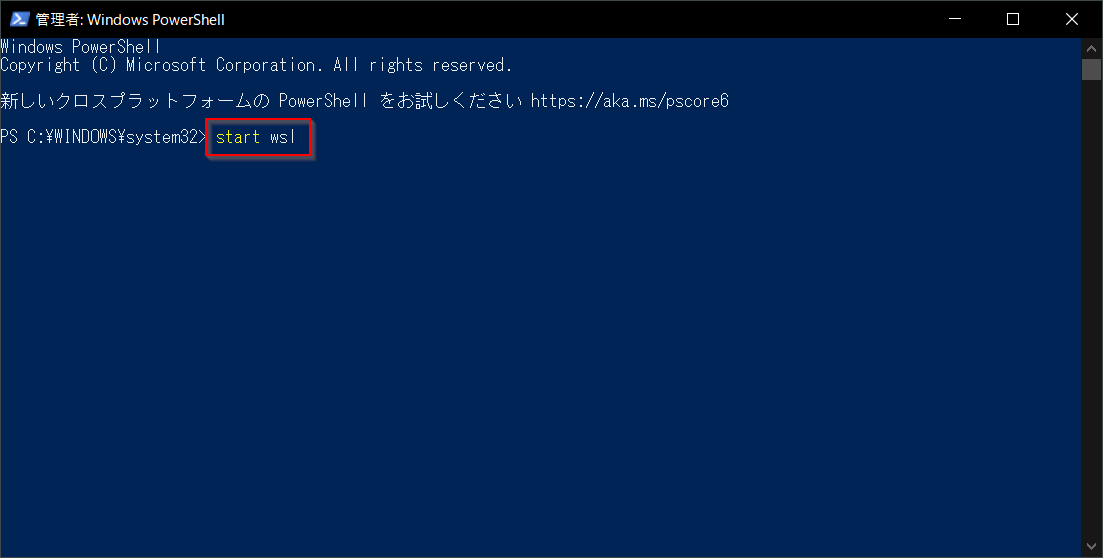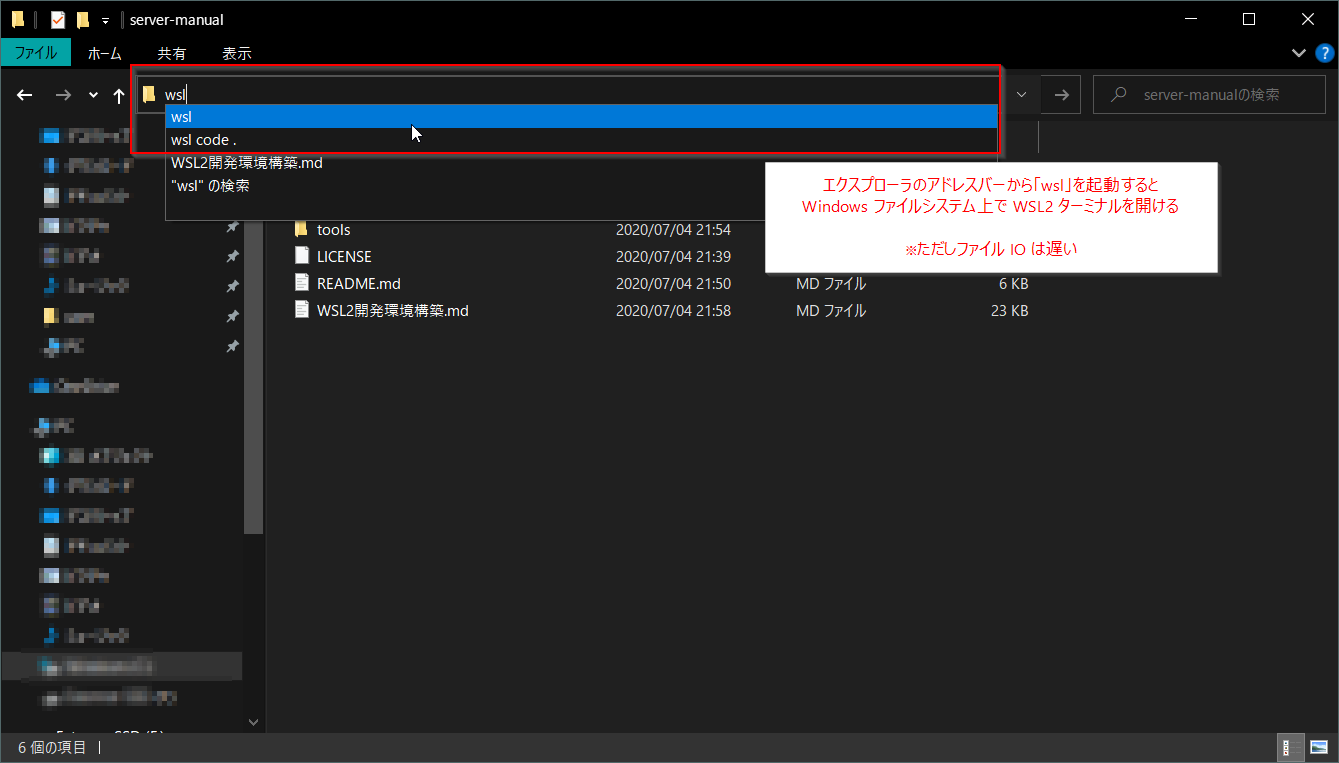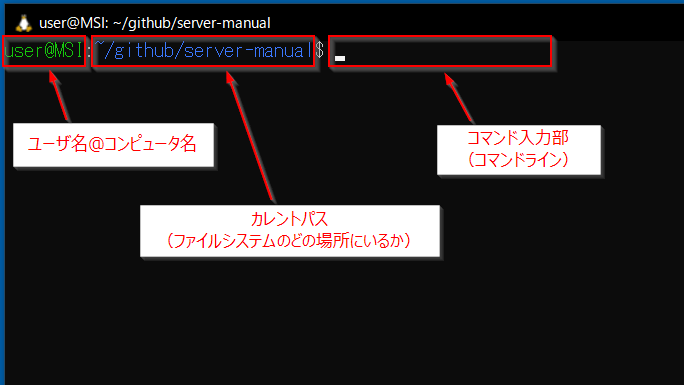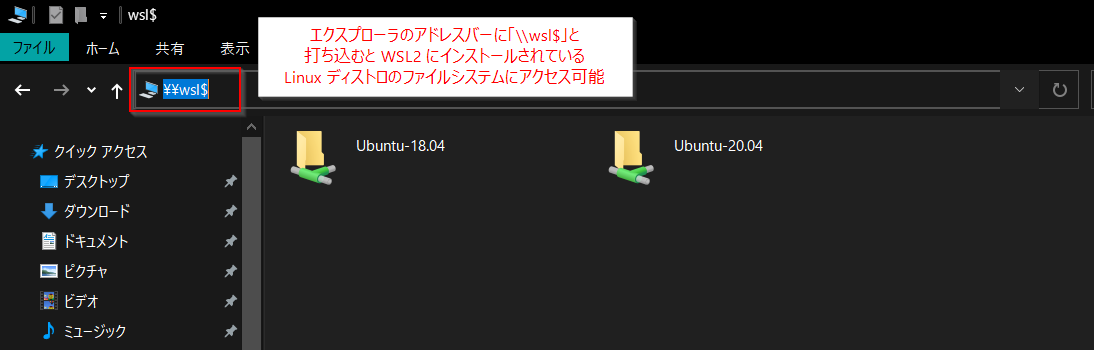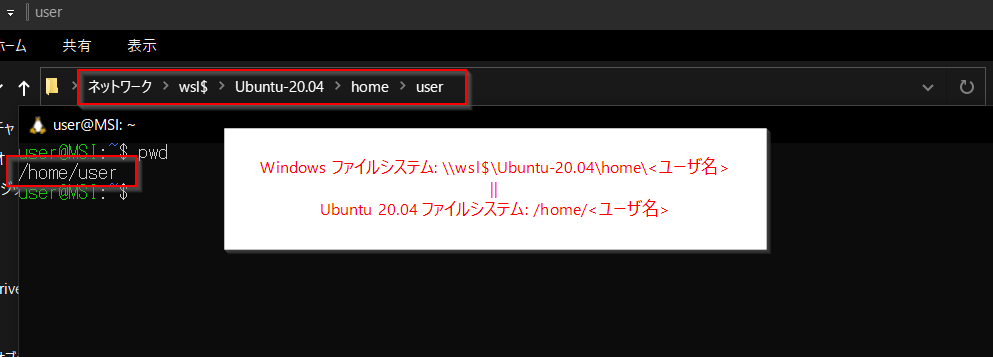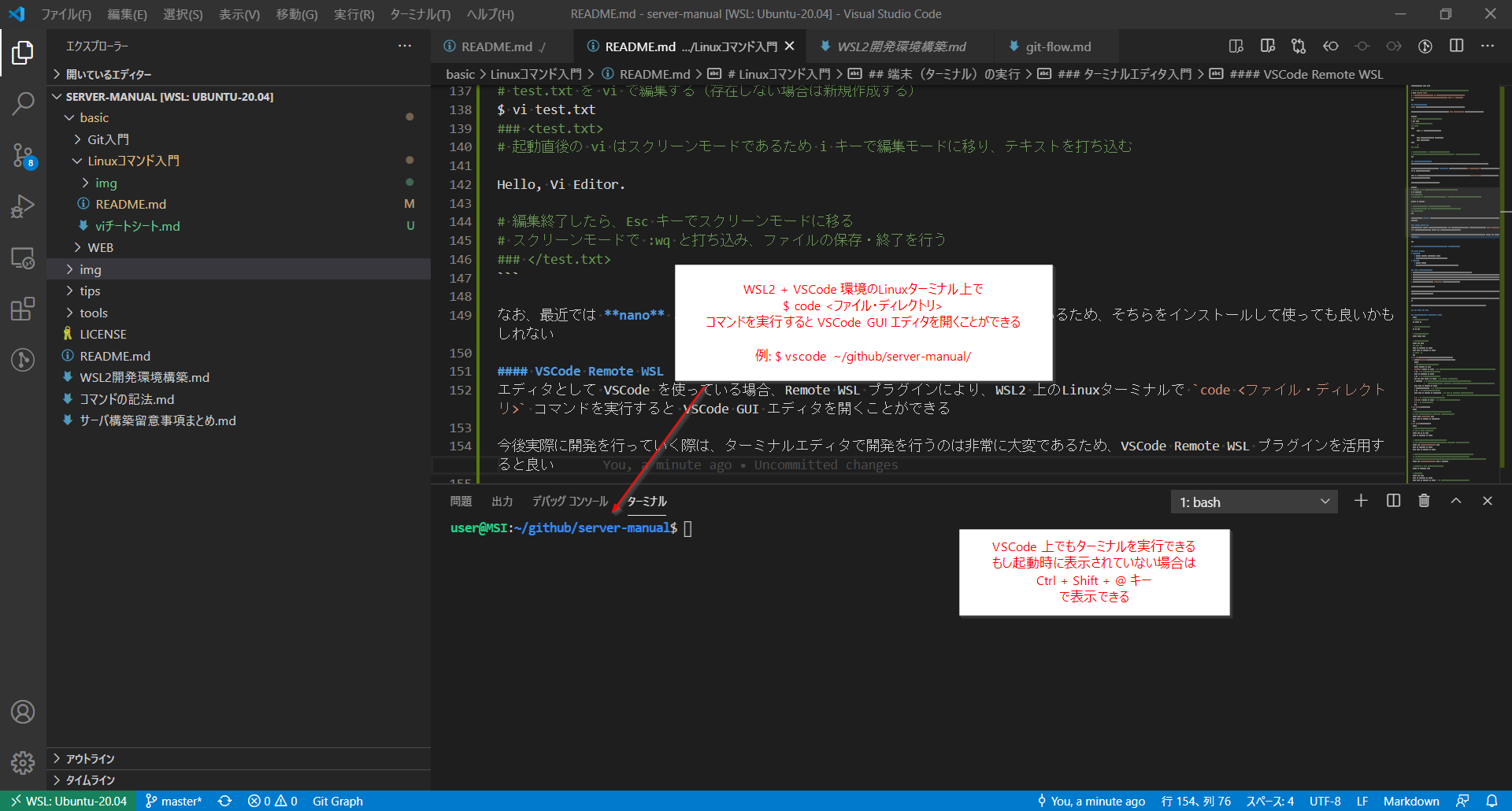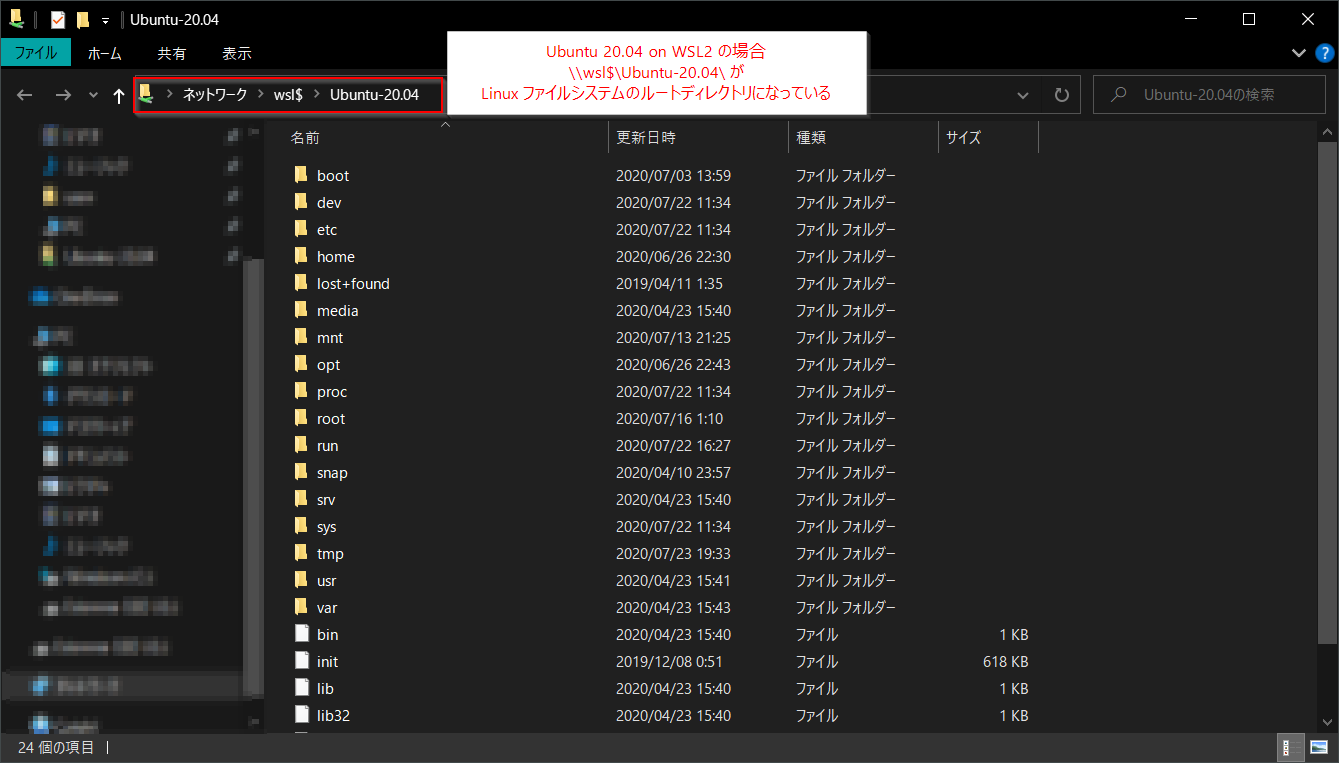序論
本稿は 元市役所職員がWEBプログラマに転職するまでのロードマップ の連載記事の一部です。
まだ、WEBプログラマに転職してから2年も経過していない素人であるため、色々と間違っていることを書いていたりするかと思います。
その際はお手数ではございますが、ご指摘いただければ幸いでございます。
また、本稿は一部 The 2020 Web Developer Roadmap の記事を拝借しております。
あらかじめご了承いただければと思います。
GUI と CLI
グラフィカルユーザインターフェイス(GUI)は、アイコンやボタンなどにより直観的にコンピュータを扱うことができます。
しかしながら GUI では、あらかじめ提供されている機能しか扱えなかったり、柔軟なコンピュータ操作には向いていなかったりします。
また、操作手順の共有のために画像のマニュアルが必要になるなど、不便なことも多いです。
一方でコマンドラインインターフェイス(CLI)は、コンピュータをより柔軟に操作する強力な手段であり、手順の共有も比較的容易です。
CLI のデメリットとしては、実行したいタスクをコマンドとして入力しなければならないため、覚えるべきことが多かったり、直観的でなかったりすることが挙げられます。
しかしながら、操作に慣れてしまえば、コマンドを組み合わせて様々なタスクを柔軟に実行することができるようになります。
また、基本的なプログラミングの考え方を学ぶのにも良いと考えています。
(とはいえ、WEBフロントエンド全盛期の現在においては、普通に HTML/CSS, JavaScript から入って、React や Vue などを学ぶのが最良なのかもしれません)
コマンドの書き方
以下に典型的なコマンドラインコマンドの例を示します。
$ rm -f foo.txt
このコマンドは foo.txt を強制的に削除することをコンピュータに命令しています。
コンピュータは命令を受け、実際に foo.txt を削除します。
本稿におけるコマンドの基本的な書き方については コマンドの記法 を参照してください。
端末(ターミナル)の実行
コマンドラインコマンドを実行するには、最初にターミナル(コマンドラインを提供するプログラム。通称「黒い画面」)を起動する必要があります。
※ 本稿は、WSL2 + Ubuntu 20.04 + Docker 開発環境構築 で構築した環境を前提に話を進めておりますので、自身の環境に合わせて適宜読み替えていただければ幸いです。
Ubuntu 20.04 on WSL2 では、主に以下のような手順でターミナルを起動することができます。
- Windowsスタートメニュー >
Ubuntu 20.04 - PowerShell コマンドライン >
start wslコマンド実行 - Windowsエクスプローラ > アドレスバー >
wslから実行
ターミナルの構成要素は下図のようになっています。
ファイルシステムの違いについて
上記 3 の方法でターミナルを起動した場合、カレントパスが /mnt/c/... という形式になっていることがあります。
これは、Windowsファイルシステムの C:\... をマウントしたパスです。
マウントとは、Linuxファイルシステム上に本来存在しないファイルシステムをLinuxファイルシステム内に取り込む仕組みのことです。
この時注意したいのは、Windowsファイルシステムは通常、NTFS と呼ばれるフォーマットで、一般的なLinuxファイルシステムのフォーマットである ext4 と異なるということです。
このファイルシステムフォーマットの違いにより、WSL2 をWindowsファイルシステム上で動かすと、ファイルの読み書きが遅いという問題があります。
そのため、WSL2 は基本的にLinuxファイルシステム上で動かすことを推奨しています。
Ubuntu 20.04 on WSL2 の場合、そのLinuxファイルシステムは、Windowsエクスプローラのアドレスバーで \\wsl$\Ubuntu-20.04 と打ち込んだ時に確認できます。
最初のコマンド
"Hello, World" をターミナル上に表示してみます。
echo コマンドは、引数に文字列を受け取り、その文字列をターミナル上に表示することができます。
# echo ... で ... を表示する
$ echo Hello, World
Hello, World
# '' や "" で囲むことで、それが一つの文字列であることを明示する
$ echo 'Hello, World'
Hello, World
$ echo "Hello, World"
Hello, World
# "" で囲んだ場合、"$変数名" を変数の中身で展開することができる
$ echo "私のユーザIDは $UID です"
私のユーザIDは 1000 です
# ※ ↑のユーザIDは環境により異なる
# '' で囲んだ場合、'$変数名' はそのまま表示される
$ echo '私のユーザIDは $UID です'
私のユーザIDは $UID です
# '' や "" で囲むとき、終わりのクオートを忘れたとき、続きの入力を促される
$ echo 'Hello, World
> # 続きの文字列を入力できる => 終わりのクオートが入力されるまで続く
> # 入力の途中でコマンド実行を中断したい場合は Ctrl + C キーを打つ
マニュアルページ
man コマンドは、引数に渡されたコマンドのマニュアルページを表示します。
使い方の分からないコマンドがある場合、とりあえず man <コマンド名> コマンドを実行すると大体なんとかなります。
# echo コマンドのマニュアルページを表示
$ man echo
# => マニュアルページが開く
### <man>
名前
echo - 1 行のテキストを表示する
書式
echo [SHORT-OPTION]... [STRING]...
echo LONG-OPTION
説明
:
### </man>
# マニュアルページは q キーを打つことで終了できる
# マニュアルページでのキー操作が分からなくなった場合は h キーでヘルプページを表示できる
ターミナルエディタ入門
ターミナル上でファイルの編集を行いたい場合、ターミナルエディタを使わなければならない場面が出てきます。
伝統的なLinuxのターミナルエディタは vi(vim) というエディタであり、vi <ファイル名> というコマンドで対象ファイルを編集する vi エディタが起動します。
この vi エディタは操作方法が独特であり、慣れない内は戸惑うことも多いため、viチートシート を見ながら操作すると良いかもしれません。
最も基本的な使い方は以下の通りです。
# test.txt を vi で編集する(存在しない場合は新規作成する)
$ vi test.txt
### <test.txt>
# 起動直後の vi はスクリーンモードであるため i キーで編集モードに移り、テキストを打ち込む
Hello, Vi Editor.
# 編集終了したら、Esc キーでスクリーンモードに移る
# スクリーンモードで :wq と打ち込み、ファイルの保存・終了を行う
### </test.txt>
なお、最近では nano という、よりユーザフレンドリーなターミナルエディタもあるため、そちらをインストールして使っても良いかもしれません。
VSCode Remote WSL
エディタとして VSCode を使っている場合、Remote WSL プラグインにより、WSL2 上のLinuxターミナルで code <ファイル・ディレクトリ> コマンドを実行すると VSCode GUI エディタを開くことができます。
今後実際に開発を行っていく際は、ターミナルエディタで開発を行うのは非常に大変であるため、VSCode Remote WSL プラグインを活用することを推奨します。
Linuxファイルシステム
コマンドライン記法
ここでは、ログインユーザ名と作業ディレクトリ(カレントディレクトリ)を明示するため、以下のように記述します。
# 基本コマンドライン記法
<ユーザ名>@<コンピュータ名> <カレントディレクトリ>$ <コマンド>
# 以下の条件の場合
## ログインユーザ: user
## コンピュータ名: local
## カレントディレクトリ: ホームディレクトリ(~)
user@local ~/$
Linuxのディレクトリ構造
Linuxのディレクトリ構造は FHS(Filesystem Hierarchy Standard) という規格によって統一化が図られており、基本的に以下のような構造となっています。
/ # ルートディレクトリ: Linuxシステムの全てがこの中に入っている
| ## このディレクトリを削除するとシステムの全てが消え去るため注意!
|
|_ bin/ # 一般ユーザ向けの基本コマンドを格納
| ## PATH: /bin/
|
|_ boot/ # システム起動に必要なファイルを格納
| ## PATH: /boot/
|
|_ dev/ # デバイスファイルを格納
| ## PATH: /dev/
|
|_ etc/ # 各種設定ファイルを格納 (PATH: /etc/)
| |_ opt/ # optの設定ファイル格納 (PATH: /etc/opt/)
| |_ X11/ # X Window System v11用の設定ファイル格納 (PATH: /etc/X11/)
| |_ sgml/ # SGMLの設定ファイル格納 (PATH: /etc/sgml/)
| |_ xml/ # XMLの設定ファイル格納 (PATH: /etc/xml/)
|
|_ home/ # ユーザホームディレクトリ (PATH: /home/)
| |_ <user>/ # ユーザ名ごとのディレクトリがある (PATH: /home/<user>/)
| : ## 通常、ログイン中のユーザのホームディレクトリ (~) がここになっている
| ## 例: fooユーザのホームディレクトリ ~foo = /home/foo/
|
|_ lib/ # 共有ライブラリを格納
| ## PATH: /lib/
|
|_ mnt/ # ファイルシステムの一時的なマウントポイント用ディレクトリ
| ## PATH: /mnt/
|
|_ media/ # CD-ROMなどのリムーバブル媒体(media)のマウントポイント
| ## PATH: /media/
|
|_ opt/ # 実行時に書き換えられないアプリケーションソフトウェアパッケージを格納
| ## PATH: /opt/
|
|_ proc/ # カーネルやプロセスに関する情報をテキストで表示する仮想ファイルシステム
| ## PATH: /proc/
|
|_ root/ # rootユーザ用ホームディレクトリ
| ## PATH: /root/
|
|_ sbin/ # システム管理用コマンドを格納
| ## PATH: /sbin/
|
|_ tmp/ # ファイルなどを一時的に保管するディレクトリ
| ## PATH: /tmp/
|
|_ srv/ # システムに提供されたサイト固有のデータを格納
| ## PATH: /srv/
|
|_ usr/ # プログラムやカーネルソースを格納 (PATH: /usr/)
| |_ bin/ # /bin/ と同じだが、基本コマンドではない (PATH: /usr/bin/)
| |_ include/ # 標準includeファイル格納 (PATH: /usr/include/)
| |_ lib/ # /lib/ と同類 (PATH: /usr/lib/)
| |_ sbin/ # /sbin/ と同じだが、基本的なシステムコマンドではない (PATH: /usr/sbin/)
| |_ share/ # アーキテクチャに依存しない共有データ (PATH: /usr/share/)
| |_ src/ # ソースコード(カーネルのソースコード・ヘッダファイル)(PATH: /usr/src/)
| |_ X11R6/ # X Window System v11 Release 6 (PATH: /usr/X11R6/)
| |_ local/ # ホスト固有のローカルデータを格納する第三階層 (PATH: /usr/local/)
| |_ bin/ # ホスト固有のコマンドを格納 (PATH: /usr/local/bin/)
|
|_ var/ # システムログなどの動的に変化するファイルを格納 (PATH: /var/)
|_ lock/ # 使用中リソースを保持するファイル格納 (PATH: /var/local/)
|_ log/ # 各種ログファイル格納 (PATH: /var/log/)
|_ mail/ # ユーザのメールボックス (PATH: /var/mail/)
| |_ <user> # ユーザ名ごとのメールボックスがある (PATH: /var/mail/<user>/)
| :
|
|_ run/ # ブート以降の走行中システムに関する情報 (PATH: /var/run/)
|_ spool/ # 処理待ち状態のタスクのスプール (PATH: /var/spool/)
| |_ mail/ # 互換のために残された、かつてのユーザメールボックス
| ## PATH: /var/spool/mail/
|
|_ tmp/ # 一時ファイル置場 (マルチユーザモードではこちらの使用が推奨される)
## PATH: /var/tmp/
カレントディレクトリ (current directory)
Linuxのターミナルでコマンドを実行する場合には、ディレクトリツリー内のいずれかのディレクトリにユーザが存在して作業を行うことになります。
その作業を行っている現在位置のディレクトリを カレントディレクトリ と呼びます。
別の呼び方として ワーキングディレクトリ や カレントワーキングディレクトリ などと呼ぶこともあります。
カレントディレクトリを表示するには pwd (Print Working Directory) コマンドを実行します。
# 普通に WSL2 ターミナルを起動した場合、カレントディレクトリはユーザホームディレクトリになっている
# => pwd コマンドを実行すると /home/<ユーザ名> が表示されるはず
user@local ~/$ pwd
/home/user
絶対パス (absolute path)
絶対パスとは、Linux標準ファイルシステム(FHS)におけるルートディレクトリ(/)からの階層位置を表します。
このとき、ディレクトリ(階層)は / で区切られて表現されます。
例えば /var/mail/user/ は、以下のような階層構造の user ディレクトリを示しています。
/
|_ var/
|_ mail/
|_ user/
Linuxシステムにおけるファイル・ディレクトリは、必ずルートディレクトリ内のいずれかの階層に存在するため、絶対パスで表記されるファイルシステム位置は一意に決まります。
なお、絶対パスのことを フルパス と呼ぶこともあります。
カレントディレクトリの移動
カレントディレクトリを移動するには cd (Current Directory) コマンドを実行します。
例えば、ユーザホームディレクトリ(ユーザ名: user)の中の .ssh というディレクトリに移動するには、以下のコマンドを実行します。
# カレントディレクトリ移動
user@local ~/$ cd /home/user/.ssh/
# カレントディレクトリの絶対パスを表示
user@local ~/.ssh/$ pwd
/home/user/.ssh
相対パス (relative path)
絶対パスはディレクトリツリー内にあるファイルやディレクトリ全てを表現できます。
しかし、カレントディレクトリの下にあるファイル・ディレクトリを表現する度にいちいち絶対パスで表記していては非常に面倒です。
そこで、カレントディレクトリを中心として相対的なファイルやディレクトリの位置を指定してそれらを表現できるよう 相対パス という表記方法が利用されます。
例えば、カレントディレクトリが自分(ユーザ名: user)のホームディレクトリであり、その下にある sample というファイルの名前を記述する場合を考えます。
絶対パスであれば /home/user/sample と書かなければいけないところを、相対パスでは単にファイル名である sample と記述するだけで済みます。
また、相対パス表記では、カレントディレクトリを .(ピリオド)で記述するため sample は ./sample と記述することもできます。
絶対パスと同じくディレクトリ(階層)の区切り文字が / のため、./sample は「カレントディレクトリの下の sample」という意味になる原理です。
次に、カレントディレクトリよりも上にあるディレクトリへ相対パスでアクセスするための表記について説明します。
一つ上のディレクトリ(親ディレクトリ とも呼ぶ)は、相対パス表記では、..(ピリオド2つ)で表現されます。
例えば、ユーザホームディレクトリがカレントディレクトリの場合、親ディレクトリである /home/ へ移動するには、以下のように記述できます。
# カレントディレクトリ確認
user@local ~/$ pwd
/home/user/
# 親ディレクトリに移動
user@local ~/$ cd ..
# カレントディレクトリ表示
user@local /home/$ pwd
/home/
パス指定で利用される記号
| 記号 | 意味 |
|---|---|
/ |
/ 単体で記述した場合は、ルートディレクトリを意味し、それ以外はディレクトリ(階層)の区切り文字と見なす |
. |
カレントディレクトリを意味する |
.. |
一つ上のディレクトリ(親ディレクトリ)を意味する。二つ上のディレクトリは ../.. で表記される |
~ |
自分のホームディレクトリを意味する |
~user |
ユーザ名 user のホームディレクトリを意味する |
Linuxのファイル操作
ファイル一覧の確認
カレントディレクトリ内のファイル・ディレクトリ一覧を確認するには ls コマンドを実行します。
# 一旦ルートディレクトリに移動
user@local ~/$ cd /
# カレントディレクトリ内のファイル・ディレクトリ一覧を表示
user@local /$ ls
bin boot dev etc home init lib lib32 lib64 libx32 lost+found media mnt opt proc root run sbin snap srv sys tmp usr var
詳細なファイル一覧表示
ただの ls コマンドではファイルとディレクトリの違いが分からないため -l オプションと併用することが多いです。
表示結果の各行の先頭がそのファイル種類を意味します。
-
-: ファイル -
d: ディレクトリ -
l: リンク(別のファイル・ディレクトリへのショートカット)
user@local /$ ls -l
lrwxrwxrwx 1 root root 7 4月 23 15:40 bin -> usr/bin
drwxr-xr-x 3 root root 4096 7月 3 13:59 boot
drwxr-xr-x 7 root root 2760 7月 22 11:34 dev
drwxr-xr-x 134 root root 12288 7月 22 11:34 etc
drwxr-xr-x 4 root root 4096 6月 26 22:30 home
-rwxr-xr-x 3 root root 631968 12月 8 2019 init
lrwxrwxrwx 1 root root 7 4月 23 15:40 lib -> usr/lib
lrwxrwxrwx 1 root root 9 4月 23 15:40 lib32 -> usr/lib32
lrwxrwxrwx 1 root root 9 4月 23 15:40 lib64 -> usr/lib64
lrwxrwxrwx 1 root root 10 4月 23 15:40 libx32 -> usr/libx32
drwx------ 2 root root 16384 4月 11 2019 lost+found
drwxr-xr-x 2 root root 4096 4月 23 15:40 media
drwxr-xr-x 6 root root 4096 7月 13 21:25 mnt
drwxr-xr-x 3 root root 4096 6月 26 22:43 opt
dr-xr-xr-x 209 root root 0 7月 22 11:34 proc
drwx------ 2 root root 4096 7月 16 01:10 root
drwxr-xr-x 10 root root 280 7月 22 16:27 run
lrwxrwxrwx 1 root root 8 4月 23 15:40 sbin -> usr/sbin
drwxr-xr-x 2 root root 4096 4月 10 23:57 snap
drwxr-xr-x 2 root root 4096 4月 23 15:40 srv
dr-xr-xr-x 11 root root 0 7月 22 11:34 sys
drwxrwxrwt 61 root root 32768 7月 23 19:33 tmp
drwxr-xr-x 14 root root 4096 4月 23 15:41 usr
drwxr-xr-x 13 root root 4096 4月 23 15:43 var
隠しファイル
Linuxファイルシステムでは . から始まるファイル名は 隠しファイル (Hidden File) と呼ばれます。
この時、カレントディレクトリとの違いに注意する必要があります。
-
./sample: カレントディレクトリ内の「sample」というファイル(もしくはディレクトリ) -
.sample: 「sample」という名前の隠しファイル(もしくは隠しディレクトリ)
隠しファイルは通常の ls コマンドでは表示できないため、設定ファイル等のあまり触ってほしくないファイルであることが多いです。
# 何も作業を行っていない場合、ユーザホームディレクトリには何も入っていないように見える
user@local ~/$ ls
# 隠しファイル・ディレクトリを表示するには -a オプションをつける
## ファイル・ディレクトリの区別を行うため -l オプションもつける
user@local ~/$ ls -la
drwxr-xr-x 23 user user 4096 7月 23 19:25 . # カレントディレクトリ
drwxr-xr-x 4 root root 4096 6月 26 22:30 .. # 親ディレクトリ
drwxr-xr-x 3 user user 4096 6月 26 23:07 .ansible
drwxr-xr-x 4 user user 4096 7月 3 13:25 .anyenv
drwxr-xr-x 2 user user 4096 6月 27 00:26 .aws
-rw------- 1 user user 436510 7月 23 19:25 .bash_history
-rw-r--r-- 1 user user 220 6月 26 22:20 .bash_logout
-rw-r--r-- 1 user user 4241 7月 23 12:18 .bashrc
drwxr-xr-x 12 user user 4096 7月 7 15:42 .cache
drwx------ 13 user user 4096 7月 3 16:24 .config
drwxr-xr-x 6 user user 4096 6月 26 22:36 .cpan
drwx------ 3 user user 4096 6月 30 20:51 .dbus
-rw-r--r-- 1 user user 114 7月 4 23:26 .gitconfig
drwxr-xr-x 2 user user 4096 6月 26 22:20 .landscape
drwxr-xr-x 3 user user 4096 6月 30 14:11 .local
drwxr-xr-x 2 user user 4096 6月 30 17:47 .mume
drwxr-xr-x 5 user user 4096 7月 20 00:24 .npm
-rw-r--r-- 1 user user 1338 7月 3 15:38 .profile
drwxr-xr-x 2 user user 4096 7月 13 15:50 .ssh
ファイル作成
ファイルを新規作成する場合は touch コマンドを使います。
# test.txt をカレントディレクトリに新規作成する
user@local ~/$ touch test.txt
# カレントディレクトリ内ファイル一覧を確認
user@local ~/$ ls -l
-rw-r--r-- 1 user user 0 7月 23 21:47 test.txt
# test.txt には中身がないので vi ターミナルエディタ等を使って編集する
## touch コマンドを使わずに直接 vi エディタで新規作成することも可能
user@local ~/$ vi test.txt
ファイルコピー
cp <コピー元ファイル> <コピー先ファイル> コマンドでファイルをコピーできます。
# カレントディレクトリにある test.txt を test_copy.txt にコピーする
user@local ~/$ cp test.txt test_copy.txt
# カレントディレクトリ内ファイル一覧を確認
user@local ~/$ ls -l
-rw-r--r-- 1 user user 0 7月 23 21:47 test.txt
-rw-r--r-- 1 user user 0 7月 23 21:50 test_copy.txt
ファイルの移動
コピーではなく移動を行う場合は mv コマンドを使います。
mv コマンドは、ファイルのリネームにも使われます。
# カレントディレクトリにある test_copy.txt を test2.txt に移動(リネーム)
user@local ~/$ mv test_copy.txt test2.txt
# カレントディレクトリ内ファイル一覧を確認
user@local ~/$ ls -l
-rw-r--r-- 1 user user 0 7月 23 21:47 test.txt
-rw-r--r-- 1 user user 0 7月 23 21:50 test2.txt
ファイルリダイレクトとファイル閲覧
通常、echo <テキスト> コマンドを実行したとき、テキストはターミナル上に表示されます。
しかし、これをファイルに反映させることも可能です。
コマンドの実行結果をターミナルではなくファイルに反映させる処理を リダイレクト と呼びます。
# "Hello, World" をターミナル上に表示
user@local ~/$ echo 'Hello, World'
Hello, World
# ターミナルではなく test.txt にリダイレクト
user@local ~/$ echo 'Hello, World' > test.txt
# => ターミナルには何も表示されない
# ファイルの中身を確認する方法には複数の種類があるが
# ここでは cat コマンドで test.txt ファイルの中身を確認する
user@local ~/$ cat test.txt
Hello, World # <= リダイレクトしたテキストがファイルに反映されている
# 通常のリダイレクトではファイルの内容が上書きされてしまうが
# >> リダイレクトを使うとファイルの次の行に内容を追記できる
user@local ~/$ echo 'Next Line' >> test.txt
user@local ~/$ cat test.txt
Hello, World
Next Line # <= 次の行に追記されている
# 通常リダイレクトの場合
user@local ~/$ echo '3rd Line' > test.txt
user@local ~/$ cat test.txt
3rd Line # <= 中身が上書きされている
ファイル削除
rm コマンドでファイルを削除できます。
# カレントディレクトリにある test2.txt を削除
user@local ~/$ rm test.txt
# カレントディレクトリ内ファイル一覧を確認
user@local ~/$ ls -l
-rw-r--r-- 1 user user 9 7月 23 21:55 test.txt
ディレクトリの操作
ディレクトリの操作は、基本的にファイル操作コマンドと同じものが使えますが、新規作成の際は mkdir コマンドを使う必要があります。
# カレントディレクトリに test ディレクトリ作成
user@local ~/$ mkdir test
# カレントディレクトリ内ファイル一覧を確認
user@local ~/$ ls -l
drwxr-xr-x 2 user user 4096 7月 23 21:56 test
-rw-r--r-- 1 user user 9 7月 23 21:55 test.txt
# カレントディレクトリにある test.txt を test ディレクトリに移動(test.txt というファイル名のまま)
user@local ~/$ mv test.txt test/test.txt
# カレントディレクトリにある test ディレクトリを test_copy ディレクトリにコピー
## ディレクトリコピーの場合、中にあるファイルも再帰的にコピーする必要があるため
## -r (--recursive) オプションをつける必要がある
user@local ~/$ cp -r test test_copy
# test_copy ディレクトリの中に移動してファイル一覧を確認
user@local ~/$ cd test_copy
user@local ~/test_copy/$ ls -l
-rw-r--r-- 1 user user 9 7月 23 22:00 test.txt
# 親ディレクトリに戻って test_copy を test2 ディレクトリに移動(リネーム)
user@local ~/test_copy/$ cd ..
user@local ~/$ mv test_copy test2
user@local ~/$ ls -l
drwxr-xr-x 2 user user 4096 7月 23 21:56 test
drwxr-xr-x 2 user user 4096 7月 23 22:00 test2
# test2 ディレクトリを削除
## cp コマンド同様、中のファイルも再帰的に削除する必要があるため -r オプションをつける
user@local ~/$ rm -r test2
ユーザとパーミッション
ユーザ
Linuxシステムには ユーザ という概念があり、ユーザごとに実行できるコマンドに制限があったり、特定のファイル・ディレクトリへのアクセス権限が決まっていたりします。
ユーザは大まかに「一般ユーザ」と「rootユーザ」に分けられ、rootユーザはLinuxシステムにおける唯一神です。
rootユーザはシステムのあらゆる操作が可能であり、システムそのものを破壊することもできるため、極力使用しないのが一般的です。
一般ユーザの中には、rootの権限を借りてコマンド実行する権限を所有しているものもあり、sudo <コマンド> という形でroot権限コマンドを実行することができます。
# システム内に定義されているユーザは /etc/passwd というファイルに全て記述されている
## WSL2 の初期ユーザはこのファイルを特に制限なく閲覧できるが、場合によってはroot権限が必要かもしれない
## $ sudo cat /etc/passwd
$ cat /etc/passwd
root:x:0:0:root:/root:/bin/bash
daemon:x:1:1:daemon:/usr/sbin:/usr/sbin/nologin
bin:x:2:2:bin:/bin:/usr/sbin/nologin
sys:x:3:3:sys:/dev:/usr/sbin/nologin
:
グループ
Linuxシステムには グループ という概念があり、複数のユーザを効率的に管理するための仕組みが備わっています。
ユーザは必ず一つの「主グループ」に所属し、任意の「副グループ」に所属することができます。
主グループは1つだけ設定され、所属必須ですが、副グループは0~複数設定可能です。
# システム内に定義されているグループは /etc/group というファイルに全て記述されている
## WSL2 の初期ユーザはこのファイルを特に制限なく閲覧できるが、場合によってはroot権限が必要かもしれない
## $ sudo cat /etc/group
$ cat /etc/group
root:x:0:
daemon:x:1:
bin:x:2:
sys:x:3:
:
パーミッション
Linuxファイルシステムには パーミッション という概念があり、そのファイル(ディレクトリ)が「誰の所有するファイルか」「読み込み・書き込み・実行の権限を有するのは誰か」という権限管理ができるようになっています。
このパーミッションを適切に設定しておかないと、赤の他人に大事なファイルの中身を読まれたり、システムが正常に動作しなかったりします。
# ls コマンドの -l オプションは、ファイル種類だけでなくパーミッションも確認できる
## -a オプションで隠しファイルも表示
user@local ~/$ ls -la
drwxr-xr-x 23 user user 4096 7月 23 19:25 . # カレントディレクトリ
drwxr-xr-x 4 root root 4096 6月 26 22:30 .. # 親ディレクトリ
drwxr-xr-x 3 user user 4096 6月 26 23:07 .ansible
drwxr-xr-x 4 user user 4096 7月 3 13:25 .anyenv
drwxr-xr-x 2 user user 4096 6月 27 00:26 .aws
-rw------- 1 user user 436510 7月 23 19:25 .bash_history
-rw-r--r-- 1 user user 220 6月 26 22:20 .bash_logout
-rw-r--r-- 1 user user 4241 7月 23 12:18 .bashrc
:
上記のように、パーミッションは以下のような形式で表されます。
- ファイル種別
-
-: ファイル -
d: ディレクトリ -
l: リンク(別のファイル・ディレクトリへのショートカット) - 上記画像の場合は「ディレクトリ」であることを表す
-
- 所有ユーザの権限
- 左から「読み込み権限」「書き込み権限」「実行権限」を表す
- 読み込み権限を有する場合は
r, ない場合は- - 書き込み権限を有する場合は
w, ない場合は- - 実行権限を有する場合は
x, ない場合は- - 上記画像の場合、「所有ユーザは読み書き実行すべての権限を有する」ことを表す
- 所有グループの権限
- 同上。上記画像の場合、「所有グループは読み込みと実行の権限を有する」ことを表す
- その他ユーザの権限
- 同上。上記画像の場合、「ファイルの所有者でも所有グループの所属でもないユーザは、読み込みと実行の権限を有する」ことを表す
- リンクされている数、サブディレクトリの数
- あまり重要ではないので省略
- 所有ユーザ
- ファイルを所有しているユーザを表す(上記画像の場合「root」が所有ユーザ)
- 2 と合わせて考えると、このファイルは「rootユーザなら読み書き実行が可能」と言える
- 所有グループ
- ファイルを所有しているグループを表す(上記画像の場合「root」が所有グループ)
- 3 と合わせて考えると、このファイルは「rootグループに所属するユーザなら、読み込みと実行が可能」と言える
なお、パーミッションは数値で表すこともあり、以下のような対応となっています。
- 読み込み権限:
4 - 書き込み権限:
2 - 実行権限:
1
全ての権限を有する場合は $4+2+1 = 7$ という計算になり、「所有ユーザ権限」「所有グループ権限」「その他ユーザ権限」を並べて表記します。
例えば、上記画像のようなパーミッションであれば 755 となります。
本稿は以上となります。
ありがとうございました。