タスクマネージャーのアイコン「サーバーマネージャー」をクリックして開く。
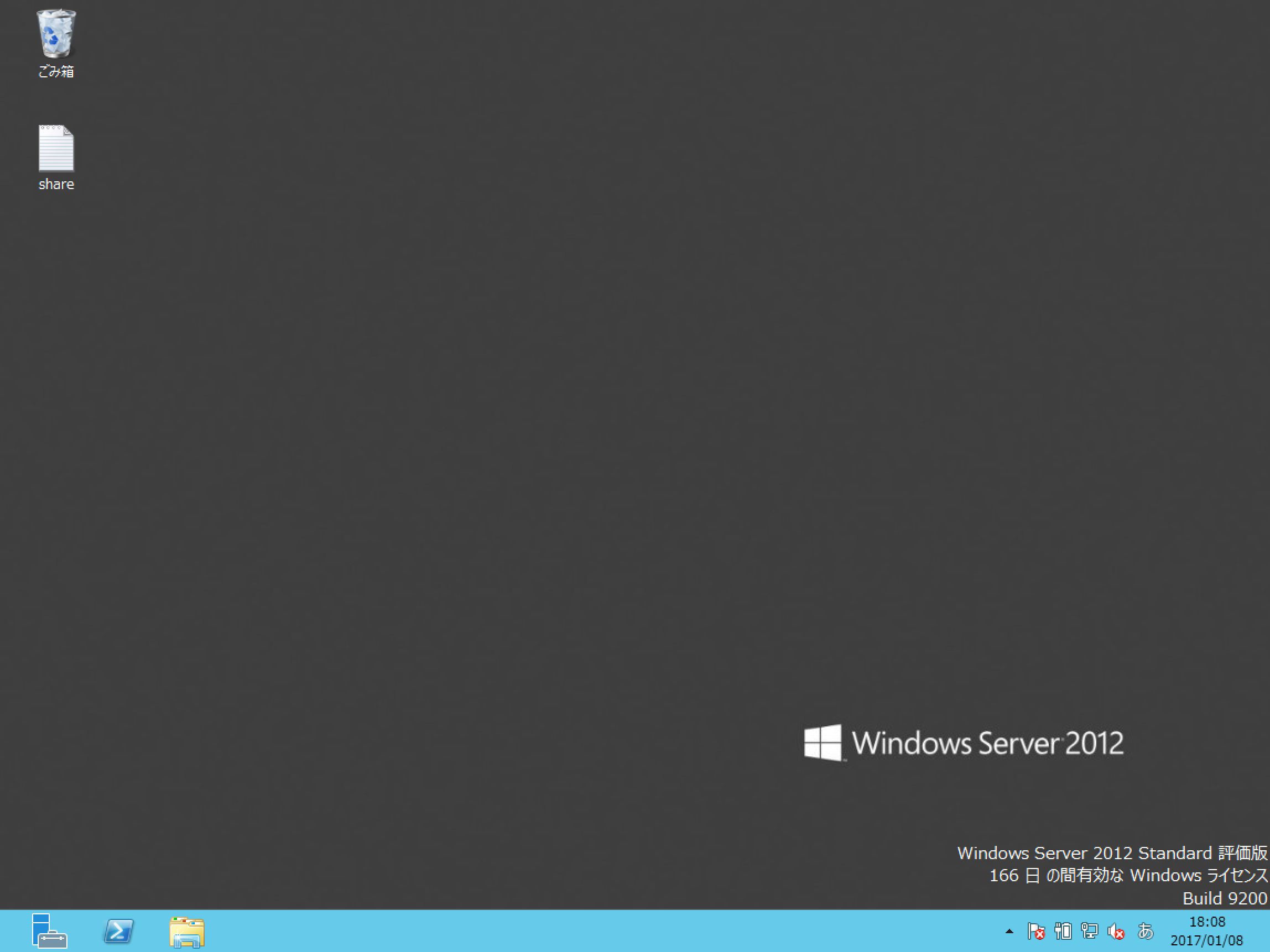
メニューバーより「ツール」をクリックして表示されるプルダウンメニューより「コンピュータの管理」をクリックする。
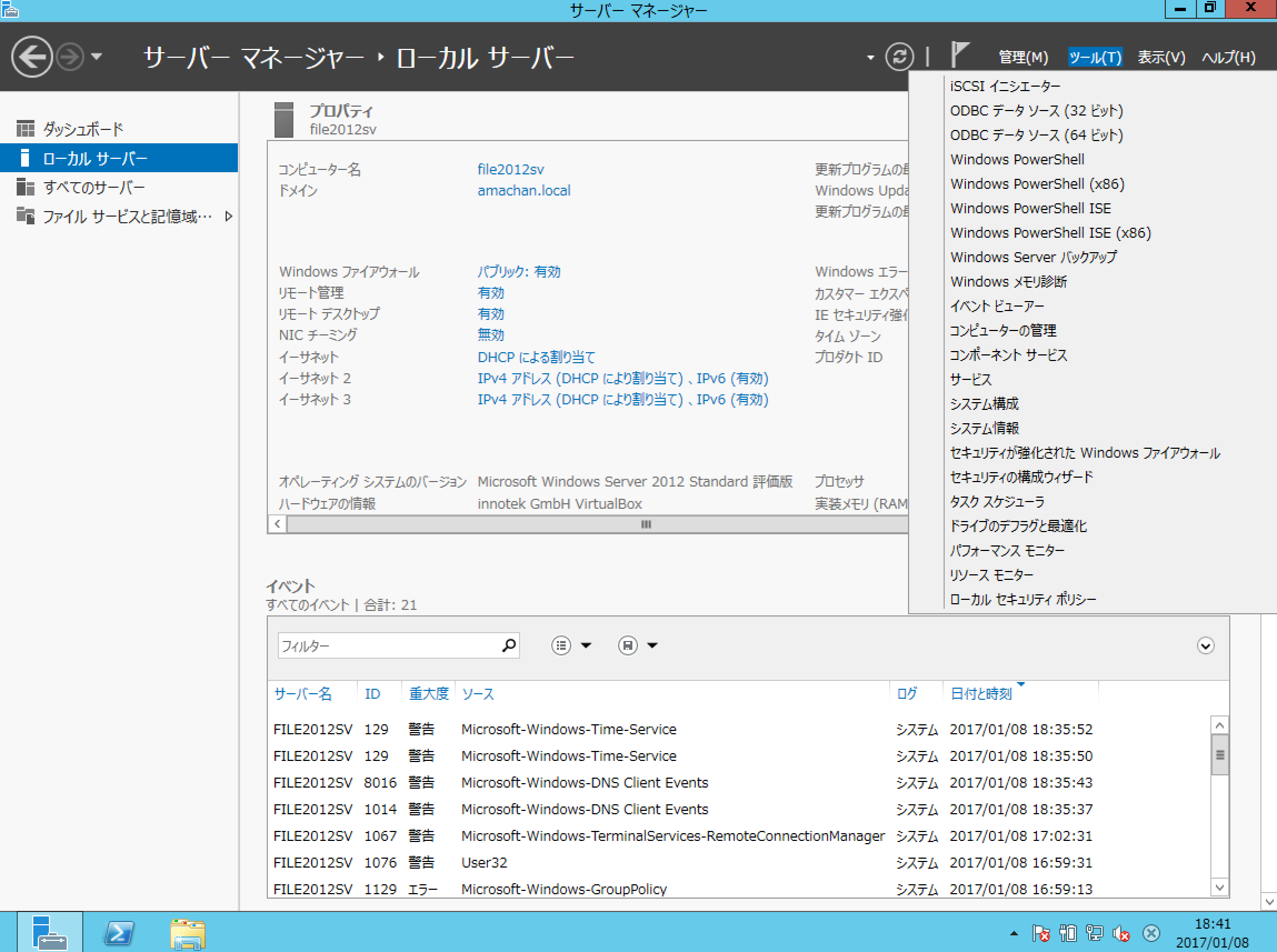
左ペインのツリーより、「コンピューターの管理(ローカル)」ー「ローカルユーザーとグループ」ー「ユーザー」をクリックする。
次に中央ペインにて右クリックをして表示されるメニューより、「新しいユーザー」をクリックする。
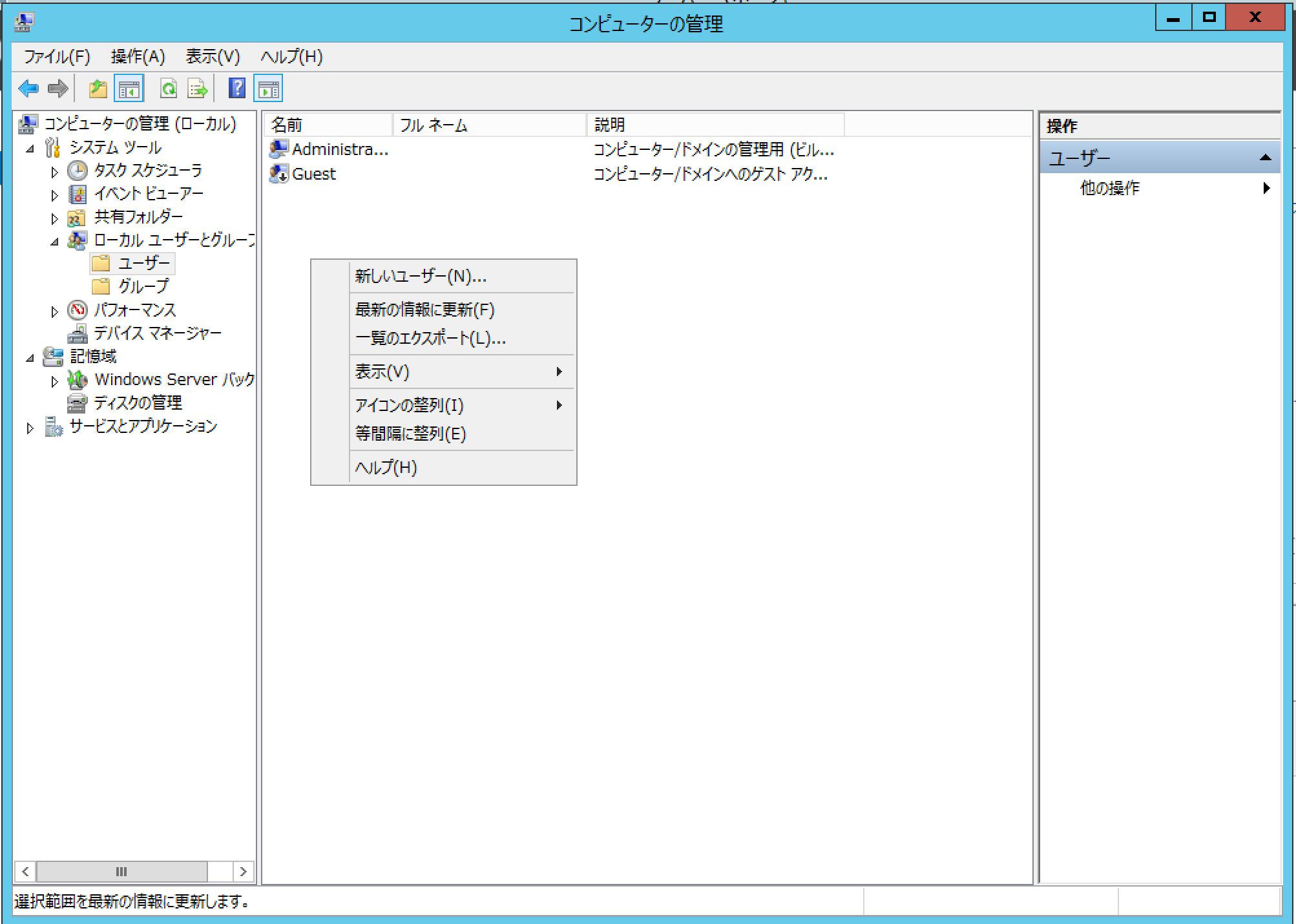
「新しいユーザー」ダイアログボックスが表示されるので、「ユーザー名」と「パスワード」「パスワードの確認入力欄」に適宜登録情報を入力する。
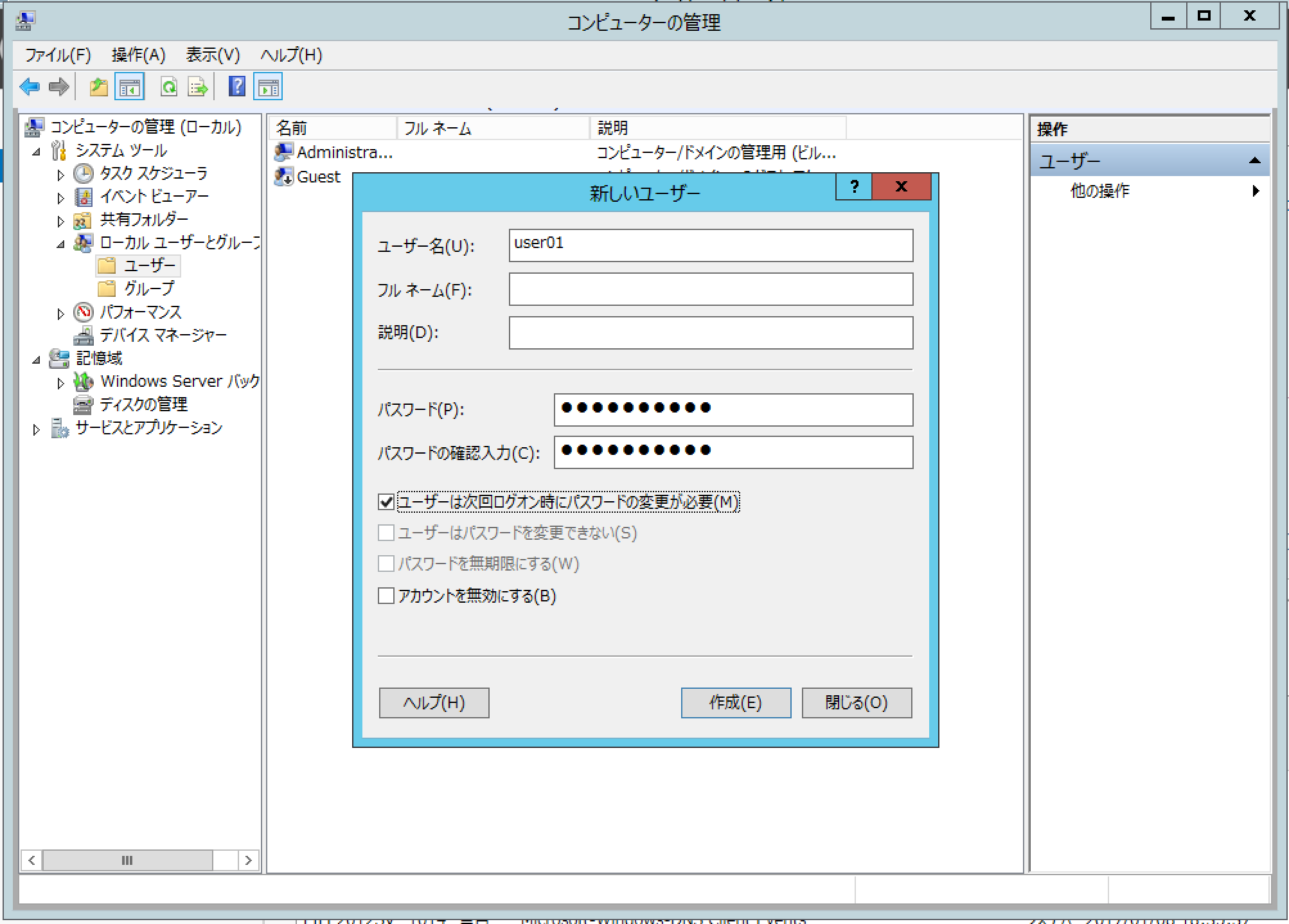
次に、「ユーザーは次回ログオン時にパスワードの変更が必要」チェックボックスを外し、「作成」ボタンをクリックする。
次に、「閉じる」ボタンをクリックして「新しいユーザー」ダイアログボックスを終了する。
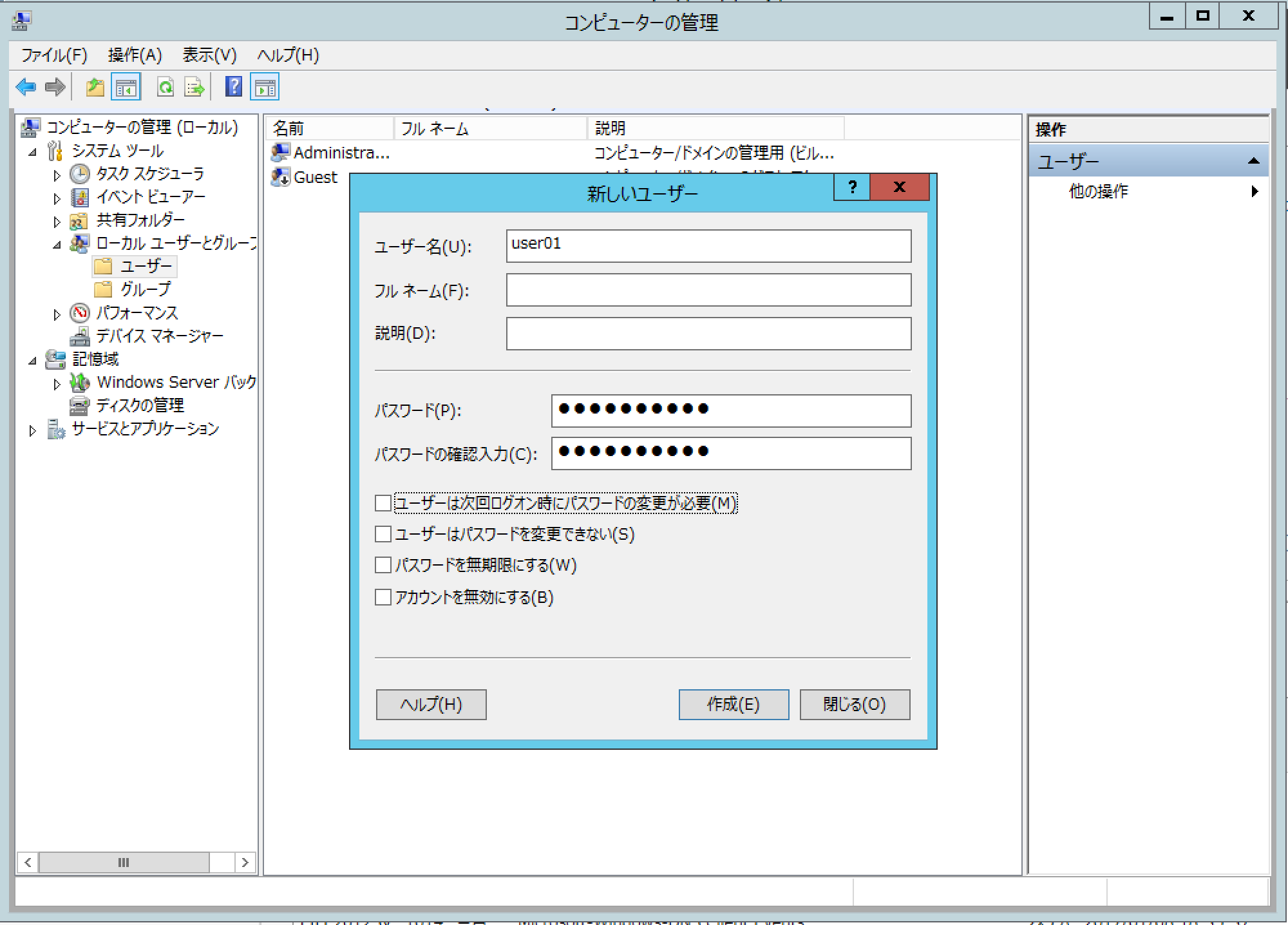
登録したユーザーが中央ペインに表示されていることを確認し、右上の「✖️」をクリックして「コンピュータの管理」を終了する。
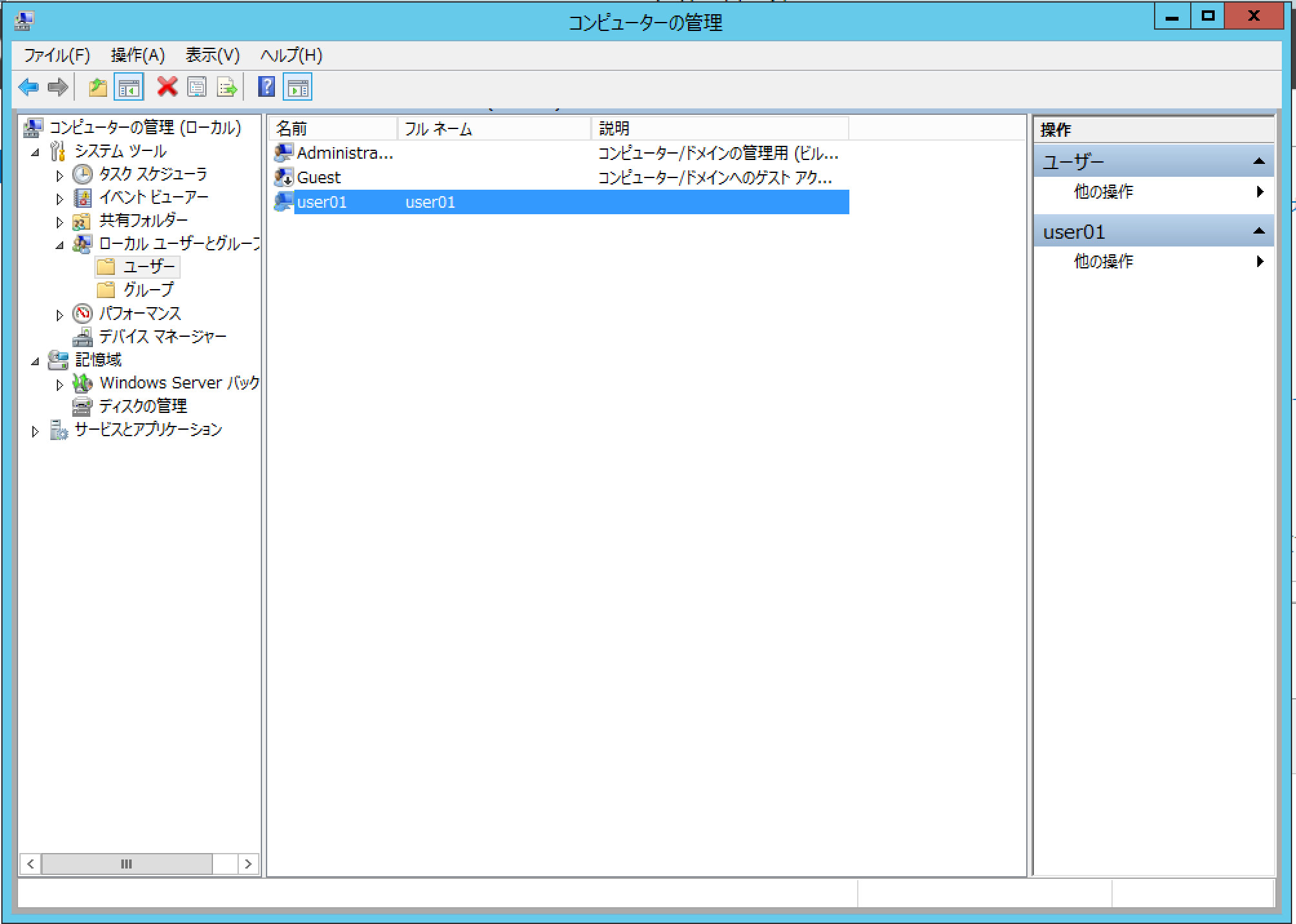
「サーバーマネージャー」画面の左ペインにて、「ローカルサーバー」を選択して表示された「プロパティ」画面内の「リモートデスクトップ」 のリンク「有効」をクリックする。
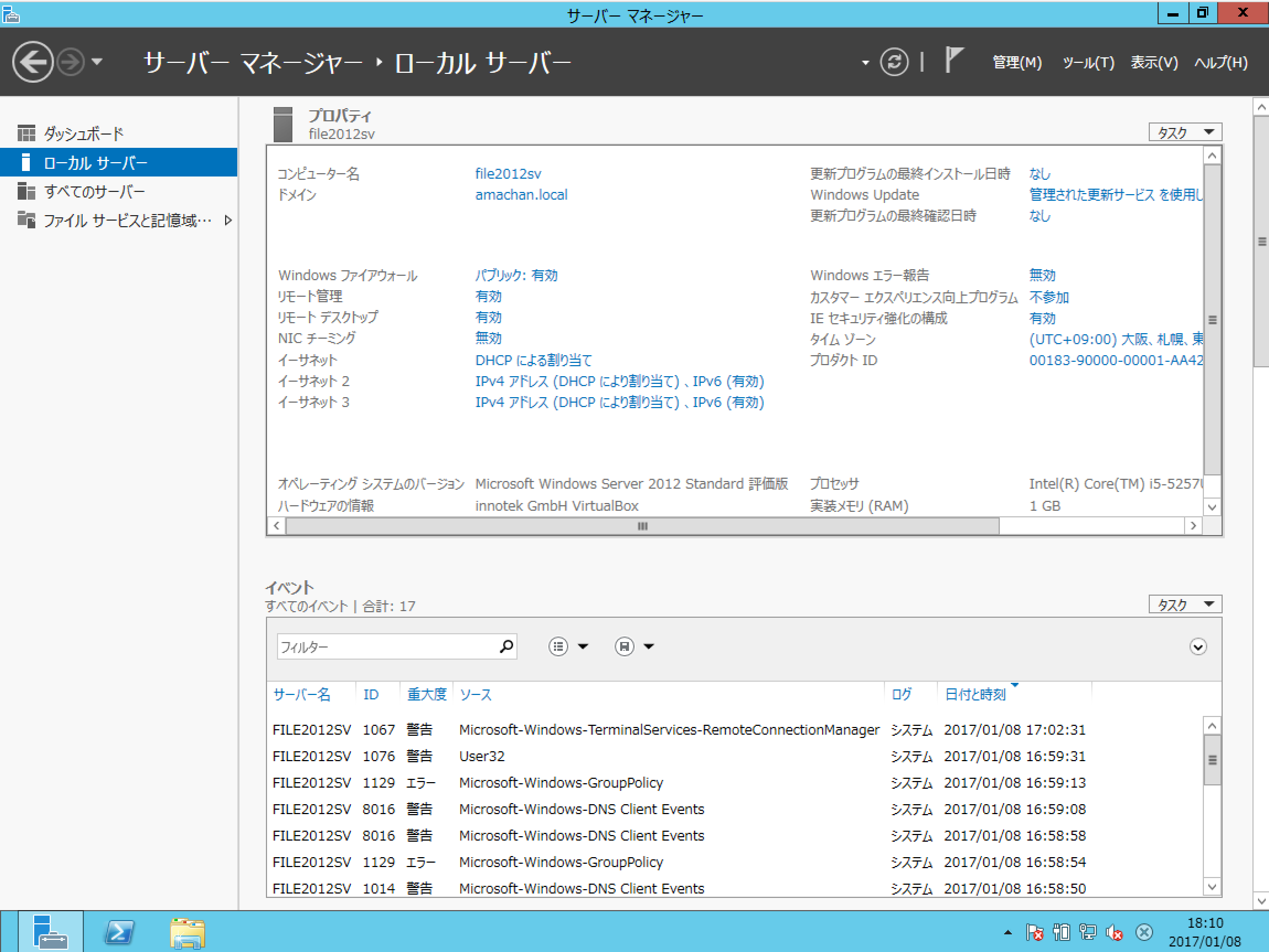
「システムのプロパティ」ダイアログの左下の「ユーザーの選択」をクリックする。
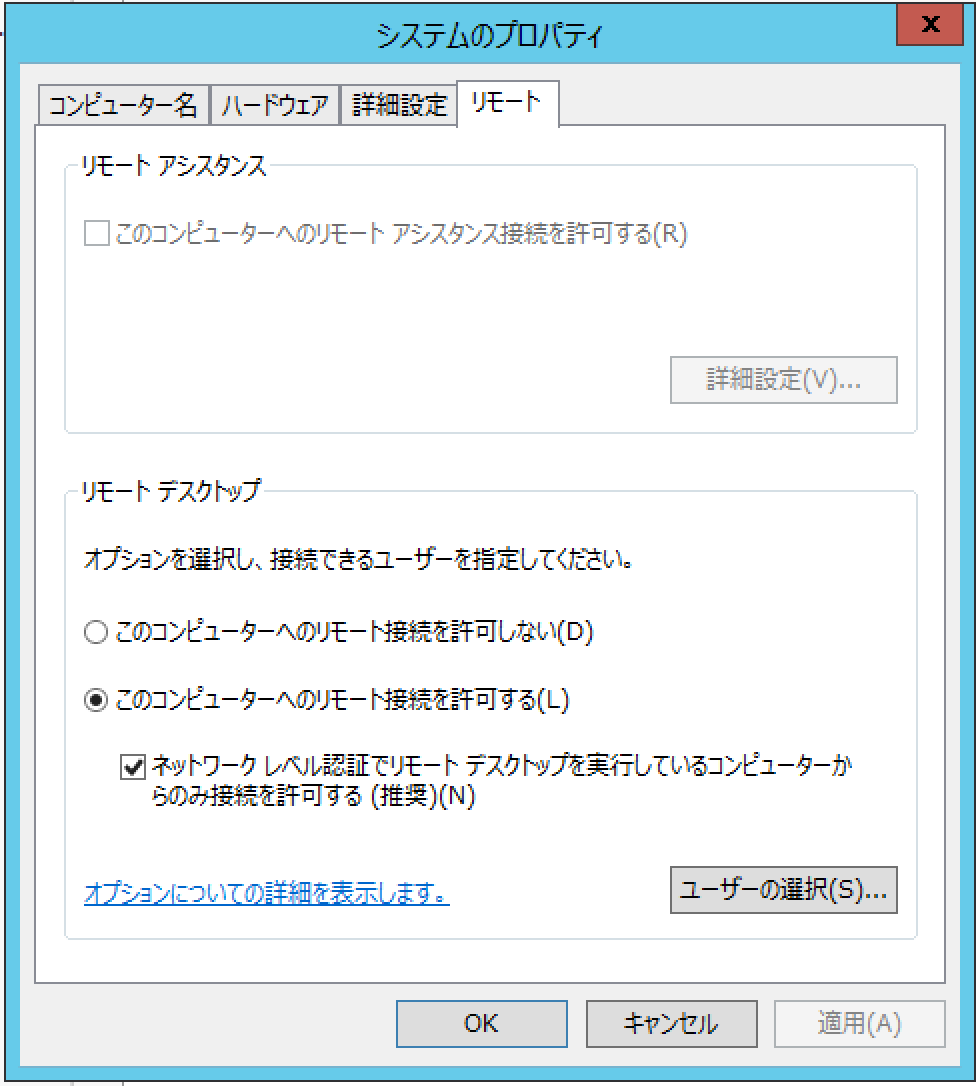
「リモートデスクトップユーザー」ダイアログが表示されるので、「追加」をクリックする。
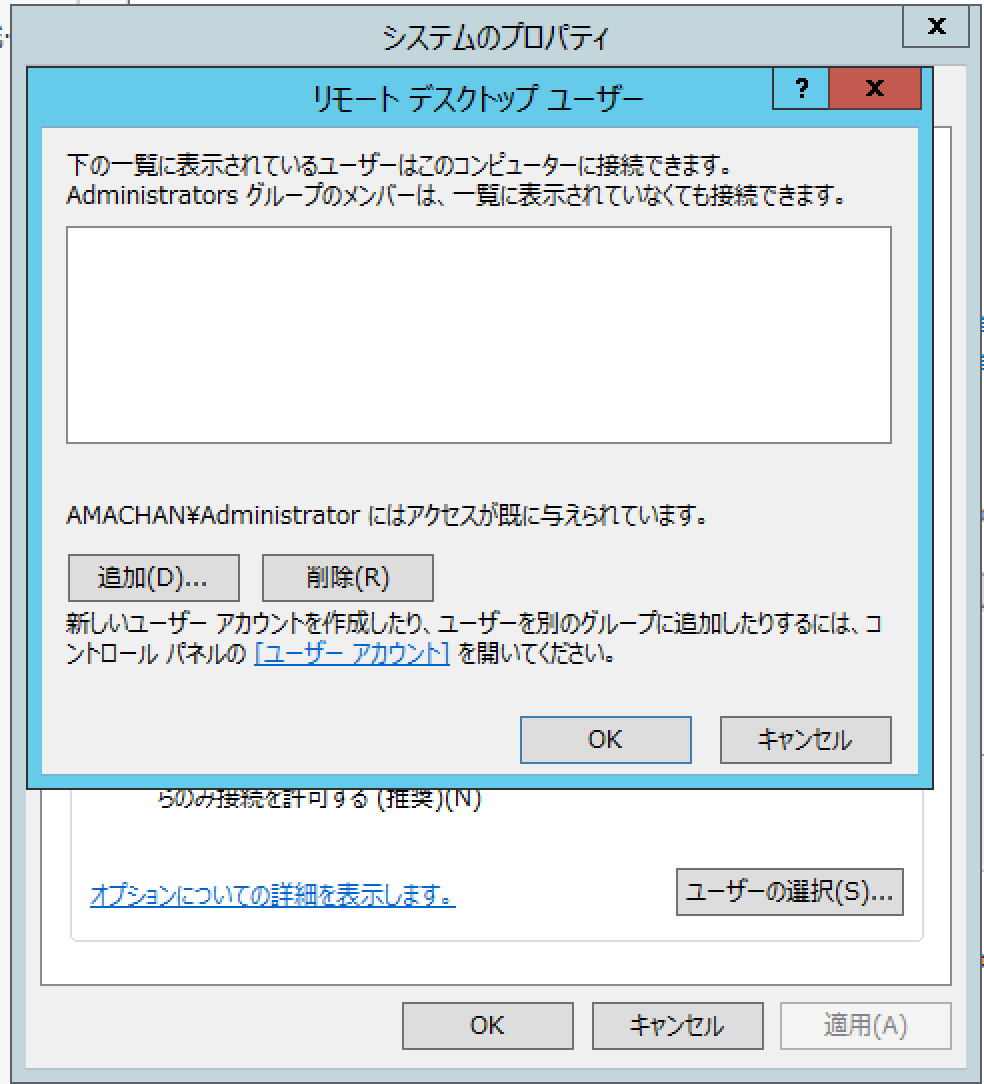
「選択するオプジェクト名を入力してください」入力ボックスに登録ユーザーを入力して「OK」をクリックする。
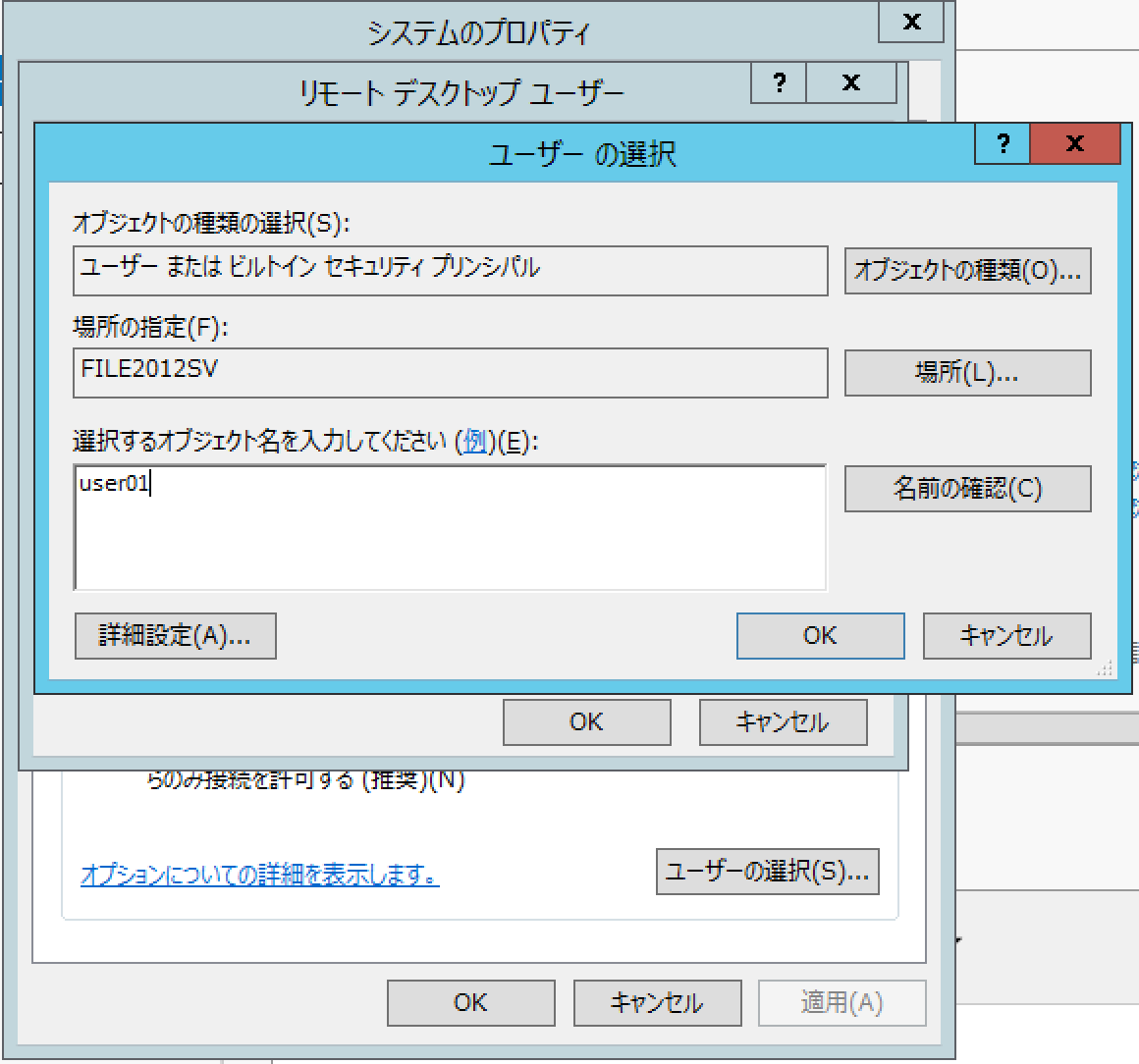
と画面の通り一覧に登録したユーザーのアイコンが表示されていることを確認したら「OK」でダイアログを閉じます。
次に表示される「システムのプロパティ」ダイアログボックスの「OK」をクリックします。
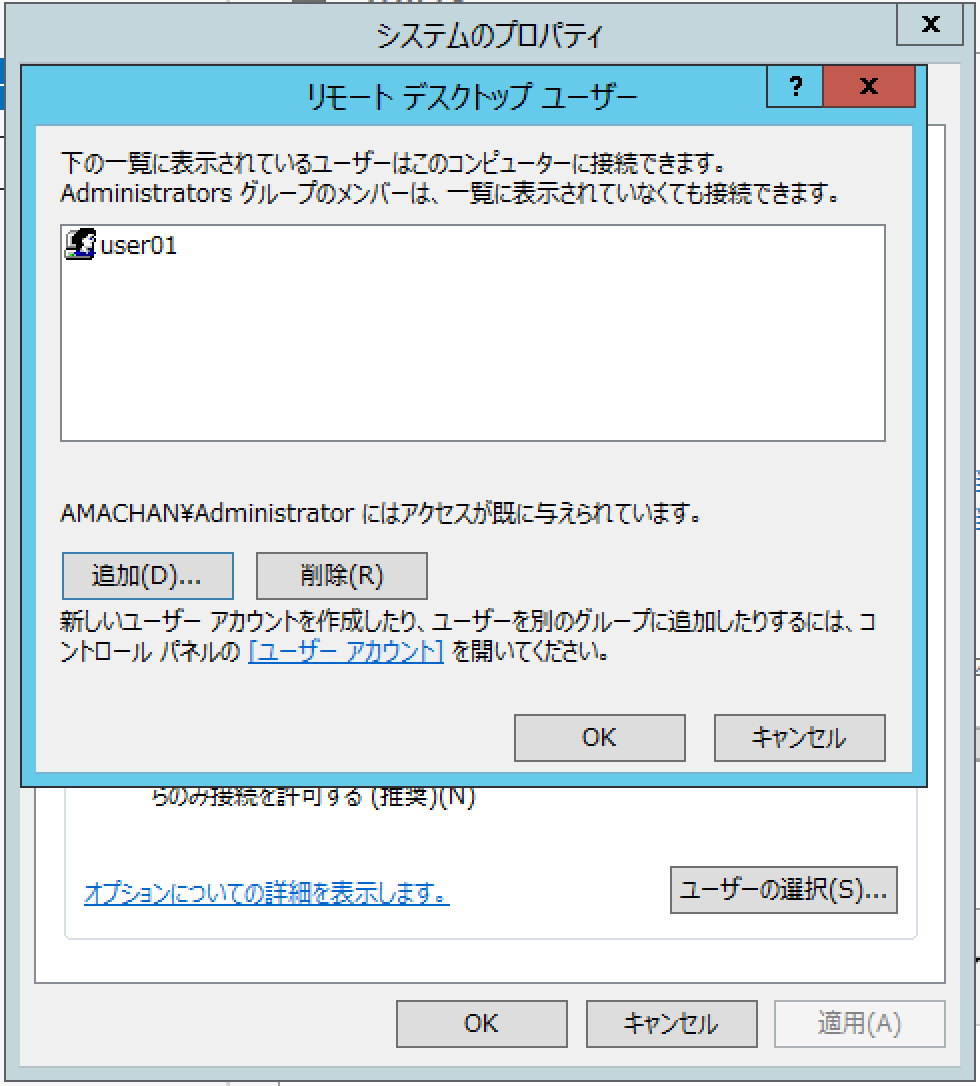
以上で完了です。