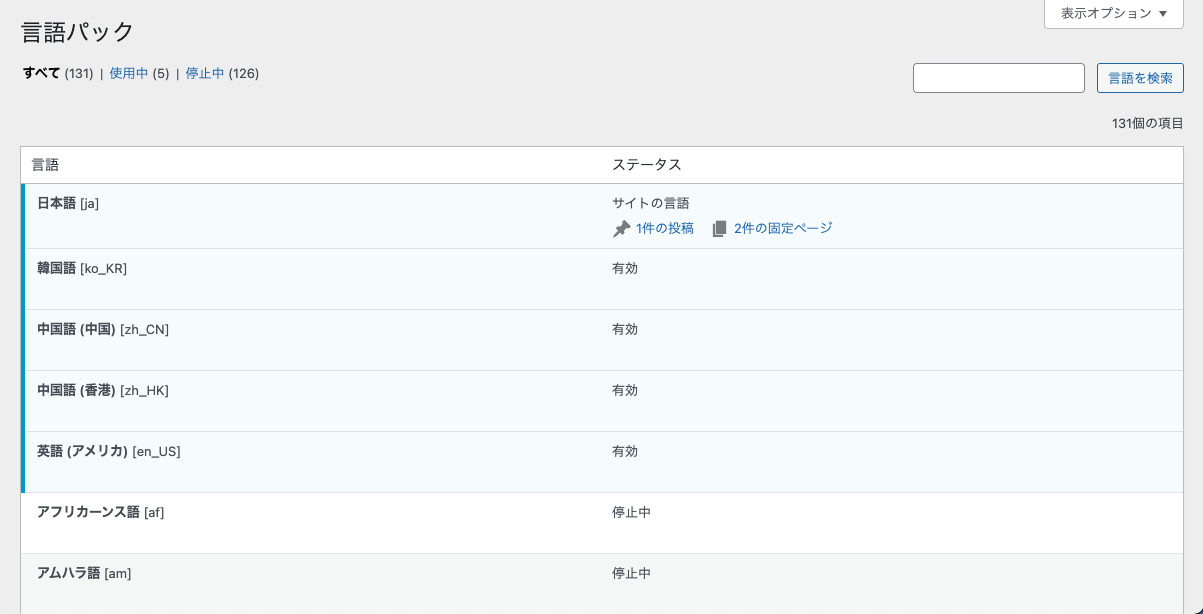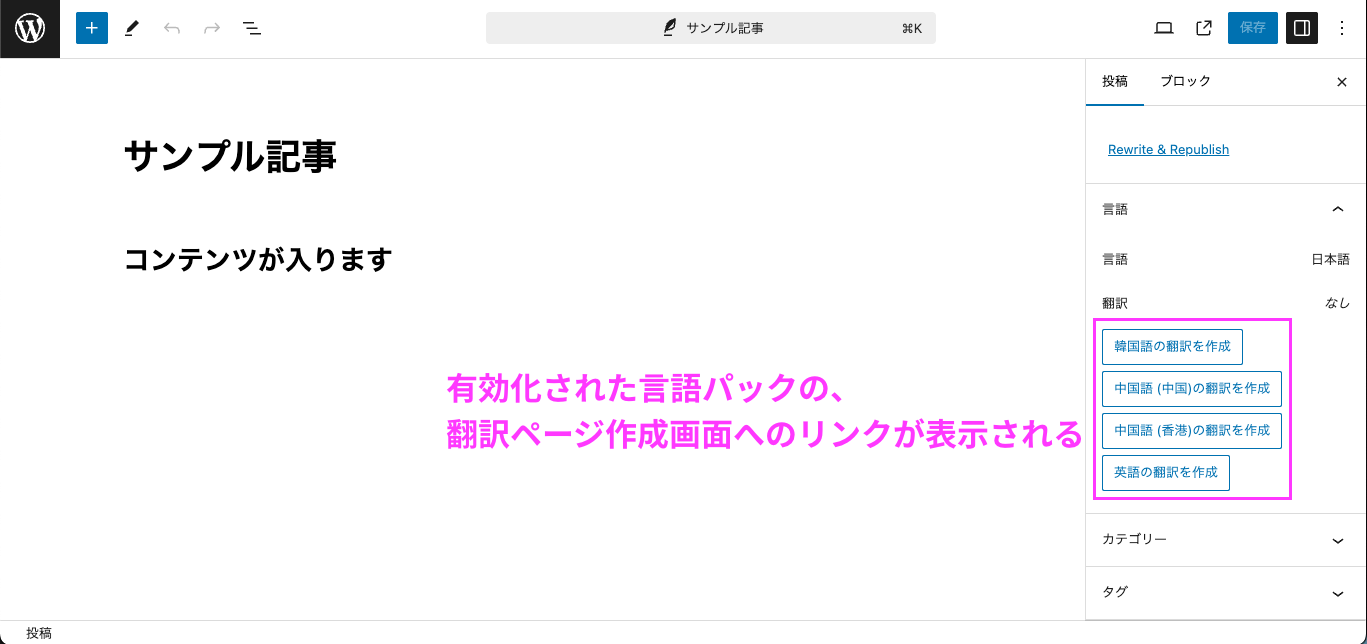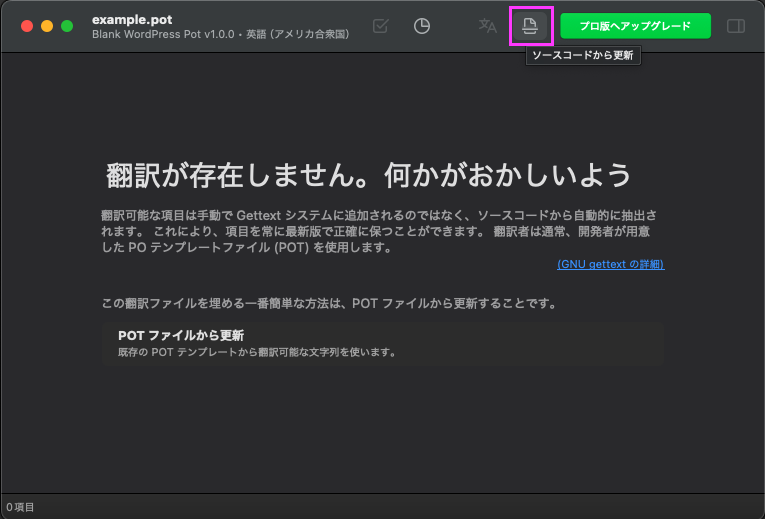1. はじめに
1-1. サイトリニューアルの背景
近年、インバウンド需要が高まり、観光業界でもWebサイトの多言語対応が必須になっています。今回、私たちがリニューアルを担当したのは、日本国内の観光情報を発信するサイト。
もともと静的サイトで運用されており、現場担当者での更新ができないという課題がありました。そのため、最新情報をスムーズに更新できるCMS化と、UIの改善が求められていました。
対応する言語は、日本語を含めた5言語(英語・韓国語・中国語の簡体字・繁体字)。翻訳対応をスムーズに進めるために、今回はWordPressの「Bogo」プラグインとPoeditを組み合わせた手法を採用しました。
1-2. なぜ「Bogo × Poedit」を選んだのか?
多言語対応の方法にはさまざまな選択肢があります。例えば、フロント側で翻訳を自動化してくれるツールもありますが、今回のプロジェクトでは「紙媒体と並行した情報発信」が行われており、確実に翻訳原稿を登録する必要がありました。
そのため、手動で翻訳データを管理しやすいBogoと、翻訳ファイル(.po/.mo)を効率的に作成できるPoeditの組み合わせを選択しました。
この方法でどのように多言語対応を進めたのか、具体的な設計や実装方法を詳しく解説していきます!
2. 多言語対応の基本設計
2-1. 言語ごとに対応が必要な設計ポイントは?
✅ 投稿ページ:各言語ごとに作成する
- Bogoの仕組みを活用し、言語ごとに個別の投稿を作成
- 投稿ごとにURLが分かれるため、SEO的にも適切な対応が可能
✅ タクソノミー(カテゴリ・タグ):カスタムフィールドで翻訳対応
- Bogoではカテゴリやタグの翻訳機能がないため、ACFを活用
- 各カテゴリ・タグに多言語対応のためのカスタムフィールドを追加し、テーマ側で取得・表示
✅ 投稿やタクソノミーに紐づかない設定値:ACF PROのオプションページで管理
- サイト全体で共通する情報(例:電話番号、キャッチコピーなど)は、ACF PROのオプションページで一元管理
- 各言語で個別の値を設定し、テーマ側で取得・表示
✅ 共通部分(ヘッダー・フッター・画像など):テーマ側で対応
- ヘッダー・フッターの静的なテキストはPoeditの翻訳ファイルを使用
- 画像は言語ごとに差し替えが必要な場合、条件分岐で対応
3. WordPress管理画面での設定
3-1. Bogoのインストール&基本設定
- Bogoプラグインをインストール
- WordPress管理画面の「プラグイン」→「新規追加」で「Bogo」を検索
- インストール後、有効化
- 対応する言語を追加
- 「言語」→「言語パック」から、サイトで対応する言語(英語・韓国語・簡体字・繁体字)を有効化
- 言語を有効化すると、各言語ごとに投稿を作成できるようになる
3-2. 投稿の翻訳方法(各言語ページの作成)
- 新規投稿を作成
- 投稿編集画面のサイドバーにある「言語」設定を確認
- 追加したい言語のリンクをクリック
- 各言語ごとにタイトル・本文などを入力
- URL構造は自動で切り替わる
- example.com/page/(日本語)
- example.com/en/page/(英語)
3-3. カテゴリ・タグの翻訳方法(カスタムフィールドを活用)
- Bogoにはタクソノミー(カテゴリ・タグ)の翻訳機能がないため、ACFを利用
- 「ACF」→「フィールドグループ」で、新しいフィールドを作成
- フィールド名:
term_title/term_title_en_USなど(言語ごとに作成) - 表示ルール:「タクソノミー」で表示に設定
- フィールド名:
- テーマ側でタイトルを取得&出力
日本語と英語の場合のサンプルコード$lang = get_locale(); $category_id = get_queried_object_id(); if ($lang === 'en_US') { $category_name = get_field('term_title_en_US', 'category_' . $category_id); } else { $category_name = get_field('term_title', 'category_' . $category_id); } echo esc_html($category_name);
3-4. ACF PROの設定ページを使った多言語対応
- 投稿やカテゴリに紐づかない情報(例:フッターのキャッチコピー、連絡先など)はACF PROの設定ページで管理
- 「ACF」→「フィールドグループ」で、新しいフィールドを作成
- フィールド名:
theme_op_title/theme_op_title_en_USなど(言語ごとに作成) - 表示ルール:「オプションページ」で表示に設定
- フィールド名:
- テーマ側でタイトルを取得&出力
日本語と英語の場合のサンプルコード$lang = get_locale(); if ($lang === 'en_US') { $option_title = get_field('theme_op_title_en_US', 'option'); } else { $option_title = get_field('theme_op_title', 'option'); } echo esc_html($option_title);
4. テーマ(PHP)での実装
4-1. Poeditで翻訳ファイル(.po/.mo)を作成・管理
初期設定に関する情報がWEB上に少なかったため、今回はこの部分を重点的に解説します。
すでにPoeditの使い方を知っている方は、このセクションを読み飛ばしてOKです。
具体的なコードについては、他のサイトも参考にしてください!
Poeditのダウンロードはこちら:https://poedit.net/
-
翻訳対象のPHPファイルを準備
まず、PHPファイル内でgettextを使い、翻訳元データとなる日本語テキストと翻訳テーマ名を指定します。// __( 'テキスト', 'text-domain' ) で翻訳対象を指定 $sitemap = __( 'サイトマップ', 'my-theme' ); // _e( 'テキスト', 'text-domain' ) は直接出力 _e( 'お問い合わせ', 'my-theme' ); -
ブランクのPOTファイルをダウンロード
翻訳用の.potファイルを以下からダウンロードし、カスタマイズします。
Blank WordPress POT -
functions.phpで翻訳ファイルの読み込み先を設定
翻訳ファイルを適用するためにfunctions.phpに以下を追加します。function my_theme_load_textdomain() { load_theme_textdomain('my-theme', get_template_directory() . '/languages'); } add_action('after_setup_theme', 'my_theme_load_textdomain'); -
POTファイルを翻訳テーマ名にリネーム
ダウンロードしたBlank-WordPress.potをmy-theme.potのようにリネームします。 -
リネームしたPOTファイルを指定ディレクトリに保存
POTファイルをlanguages/ディレクトリに配置します。/wp-content/themes/my-theme/languages/my-theme.pot -
PoeditでPOTファイルを開く
Poeditを起動し、「ファイルを閲覧」からlanguages/my-theme.potを選択します。 -
ソースコードから更新
「ソースコードから更新」をクリックしてファイルをスキャン・更新します。
このとき、先ほどの__( 'サイトマップ', 'my-theme' )などの翻訳対象が反映されることを確認してください。 -
新規翻訳ファイルを作成
Poeditを開き直し「新規作成」→languages/my-theme.potを選択します。 -
翻訳言語を選択
英語 (en_US)や韓国語 (ko_KR)など、適用する言語を選択します。 -
翻訳テキストを入力し保存
翻訳テキストを入力後、.poおよび.moファイルを生成(command + sで生成されます)し、languages/ディレクトリに保存します。/wp-content/themes/my-theme/languages/en_US.po /wp-content/themes/my-theme/languages/en_US.mo以上で翻訳ファイルの作成は完了です。
あとは、実際のページにて各言語に切り替えることで、ここで設定した翻訳テキストが表示されます。
4-2. 実装時のソースサンプル
-
テーマ側での翻訳設定
header.phpやfooter.php、各種テーマファイルでgettextを使うことで翻訳を適用できます。<footer> <p><?php _e('著作権 © 2025', 'my-theme'); ?></p> </footer> -
言語ごとの条件分岐(画像を切り替える場合)
get_locale()を使って言語ごとに異なる画像を表示できます。$lang = get_locale(); if ($lang === 'en_US') { $logo = get_template_directory_uri() . '/assets/logo-en.png'; } else { $logo = get_template_directory_uri() . '/assets/logo-ja.png'; }
5. まとめ
今回のリニューアルでは、BogoとPoeditを組み合わせた多言語対応を採用しました。
Bogoのシンプルさと、Poeditで管理する翻訳ファイルの運用のしやすさが、このプロジェクトにはピッタリでした。
特に、.po/.moファイルで翻訳データを一元管理できるのが大きなメリットで、手作業の翻訳が効率化され、運用もグッと楽になります。
運用をラクにするポイント
✅ デザイン段階からデータ管理を設計
✅ 更新しやすい構成にしておく
✅ テキストや画像を適切な方法で管理
こうすることで、扱いやすく効率的なサイト運営が可能になると思います。
多言語対応が必要になったときは、ぜひ参考にしてみてください!