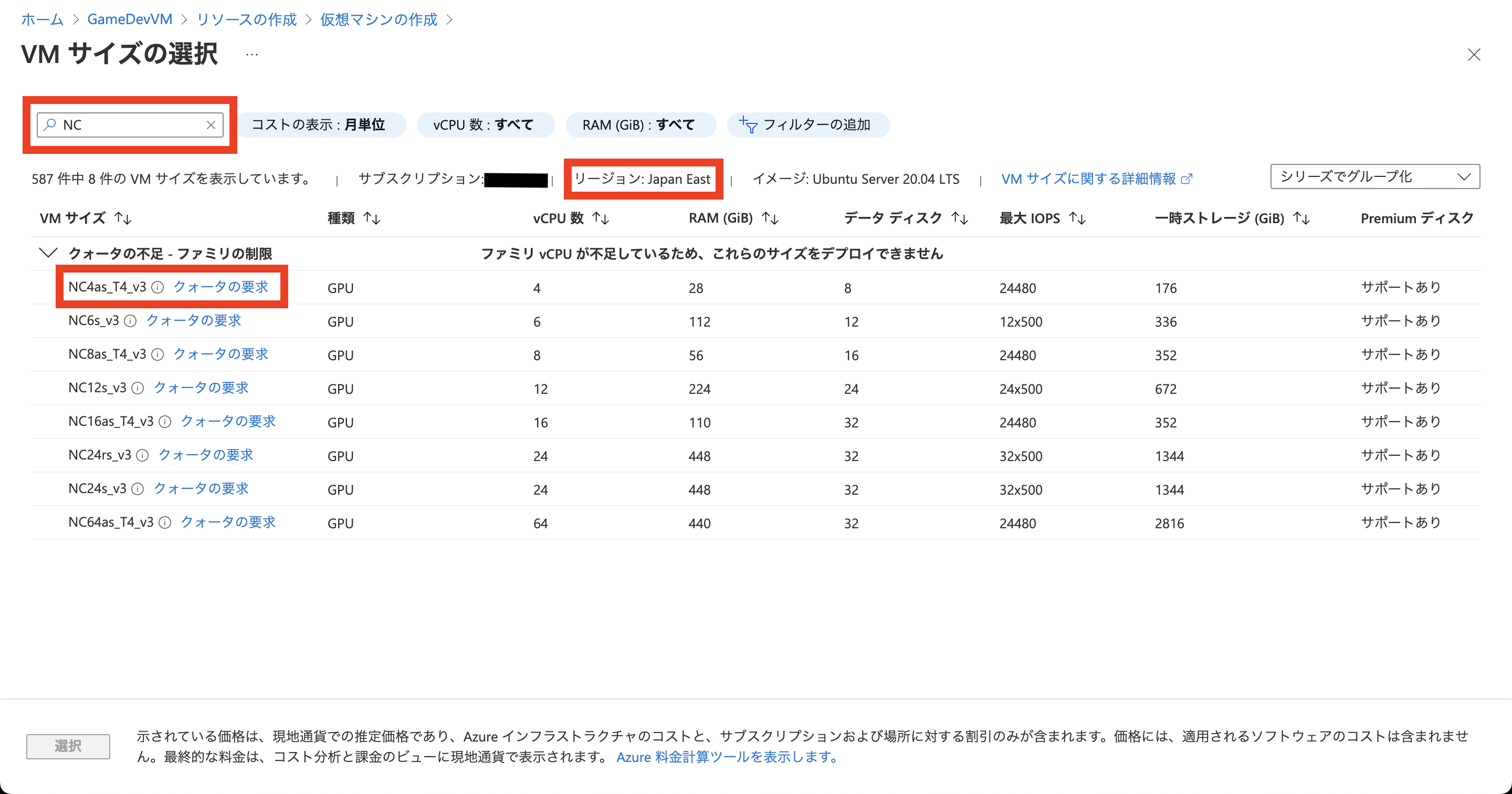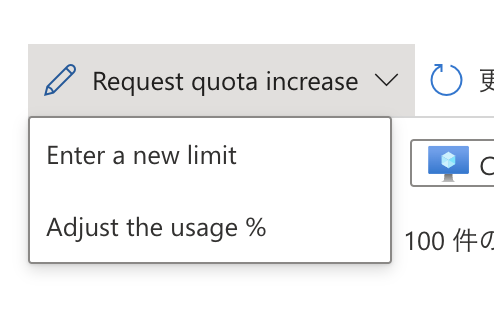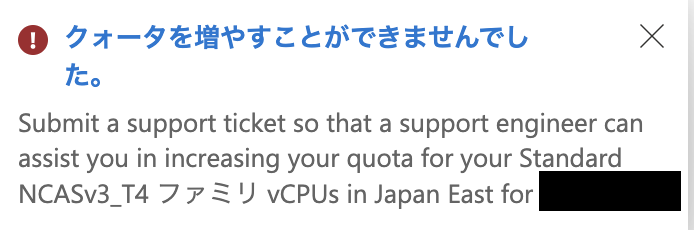はじめに
Azure で VM を選択する際に使いたい VM が一覧に表示されないことがあります。
その原因の一つで『クォータ制限』があります。
この問題は特に高スペックの VM を選択する際に発生しますが、その際の『クォータ増申請』を行う方法を残しておきます。
発生した経緯
Azure Game Development Virtual Machine(Game Dev VM) を使おうとした時に VM が選択できないことに遭遇しました。
理由は Game Dev VM で選択する VM では vCPU が多く必要なのですが、その vCPU のクォータ制限でした。
クォータ増申請の方法
クォータ増申請ですが『リソース作成 > 仮想マシンの作成』から行います。
以下の画像のように VM を立てるリージョンを選択した状態で『すべてのサイズを表示』を選択します。
『VM サイズの選択』画面で VM 一覧が表示されますので、その画面の左上のフィルターで目的の VM だけをフィルターすることができます。
今回は『NCas_T4_v3』シリーズを『Japan East』使用しますのでフィルターには『NC』と入力し、リージョンには『Japan East』となっていることを確認します。
リストの中で『NC4as_T4_v3』の『クォータの要求』選択すると以下のような画面が表示されます。
『新しいサポートリクエスト』画面が開きますが、実際にはサポートリクエストは必要なく、以下の設定をすることでクォータ増申請のみを行うことが可能です。
| 項目 | 設定値 |
|---|---|
| お客様の問題は何に関係していますか? | Azure サービス |
| 問題の種類 | サービスとサブスクリプションの制限(クォータ) |
| サブスクリプション | 使用するサブスクリプション |
| クォータの種類 | コンピューティング-VM(コア-vCPU)のサブスクリプション上限の増加 |
上記の設定を行うことで『クォータの管理』が選択できるようになります。
そうすると以下の画像のようにクォータの種類が表示されますので、その中から『Standard NCASv3_T4 ファミリ vCPUs』を選択します。
この画面では種類だけではなくリージョンも一覧に表示されていますので注意してください。
選択ができれば左上にある『Request quota increase』から『Enter a new limit』を選択します。
上記では『West US』が選択されていますが、使用量が『0 of 0』となっていると思います。
NC4as_T4_v3 では vCPU は最低でも 4 必要ですので『新しい制限』で 4 を指定します。
※この記事を書いている時点では『Japan East』『Japan West』の両方ともで VM が足りなくなっており、クォータ増申請が通らない状況のため『West US』を選択しています。
クォータ増の申請が却下されると以下のような表示がされます。
クォータ増申請が正常に通ると以下のような画面になります。