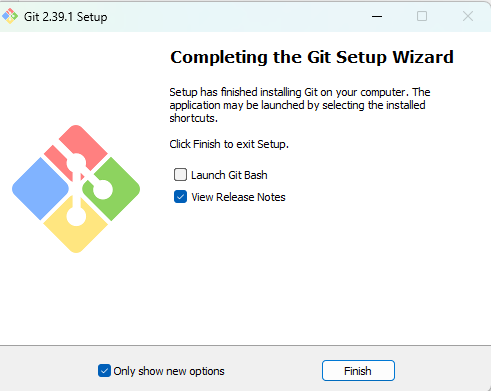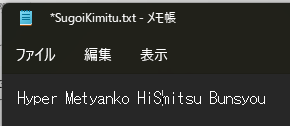はじめに
こんにちは。初めまして。ここではGitの使い方を書いていく感じです。
ミス等ありましたらコメントをしていただけるとありがたいです。
まずそもそもGitってなに???
Gitっていうのは、バージョン管理が楽になるやつです。
大規模から小規模のプロジェクトまで、幅広い場面で活躍します。
....筆者はGitHubにアップロードしたいがために使ってますが、まぁ正しい使い方でしょう。(たぶん)
つかってみよう
大変お待たせしました。使ってみようのコーナーです。
Git を インストール しよう!
※既にインストールしている方はここは飛ばして結構です。
まずは公式サイトからインストールを始めましょう。
インストールをして実行するとこんな感じの規約画面が出てきます。
よいこはよんでおきましょう

うえの規約をよんだあと、Nextを押すとこんな感じの画面が出てきます。
難しいことはやりたくないので、何もしないでおきましょう。
~終了~
これでGitのインストールは終了!
つぎは実際に使ってみましょう!
Git って どうやって つかうの?
ためしにGithubでこんな感じのリポジトリをつくってみましょう
(名前まで同じじゃなくて結構です)
つくったら、PCの適当なところにファイルを作って、なんかのテキストファイルを作ってみましょう。
これはすばらしいですね!
これを保存して、早速アップロードしてみましょう!
Githubに飛ばす - 準備
おまたせ。早速やってみましょう。
まずはその上の章で保存したファイル、もしくは自分がいまアップロードしたいファイルへと行き、
パス(住所的なやつをもらいます。)
Windows11の人はこんな感じにコピーできます。(10もそうかも)
そしたら、Windowsマークを右クリックして、すごいメニューを出します。

ターミナル、もしくはPowerShellをクリックして開きます。
わぁすごい!これでハッキング出来る!(ごめんなさい)
はい、それでさっきコピーしたパスを
cd コピーしたパス
って感じにします。
これでEnterを押して実行すると、指定したファイルと同じ位置に来ています!まぁびっくり!
変わってない人は、ドライブが違うのかもしれません。
cd /D さっきのぱす
でやってみてください。できます。(たぶん)
Githubに飛ばす - メイン
まずは最初に、
git init
をしてうけいれる準備をしましょう。
そして、
git add .
を押して、全ファイルを指定します。
(指定したいファイルを選ぶときは、 . の部分をファイル名に変えてください。)
そして、
git commit -m "Super Yours COmment"
でコミット変更を発言して、
push...と言いたいところですが、まだあります。
さきほと作成したリポジトリのURLをもってきて、末尾に.gitを付けます。
git remote add origin https://sakkinourl.github.com.example/yoursname/reponame.git
そして、ブランチ(場所)の名前を付けます。
ここでは main の部分です。
git branch -M main
これで準備おk!
git push origin ブランチの名前
をしてみましょう!
やったぁ!すごい!
おわりに
結構簡単に言ってましたが、大丈夫でしたかね?
みなさんもぜひやってみてくださいね!